Trong quá trình soạn thảo văn bản, nhiều khi bạn cần xoay ngang trang giấy để soạn thảo theo chiều ngang nhưng không biết làm như thế nào!
Có thể bạn quan tâm:
Bạn đang xem: Cách xoay ngang trang giấy trong Word
Hôm nay Pus Edu sẽ hướng dẫn các bạn xoay ngang toàn bộ trang giấy trong Word cũng như cách xoay ngang một trang giấy trong Word.

Nội Dung
Hướng dẫn xoay ngang toàn bộ trang giấy
Để xoay ngoang toàn bộ trang giấy bạn làm các bước sau, nếu bạn đã soạn xong văn bản rồi hãy nhấn Ctrl + A để bôi đen toàn toàn bộ văn bản trước nhé
Chọn Layout -> Orientation -> Landscpae.
Vậy là xong, bây giờ toàn bộ văn bản của bạn đã xoay ngang rồi nhé :).
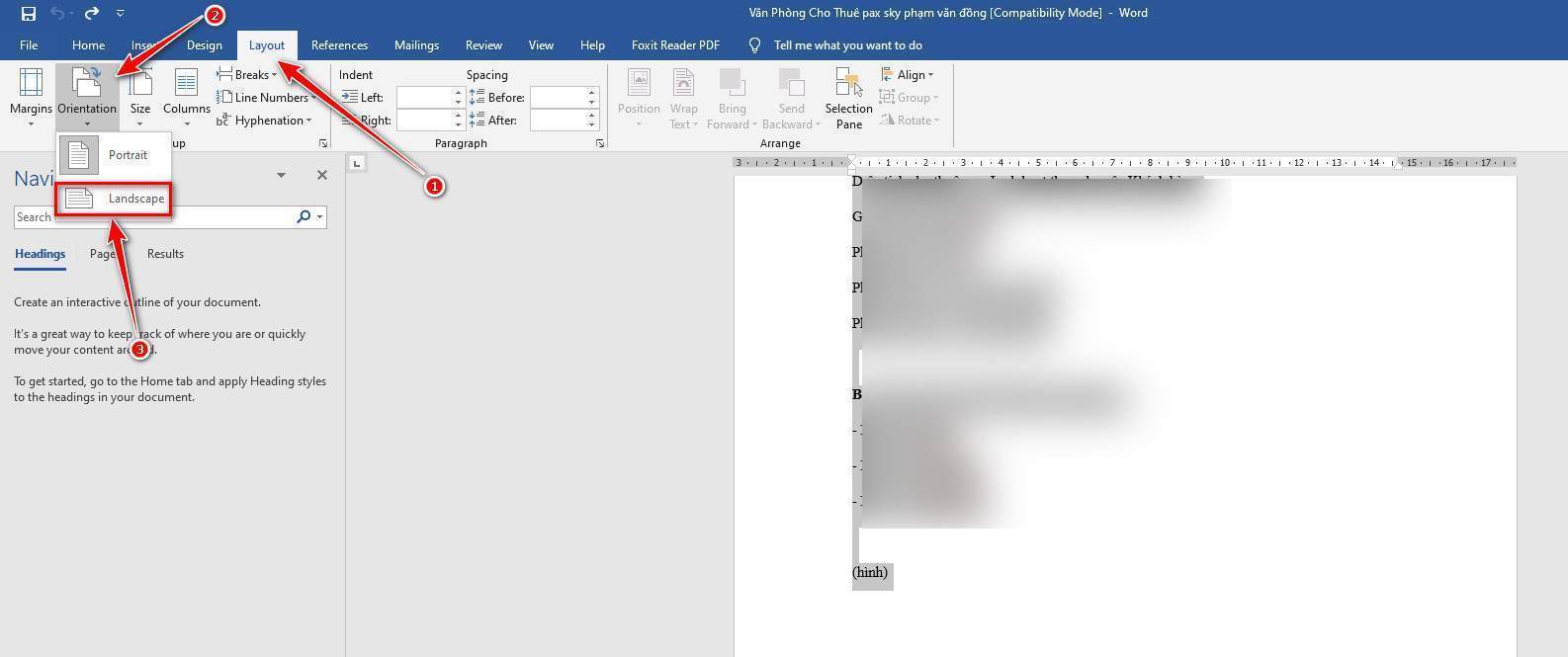
Xoay ngang 1 trang giấy trong Word
Xem thêm : Hướng dẫn cách hiện, ẩn comment trong Word
Xoay ngang toàn bộ văn bản Word thì mình đã hướng dẫn ở trên, nhưng thường thì trong văn bản Word các bạn chỉ muốn xoay ngang một trang Word bất kỳ để nhập nội dung phù hợp với nhu cầu còn các văn bản khác giữ nguyên thì hãy làm theo các bước sau:
Ngắt section cho trang giấy cần xoay.
Để xoay ngang một trang giấy bất kỳ trong văn bản Word thì các bạn cần tách trang đó thành 1 section riêng với các trang khác trong văn bản. Nếu không khi các bạn xoay ngang thì tất cả các trang trong văn bản sẽ đều xoay ngang theo.
Bước 1: Các bạn đặt con trỏ chuột tại vị trí đầu trang văn bản các bạn muốn ngắt section và chọn Page Layout -> Break -> Contiounus.
Ví dụ: Các bạn muốn xoay ngang trang thứ 2 trong Word, thì các bạn đặt con trỏ chuột vào đầu trang 2.
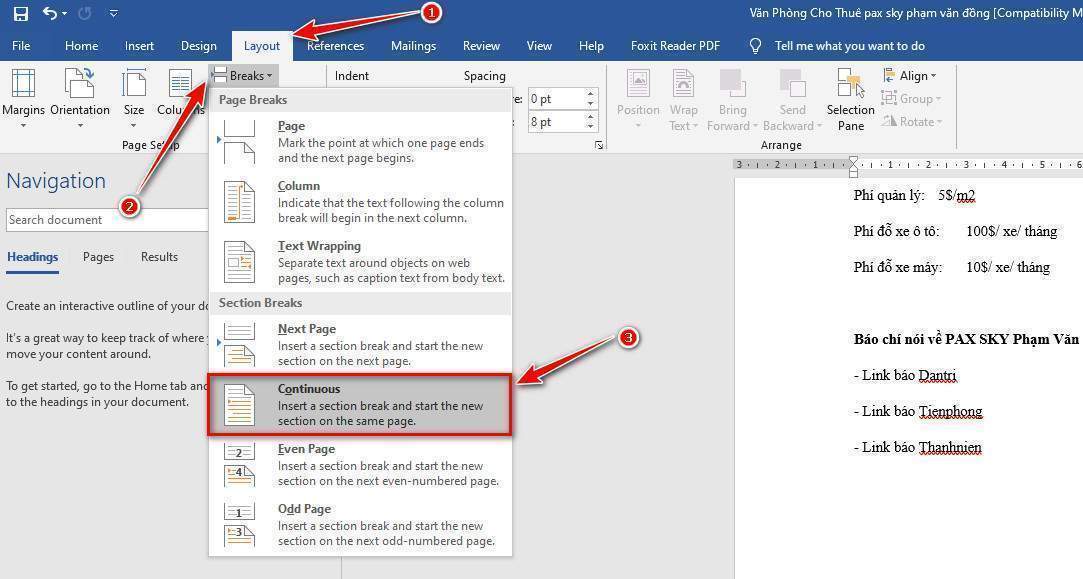
Bước 2: Ngắt Section cho trang giấy phía sau trang giấy cần xoay để tránh các trang phía sau xoay ngang cùng. Ví dụ bạn đang muốn xoay trang thứ 2 thì bạn đặt con trỏ chuột ở đầu trang giấy thứ 3.
Chọn Page Layout -> Break -> Contiounus.
Bước 3: Kiểm tra lại các Section đã tách bằng cách chọn Insert -> Header -> Edit Header.
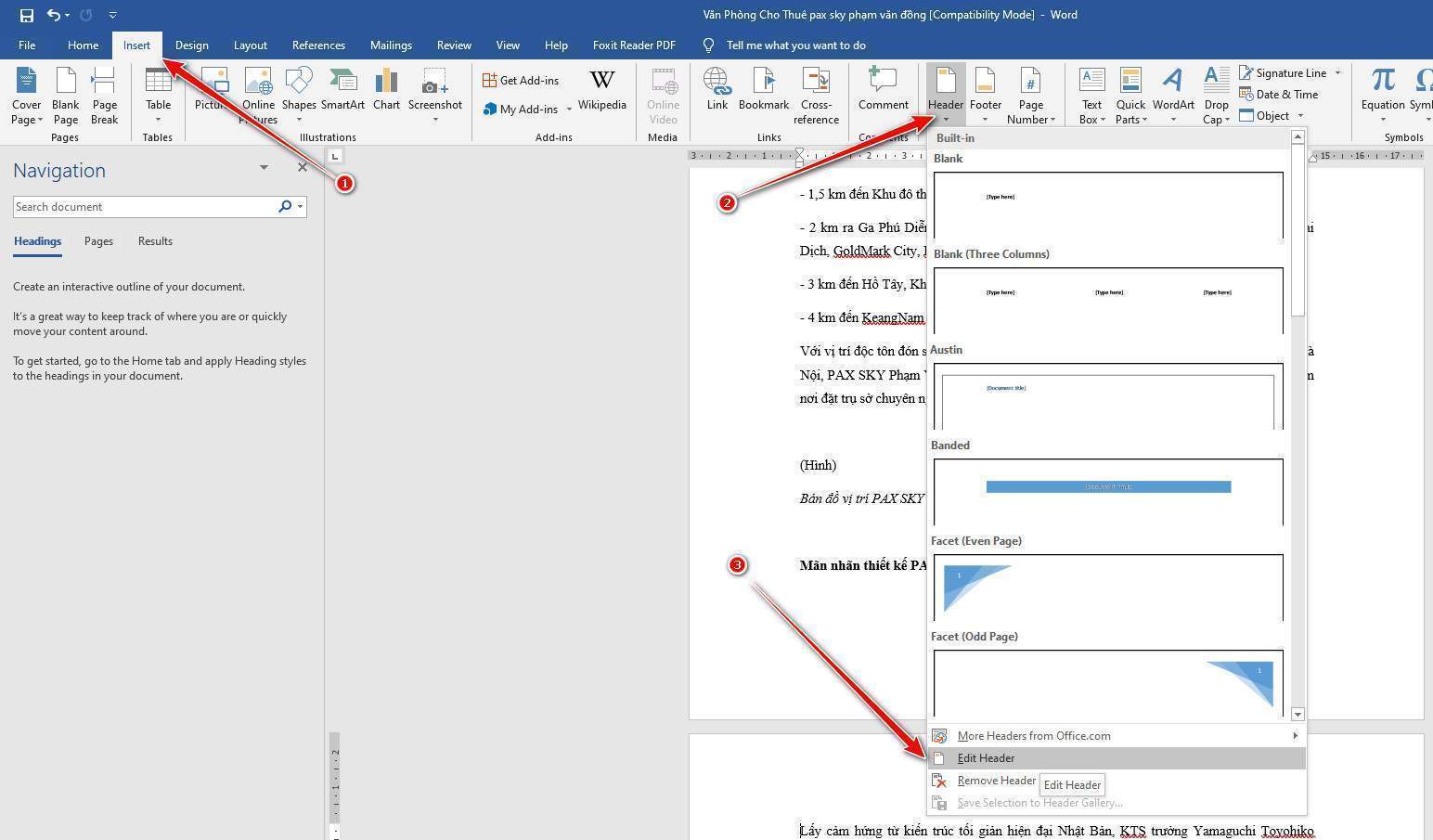
Xem thêm : 2 Cách chỉnh thụt đầu dòng trong Word tự động
Nếu văn bản của bạn được chia thành 3 Section khác nhau thì bạn đã thành công.
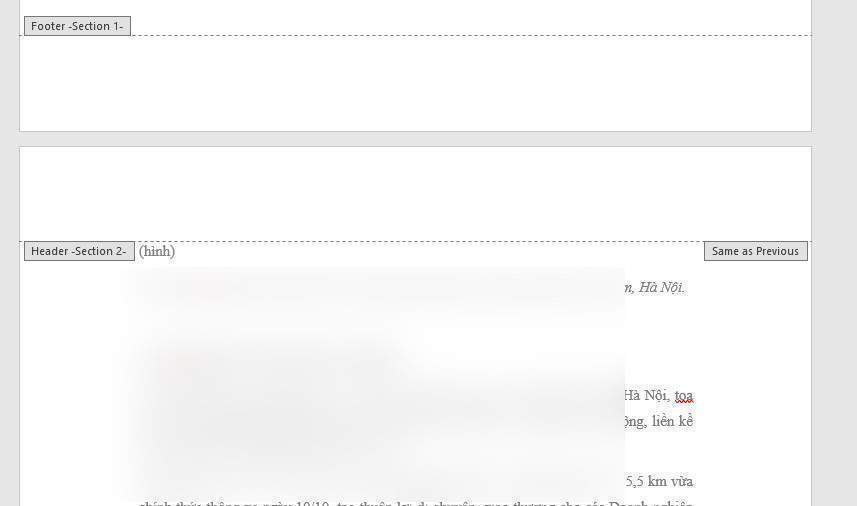
Xoay ngang 1 trang giấy trong Word
Các bạn đặt con trỏ chuột vào vị trí bất kỳ trên trang giấy cần xoay đã được tách riêng section và chọn Page Layout -> Orientation -> Landscape để xoay ngang trang giấy.
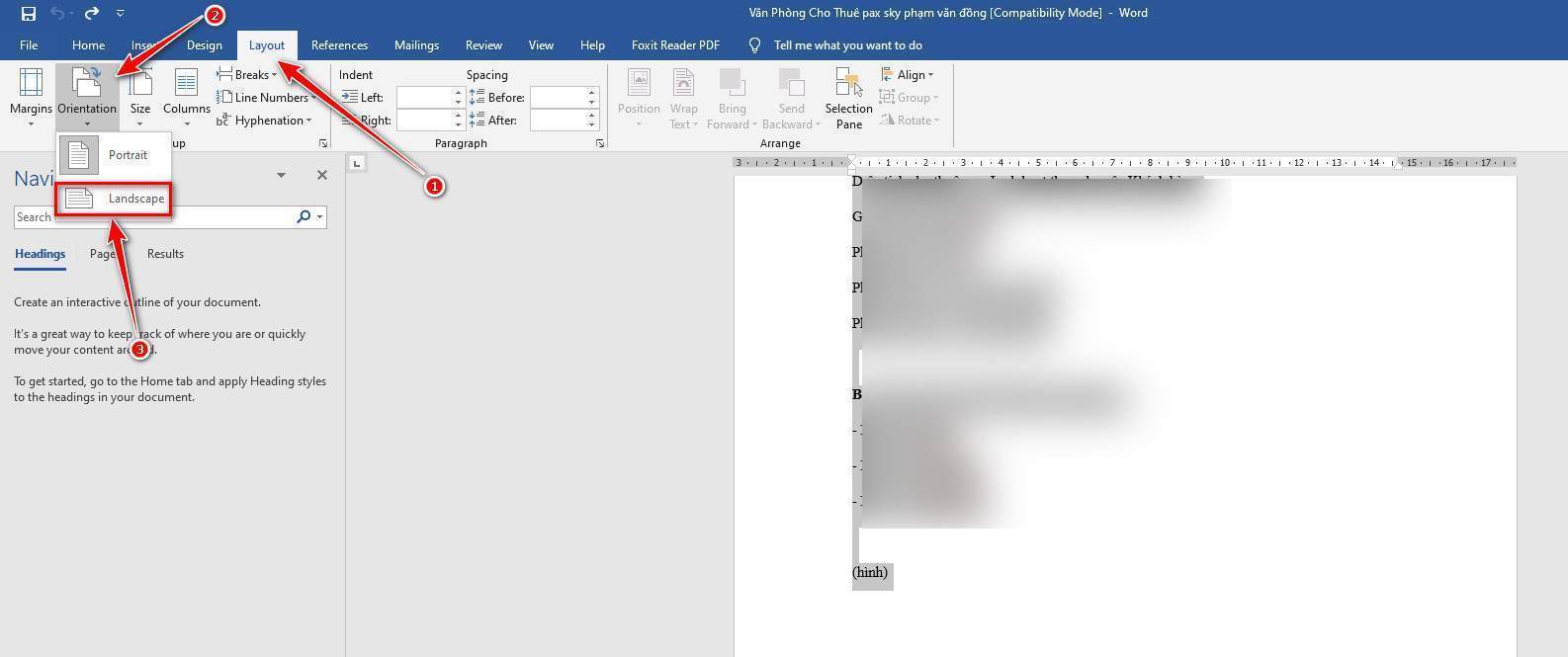
Thành quả
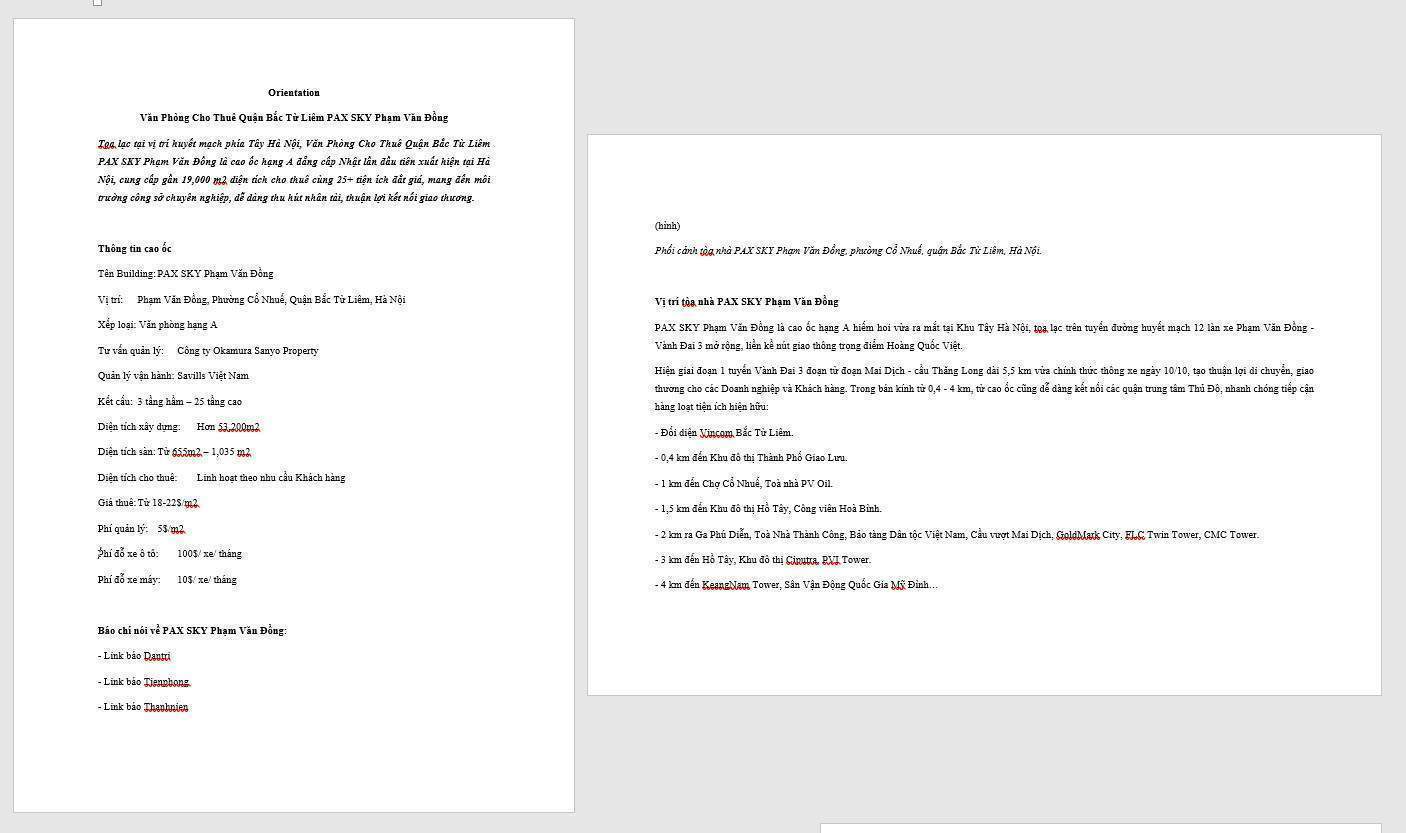
Như vậy các bạn có thể xoay ngang một hay nhiều trang bất kỳ trong Word một cách dễ dàng mà không ảnh hưởng đến các trang khác trong tài liệu Word.
Nếu các bạn còn vướng mắc gì hãy comment dưới đây để được chúng tôi hỗ trợ tốt nhất nhé 🙂
Nguồn: https://25giay.vn
Danh mục: Word



Cho em hỏi là nếu em ngắt trang như vậy thì word sẽ đánh số trang lại từ đầu, làm sao để nó vẫn tính số trang như cũ ạ
Ở Sections thứ em em chọn đánh số thứ tự bắt đầu tư trang. Em tham khảo thêm bài viết https://pus.edu.vn/office/word/cach-danh-so-trang-trong-word-2010-2013-2016-2019.html
cho mình hỏi là khi mình xoay 1 ngang trang ở giữa file thì những file sau kéo theo cũng xoay ngang hết, giờ làm sao để 1 trang ở giữa file đó ngang thôi, còn nhưng trang còn lại đứng
Bạn tách làm 2 Sections nhé
Khi em dùng page break rồi chỉnh landscape thì nó xoay ngang hết các trang sau từ đoạn break. Anh chị cho em hỏi làm sao để chỉ xoay ngang 1 trang word thôi ạ
Bạn đã tách Section chưa ?