RUFUS là gì và cách tạo USB cài win bằng RUFUS từ A đến Z?
Nội Dung
Rufus là gì?
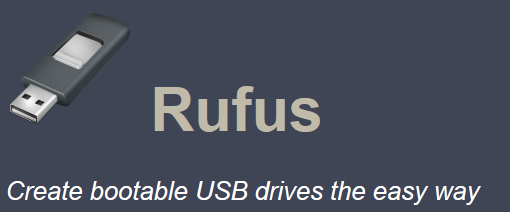
Hình 1: Rufus là gì?
Bạn đang xem: RUFUS là gì và cách tạo USB cài win bằng RUFUS từ A đến Z?
Ưu điểm khi cài đặt hệ điều hành bằng USB boot với Rufus
- Tốc độ cài đặt nhanh hơn rất nhiều so với việc cài bằng đĩa CD Hirentboot.
- Không lo việc bị xước đĩa, không nhận đĩa, hỏng ổ quang hay các lý do tương tự khác. Bạn chỉ cần máy tính có ít nhất một cổng cắm USB hoạt động được.
- Lỗi trong quá trình cài đặt HĐH rất thấp, thậm chí là gần 0% (trừ khi xảy ra mất điện trong quá trình cài đặt)
Hướng dẫn tạo USB boot bằng Rufus toàn tập từ A đến Z
Bạn cần chuẩn bị những gì?
- Một USB boot có dung lượng tối thiểu 4GB
- File Rufus để cài đặt (tải Rufus tại đây)
- File cài đặt Windows ( File .ISO Windows 7 hoặc file .ISO windows 8.1) hoặc file cài đặt Ubuntu.
- Tắt toàn bộ phần mềm diệt virus để tránh xung đột trong quá trình cài đặt.
Tải phần mềm (download) Rufus ở đâu?
Cách 1: Bạn có thể lên trực tiếp Google tìm kiếm từ khóa phần mềm Rufus sẽ ra kết quả các phiên bản Rufus cho bạn lựa chọn.
Cách 3: Bạn có thể chọn phiên bản ở đây click vào Link số 1 (Link tải phần mềm Rufus), Link số 2 (Link tải phần mềm Rufus)
Hoặc click vào nút “Download” bên dưới để tải về Rufus phiên bản 3.14
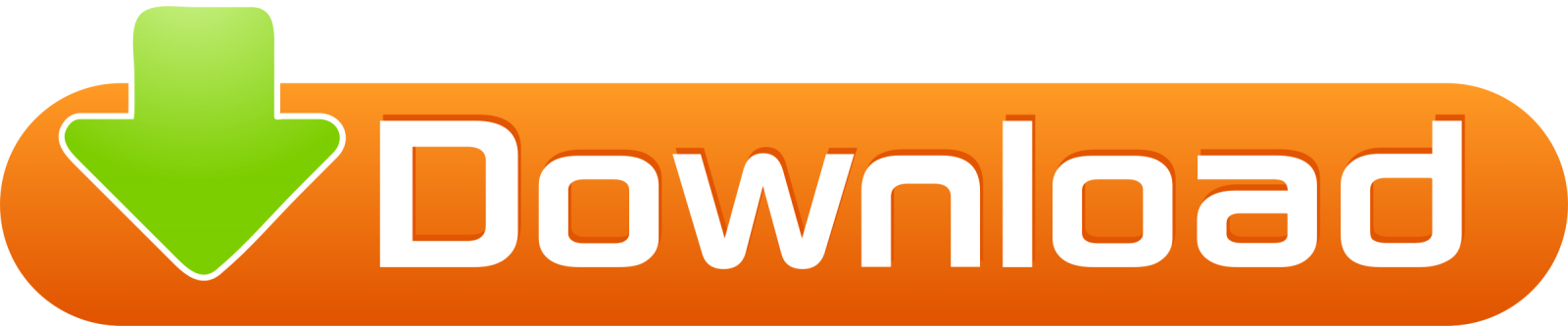
Cách sử dụng Rufus để cài Windows hoặc Ubuntu
Xem thêm : Màu pastel là gì? Gam màu được phác hoạ từ vẻ đẹp của thiên nhiên
Bước 1: Cắm USB vào máy trước và nên format USB trước khi sử dụng.
Bước 2: Mở Rufus lên, phần mềm sẽ nhận diện USB của bạn, trong trường hợp bạn đang cắm nhiều USB, hãy nhấn vào Device và chọn USB bạn muốn boot. Sau đó nhấp vào biểu tượng khoanh đỏ phía dưới.
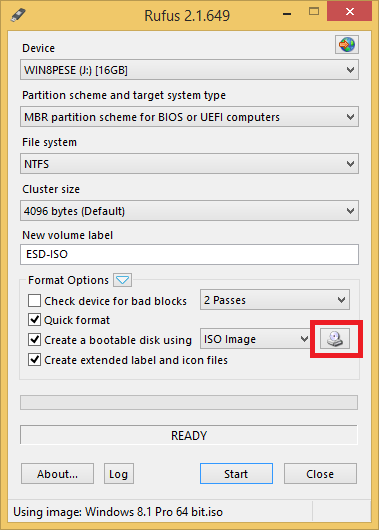
Bước 3: Tìm đến folder chứa file cài đặt, nhấp chọn file đó rồi nhấn Open.
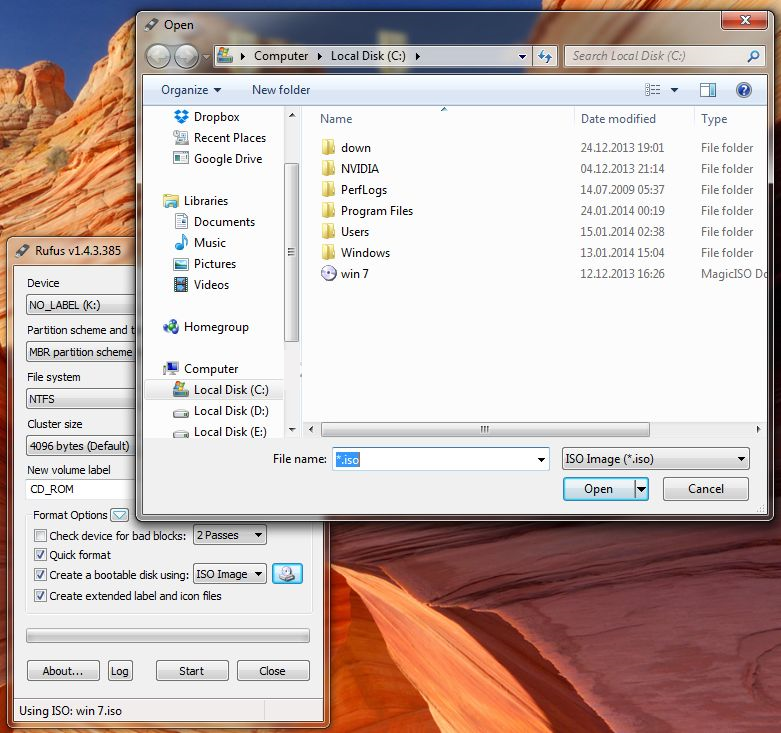
Bước 4: Ở bước này, bạn có 3 lựa chọn cho mục Partition scheme and target system type, cụ thể như sau:
- MBR partion scheme for BIOS UEFI computers: nếu muốn tạo USB theo chuẩn BIOS (legacy BIOS/CMS BIOS) thì để nguyên mục này (thông thường khi cài Windows thì nên để mặc đinh).
- MBR partion scheme for UEFI computers: dành cho bạn nào muốn tạo USB theo chuẩn UEFI.
- GPT partion scheme for UEFI computers: tạo USB chuẩn UEFI với định dạng phân vùng USB theo chuẩn GPT.
Xem thêm : Svchost.exe là gì? Cách hoạt động của Svchost.exe là gì?
Như mình nói, thông thường bước này mình để mặc định. Mục file system, nếu bạn cái Windows, định dạng mặc định là NTFS, nếu cài Ubuntu, định dạng sẽ đổi thành FAT32.
Bước 5: Nhấn chọn Start để bắt đầu quá trình cài đặt USB. Quá trình này sẽ mất khoảng 20-30 phút tùy thuộc vào hệ điều hành bạn boot vào USB và chất lượng USB.
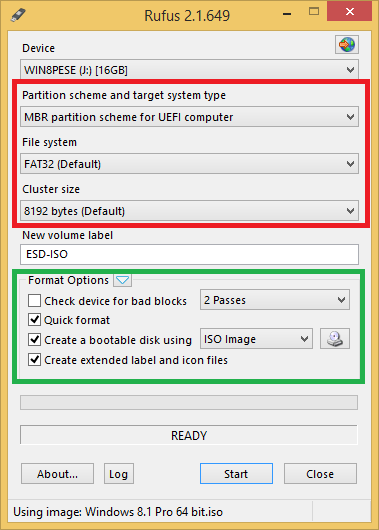
Bước 6: Cài đặt hoàn tất, bạn nhấn nút Close để kết thúc quá trình cài đặt.
Kết luận
Như vậy là bạn đã có một USB boot để chạy hệ điều hành với sự hỗ trợ của phần mềm Rufus là một phần mềm để tạo ra USB khởi động được trên máy tính dễ sử dụng nhất và được đánh giá vào loại tốt nhất”. Rufus có thể dễ dàng tạo ra một bộ cài Windows hoặc Ubuntu khởi động trong ổ USB có tốc độ nhanh hơn so với việc cài từ đĩa CD thông thường.
Quay lại danh mục “Hỏi đáp là gì” Quay lại trang chủ
Nguồn: https://25giay.vn
Danh mục: Hỏi Đáp

