Ghép ảnh Panorama bằng Photoshop
Việc sở hữu những bức ảnh toàn cảnh đẹp, ấn tượng luôn là mong muốn của rất nhiều người. Tuy nhiên việc chụp ảnh với những góc quay rộng vẫn luôn là hạn chế nếu như bạn không phải là nhiếp ảnh gia chuyên nghiệp với những chiếc máy quay hiện đại. Vì thế mà cách ghép ảnh panorama bằng photoshop luôn được coi là sự lựa chọn thông minh. Và để giúp bạn làm được điều này, chúng ta hãy cùng khám phá trong bài viết dưới đây.

Để có được những bức hình toàn cảnh Panorama đẹp và ấn tượng nhất thì bạn cần phải có máy ảnh hỗ trợ chức năng này hoặc là chụp toàn cảnh với ống kính góc rộng sau đó crop lại… Tuy nhiên, bạn cũng có thể chụp từng bức ảnh sau đó ghép từng hình ảnh để tạo ra một bức ảnh Panorama toàn diện.
Bạn đang xem: Ghép ảnh Panorama bằng Photoshop
Nội Dung
Ghép ảnh Panorama
Hiện nay để tạo ảnh Panorama trên những chiếc điện thoại di động đã không còn là điều khó khăn, thậm chí đã trở nên rất phổ biến. Thế nhưng, với phần mềm Photoshop hay các công cụ chỉnh sửa ảnh chuyên nghiệp khác trên máy tính quyền lực khác như PhotoScape hoặc là FastStone Capture thì vẫn đóng vai trò quan trọng không kém.

Nếu như trong trường hợp bạn không có điện thoại hoặc là máy không có ứng dụng hoặc hỗ trợ chụp Panorama thì bạn có thể chụp ảnh. Sau đó thực hiện chỉnh sửa ảnh và ghép ảnh Panorama bằng phần mềm Photoshop chuyên nghiệp để có được những bức ảnh toàn cảnh rộng như ý muốn.
Lưu ý tính năng thông minh này rất khác với việc ghép ảnh bằng Photoshop, bởi khi ghép ảnh bằng Photoshop, bạn chỉ có thể lồng ghép các ảnh chứ không thể tạo thành mối khối hình ảnh đồng đều và thống nhất.
Cách ghép ảnh Panorama bằng Photoshop
Để ghép được một bức ảnh toàn cảnh đẹp đẽ trong Photoshop, bạn cần chuẩn bị những bức ảnh được chụp với những góc máy được sắp xếp cạnh nhau.
Chú ý là các hình ảnh càng đẹp, càng rõ nét càng tốt và chú ý là tốt nhất là cùng theo một tone màu cũng như phong cách chụp hình. Đây là những bức hình mà cạnh bên của ảnh (trái hoặc phải) khớp với cạnh bên của hình ảnh liền kề (trái hoặc phải). Bạn có thể ghi bằng điện thoại di động hoặc chụp bằng máy ảnh cơ tùy chọn.
Và việc ghép ảnh này được đánh giá là sẽ dễ dàng hơn rất nhiều với công cụ Photomerge trong Photoshop. Photomerge cho phép bạn tùy chọn tạo khung cảnh Panorama với rất nhiều khuôn hình tương ứng khác nhau để tạo ra các hiệu ứng đặc biệt từ ống kính.
Bạn hãy thực hiện theo các bước cách ghép ảnh Panorama bằng phần mềm Photoshop như sau:
Bước 1: Bạn hãy mở phần mềm Photoshop trên máy tính của mình lên. Sau đó bạn nhấn chuột vào File, chọn đến mục Automate, rồi kích chọn Photomerge trong Photoshop để thực hiện mở bảng Photomerge.
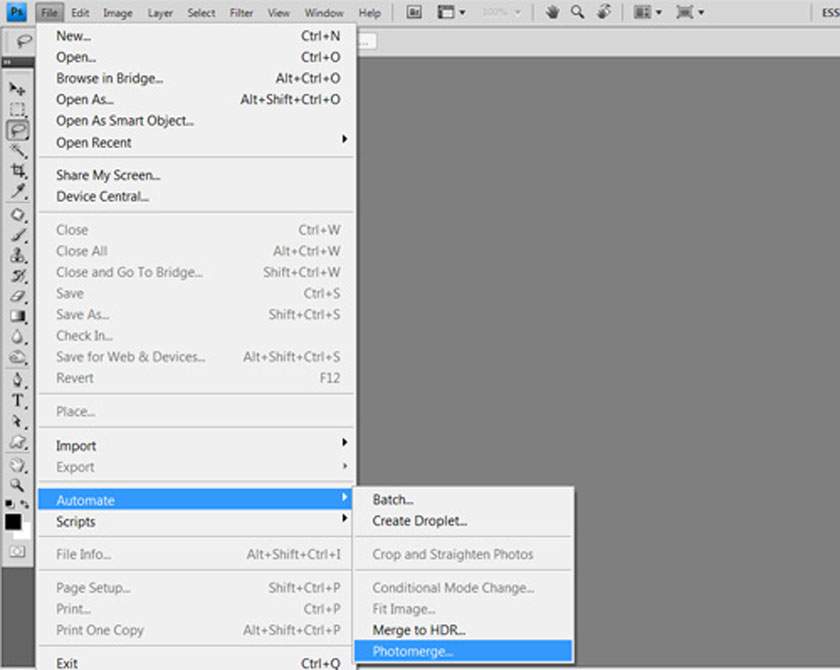
Bước 2: Trên bảng Photomerge trong Photoshop bạn có thể tùy chọn các hiệu ứng cho hình ảnh Panorama. Bạn cũng có thể căn chỉnh theo như bảng dưới đây với Layout là Auto, Use chọn Files và sau đó tích chọn Blend Images Together.
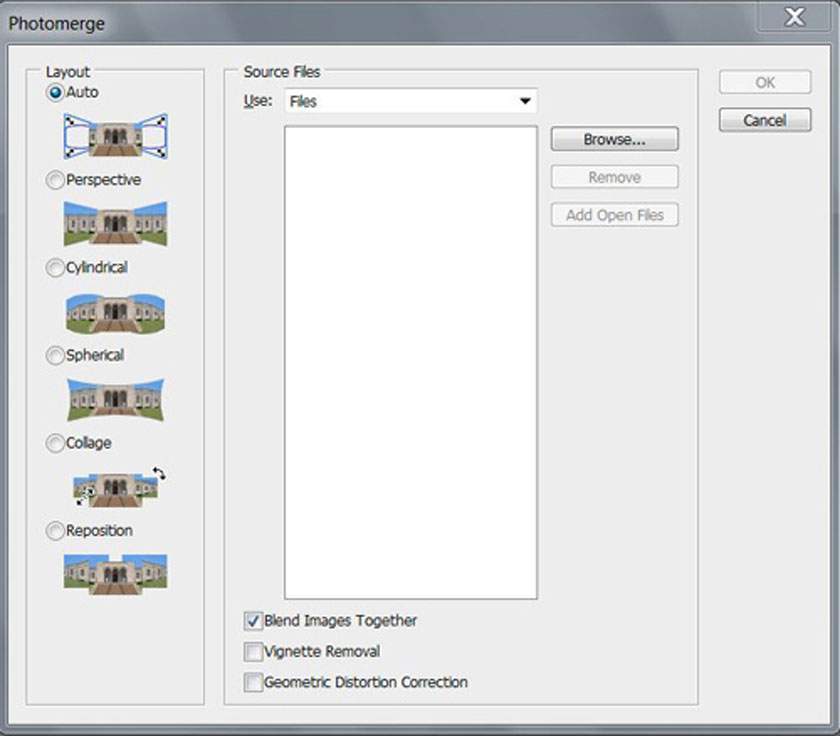
Bước 3: Bạn hãy tiến hành tích Browse và lựa chọn các Files ảnh bạn đã chụp.
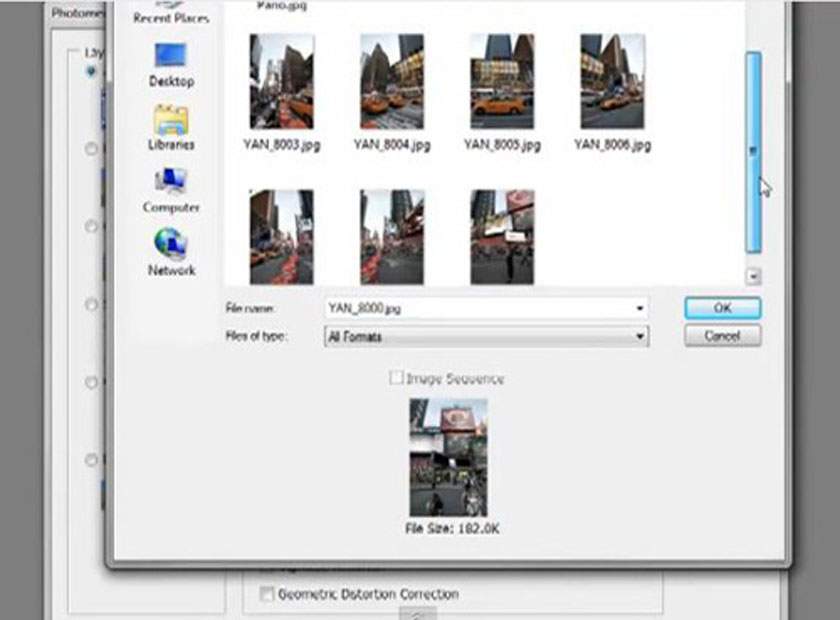
Xem thêm : Biến máy ảnh Canon thành Webcam
Lưu ý: Khi chụp hình ảnh để ghép thành 1 hình toàn cảnh Panorama, bạn nên tiến hành chụp theo thứ tự từng khung cảnh và bức hình không quá chênh lệch về góc chụp.
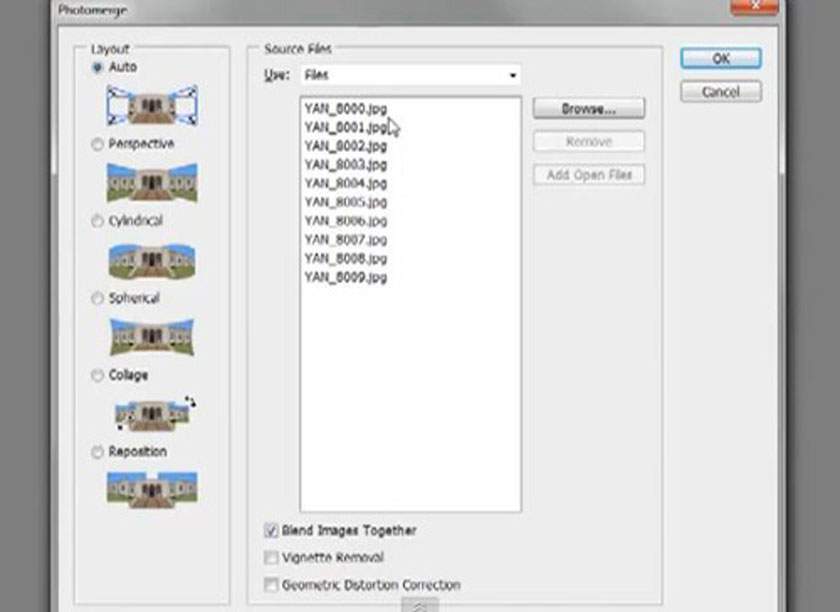
Bước 4: Bạn hãy nhấn “Ok” để chương trình sẽ tự động ghép hình cho bạn. Lúc này, bạn sẽ thu được hình như dưới đây. Bạn có thể thấy đường viền giữa các ảnh rất mềm và thường không lộ đường ghép.
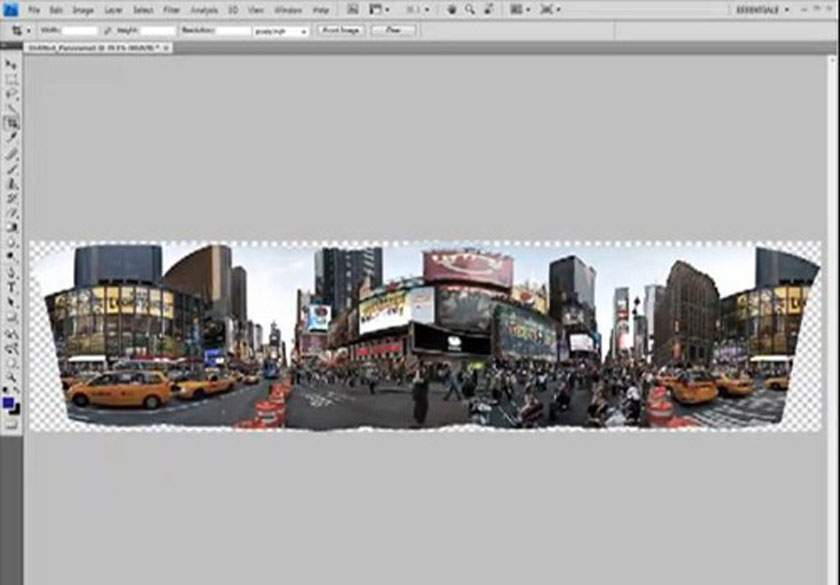
Bước 5: Khi thực hiện Crop lại hình, bạn đã có được một hình Panorama gần như hoàn chỉnh.
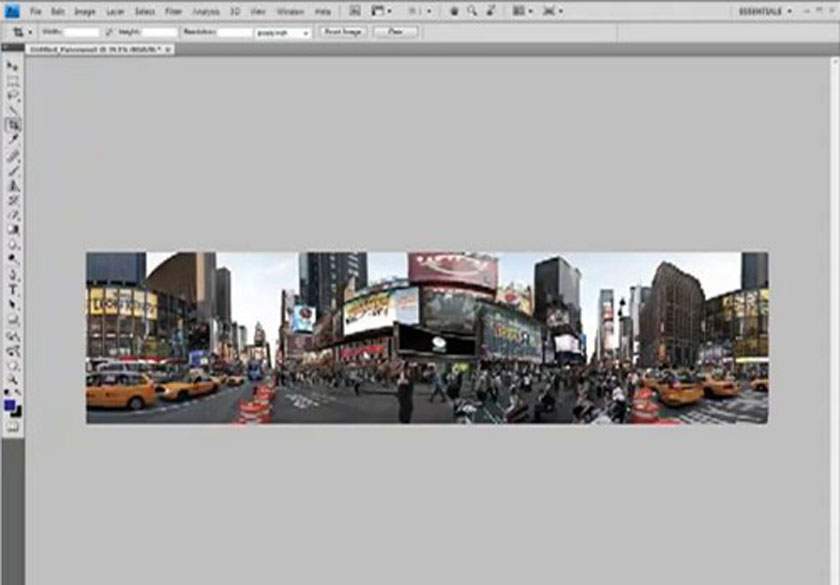
Bước 6: Bạn hãy tiến hành chỉnh lại màu sắc cho bức ảnh theo ý muốn. Bạn có thể chỉnh sắc độ với Topaz và làm tăng độ Vibrance trong Image Adjustments. Khi bức hình đã đạt yêu cầu thì bạn chỉ cần tiến hành save lại để sử dụng cho những mục đích riêng của mình.
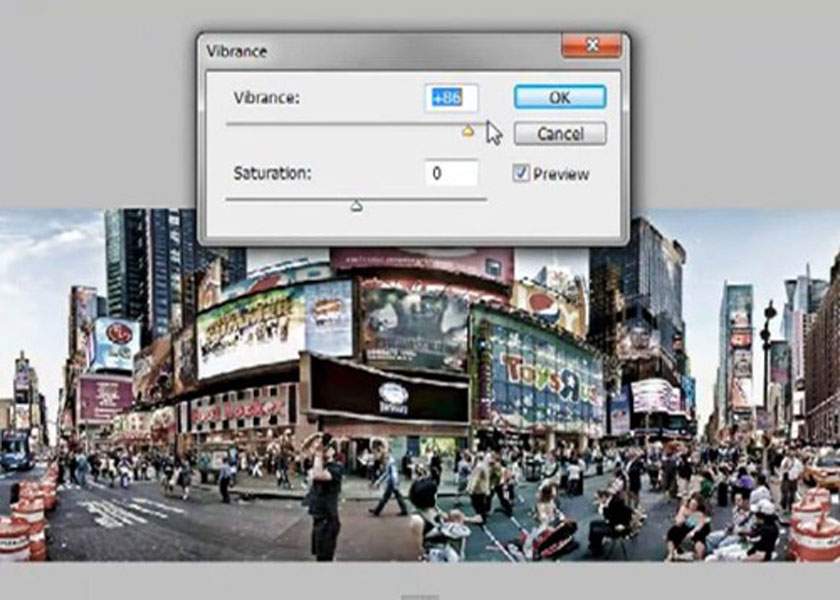

Trên đây là những hướng dẫn về cách ghép ảnh panorama bằng Photoshop, pus.edu.vn hy vọng đã giúp bạn có được những thông tin hữu ích. Nếu như bạn có nhu cầu muốn được tư vấn, sử dụng dịch vụ chỉnh sửa hình ảnh chuyên nghiệp thì hãy liên hệ với chúng tôi để được hỗ trợ nhanh nhất.
Xem thêm Cách ghép mặt trong Photoshop
Sadesign Retouching Panels là phần mở rộng của Photoshop được thiết kế để giúp tăng tốc quy trình chỉnh sửa tất cả các loại ảnh, ảnh cưới, ảnh thời trang, ảnh beauty & ảnh chân dung của bạn bằng cách thực hiện sử dụng các công cụ đã được tối ưu tích hợp sẵn trên bảng panel đồng thời giúp tăng chất lượng của sản phẩm nhanh chóng và hiệu quả nhất.
✅ Link Download SADESIGN PANEL V3S dùng thử miễn phí 30 ngày
WIN: DOWNLOAD
Mac OS: DOWNLOAD
Bạn tải bản cài đặt về sau đó Bấm Phải Chuột chọn Open rồi intalls là phần mềm tự động cài vào Photoshop
Xem thêm : Điều chỉnh đầu đơn giản trong Photoshop
❌ LƯU Ý: Panel chỉ chạy trên Photoshop CC 2018, CC 2019, CC 2020, CC 2021 (WIN & Mac OS)
✅ Link Download dữ liệu chạy trên Panel V3S: (bản dùng thử): DOWNLOAD
✅ Link Download Photoshop CC 2018 (Bản chuẩn không cần crack): https://bit.ly/3wr8rJ1
✅ Link hướng dẫn cài đặt & Kích Hoạt Bản Quyền: https://bit.ly/3byl9NQ
============
 HỖ TRỢ KHÁCH HÀNG
HỖ TRỢ KHÁCH HÀNG
![]() Link Đăng ký mua sản phẩm chính thức: https://www.retouching.vn/
Link Đăng ký mua sản phẩm chính thức: https://www.retouching.vn/
![]() Link hỗ trợ cài APP miễn phí: https://www.facebook.com/sadesign.Photoshop/
Link hỗ trợ cài APP miễn phí: https://www.facebook.com/sadesign.Photoshop/
![]() Link Group khóa học Photoshop MIỄN PHÍ cơ bản đến nâng cao: https://www.facebook.com/groups/sadesignretouching
Link Group khóa học Photoshop MIỄN PHÍ cơ bản đến nâng cao: https://www.facebook.com/groups/sadesignretouching
![]() Câu hỏi thường gặp Retouching Panel V3S: https://sadesign.vn/cau-hoi-thuong-gap-retouching-panel-v3s/
Câu hỏi thường gặp Retouching Panel V3S: https://sadesign.vn/cau-hoi-thuong-gap-retouching-panel-v3s/
![]() Phản hồi chất lượng dịch vụ SADESIGN: https://www.facebook.com/Sadesign0393289999/
Phản hồi chất lượng dịch vụ SADESIGN: https://www.facebook.com/Sadesign0393289999/
![]() Đăng ký ưu đãi 50% Ngay Hôm Nay: https://www.retouching.vn/
Đăng ký ưu đãi 50% Ngay Hôm Nay: https://www.retouching.vn/
![]() Zalo: 0868 33 9999 – 0393 28 9999
Zalo: 0868 33 9999 – 0393 28 9999
Nguồn: https://25giay.vn
Danh mục: Hướng Dẫn


