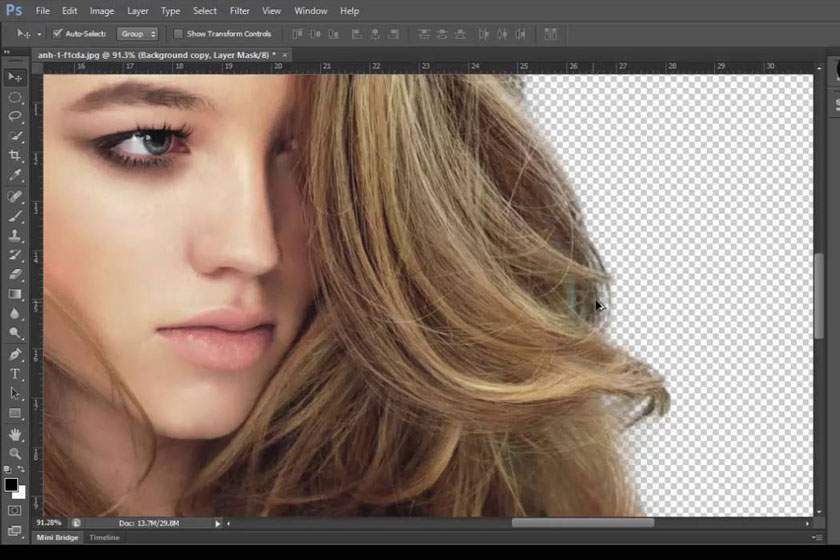Tách tóc bằng Multiply trong Photoshop
Tách tóc bằng multiply trong Photoshop là chủ đề đang được nhiều người quan tâm. Hiểu được vấn đề này, chúng tôi xin đưa ra các thông tin trong bài viết dưới đây để các bạn hiểu hơn về cách tách tóc bằng multiply trong phần mềm chỉnh sửa hình ảnh chuyên nghiệp Photoshop.
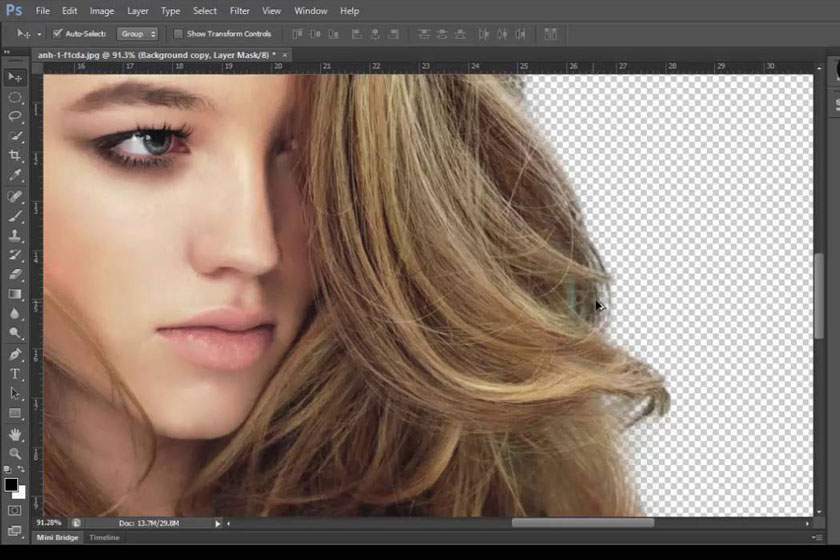
Multiply trong Photoshop
Photoshop còn cung cấp cho người dùng những layer “đặc biệt”, chúng có thể ảnh hưởng tới những layer ở bên dưới nó. Hơn nữa, các layer còn rất hữu dụng để tạo những bức hình có hiệu ứng giống phim ảnh, hiệu chỉnh ánh sáng và chỉnh sửa màu sắc.
Bạn đang xem: Tách tóc bằng Multiply trong Photoshop

Multiply hoạt động theo nguyên tắc phối hợp layer có mod này với cái bên dưới theo dạng là “multiplying” được hiểu là “nhân” màu, kết quả là một màu bao giờ cũng “tối” hơn. Ứng dụng này thường được dùng để xử lý máy ảnh bị chói sáng. Người dùng sẽ thực hiện nhân đôi layer của ảnh bị chói rồi cài đặt cho nó mode multiply, sau đó sẽ thu được kết quả khá tốt.
Cách tách tóc bằng multiply trong Photoshop
Cách ghép tóc bằng Multiply trong Photoshop thực ra rất đơn giản, tuy nhiên chỉ là thực hành ghép ở mức độ đơn giản nhất và đây cũng không phải là phương thức hay nhất để các bạn chọn khi làm ảnh phóng to hay khi dự thi. Lý do là vì thật sự phương pháp này sẽ không đem lại hiệu quả xuất sắc. Nếu muốn thử tách tóc bằng multiply trong Photoshop bạn hãy làm theo hướng dẫn dưới đây.
Trước tiên, bạn cần mở phần mềm Photoshop trên máy tính lên và mở 2 hình ảnh đang muốn chỉnh sửa. Tiếp theo, bạn hãy thực hiện ghép chồng 2 layer lên với nhau. Đây cũng chính là phương pháp ghép chồng 2 layer, thế nên màu sắc sẽ bị chi phối bởi cả 2 layer. Như ở trong ví dụ này thì sẽ có 2 hình là hình BG và hình TOC. Nếu như hình chủ thể có BG màu sáng trắng là tốt nhất, hoặc 1 màu thì bạn có thể chuyển về màu trắng dễ dàng hơn. Nếu BG có quá nhiều chi tiết màu sắc thì rất phức tạp.
Xem thêm : Sony ZV-1 máy ảnh cho Vlogger và Youtuber
Bước 1: Bạn thực hiện chỉnh màu và độ sáng độ tương phản của hình TÓC và hình ảnh BG lên tí như hình:
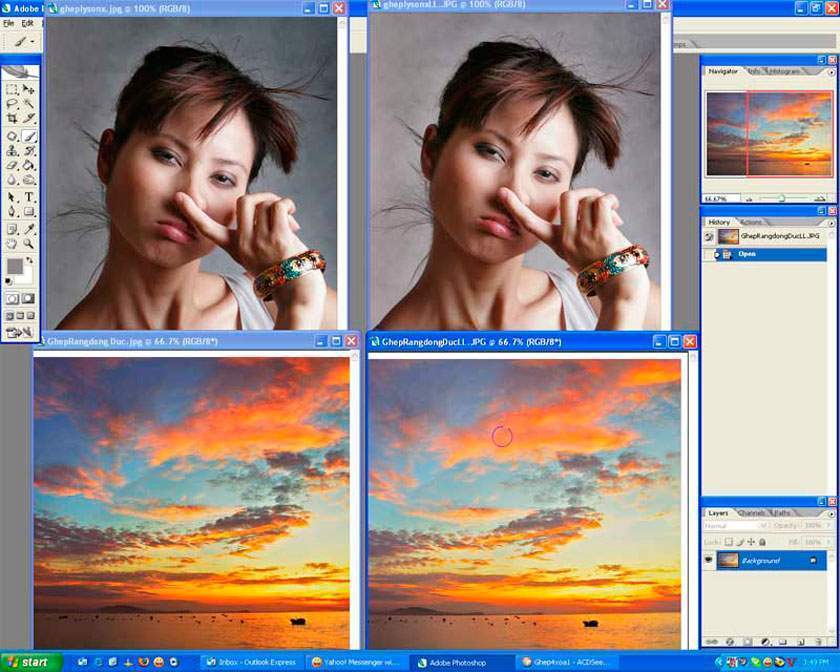
Bước 2: Bạn thực hiện copy hình TÓC và paste vào hình BG, tiến hành di chuyển hình tóc đến vị trí BG ta ưng ý nhất. Tiếp theo là bạn điều chỉnh Mode thành Multiply.
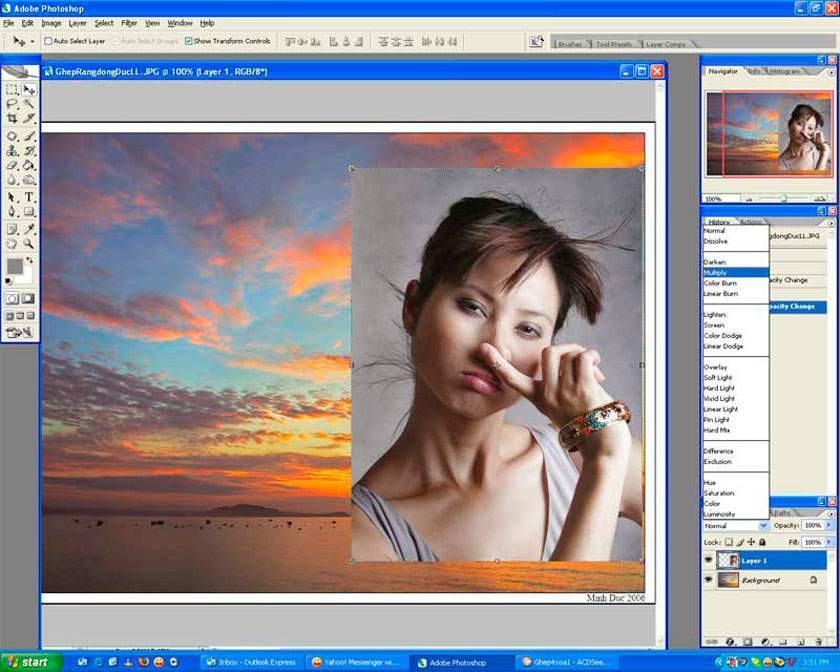
Bước 3: Bạn Crop lại theo layer TÓC, nhấn phím tắt là Ctrl + J để copy thành 1 layer mới, chuyển Mode thành Normal, bạn hãy nhấn phím Alt, L, M, R như hình:
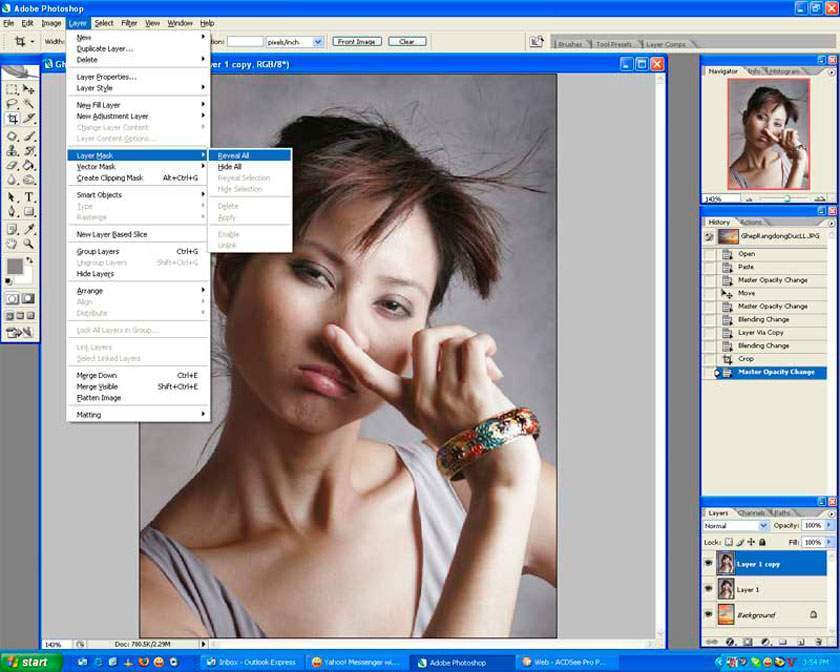
Bước 4:Nhấn phím B lựa chọn Hardness = 0, độ lớn cọ 60 như hình:
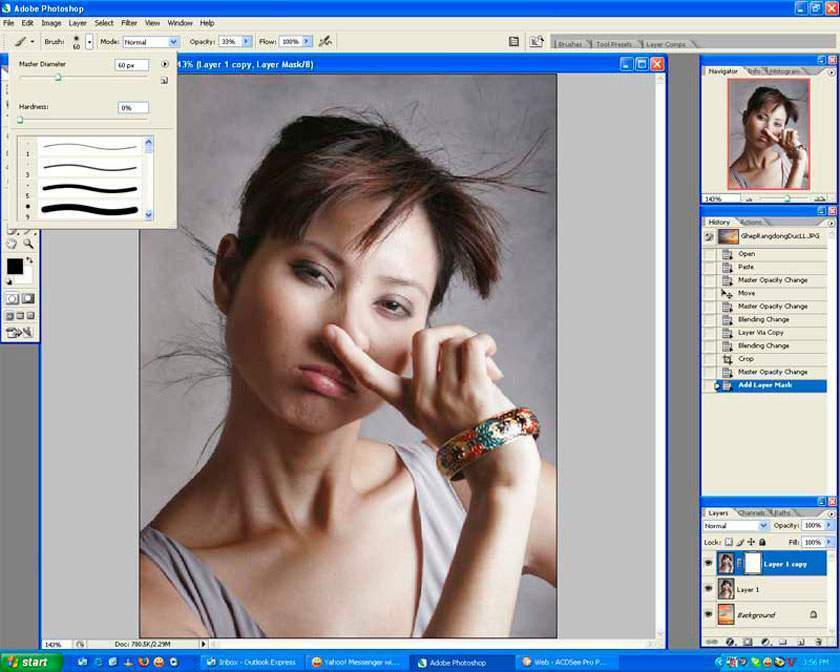
Bước 5: Nhấn phím D để tiến hành chọn màu mặc định là Đen trên Trắng dưới, chọn Opacity là 33% (bạn cũng có thể chọn lớn hơn tùy ý, nhưng khi xóa thì sẽ thấy hiệu quả khác hẳn), tiến hành xóa bằng cách bôi dần dần lên phần xung quanh vùng tóc bay bay. Chú ý thực hiện xóa làm nhiều lần cho đến khi vừa mắt nhưng tối đa cũng chỉ 3 lần trên cùng 1 vị trí.
Sau khi đã thực hiện chỉnh sửa xongphần tóc, bạn thực hiện xóa tiếp tới phần da, áo….
Xem thêm : Cách tạo cánh hoa V2 trong Photoshop CC
Khi thực hiện, bạn cần chú ý đến phần tiếp giáp với da hay áo… bạn cần thực hiện thu nhỏ cọ bằng cách nhấn phím [ để cạnh sắc nét hơn . Ngoài ra, bạn có thể dùng công cụ Lasso Tool, nhưng chắc chắn mép cắt sẽ rất bén nên bạn phải thực hiện thật khéo láo. Nếu tô phạm vào da, bạn nhấn phím X để lấy ngược lại phần phầm phạm, xong nhấn phím X để tiếp tục xóa.
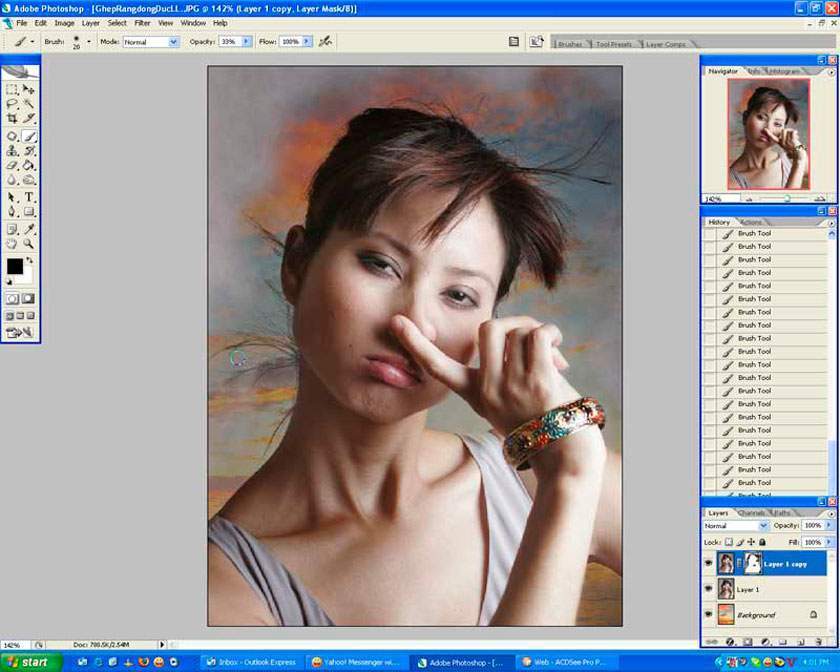
Bước 6: Xóa xong phần tiếp giáp thì bạn phóng to cọ bằng cách nhấn phím [ , chọn Opacity = 100% xóa mạnh tay ở phần bên ngoài như hình:
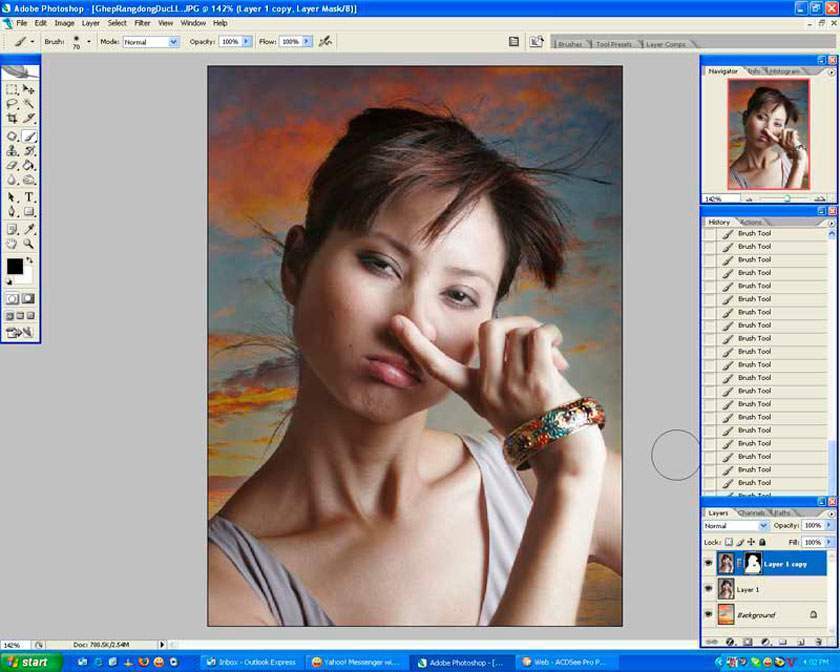
Sau khi đã thực hiện xong tất cả các bước trên thì coi như là bạn đã hoàn thành công việc tách tóc bằng multiply trong Photoshop. Bạn hãy lưu lại ảnh vừa chỉnh sửa và sử dụng tùy theo nhu cầu của bản thân.

Trên đây là những chia sẻ về cách tách tóc bằng multiply trong Photoshop, pus.edu.vn hy vọng đã giúp bạn nắm được những thông tin bổ ích. Bạn đừng quên nhấn nút Like và Share để chia sẽ cho mọi người xung quanh cùng đón đọc nhé.
Xem thêm Cách Tách layer trong Photoshop
Nguồn: https://25giay.vn
Danh mục: Hướng Dẫn