3 Cách Vẽ mũi tên trong Photoshop
Trong photoshop có rất nhiều công cụ hỗ trợ để bạn tạo ra các hình dáng khác nhau. Và việc vẽ mũi tên cũng vậy nó rất là đơn giản, bạn chỉ cần với một vài thao tác cơ bản là bạn đã có thể vẽ được rất nhiều mũi tên với hình dáng khác nhau, phù hợp với nhu cầu của bạn cũng như công việc của bạn. Trong bài viết ngày hôm nay, pus.edu.vn sẽ hướng dẫn chi tiết cho các bạn với 3 cách vẽ mũi tên trong photoshop đơn giản

Nội Dung
Cách 1: Vẽ mũi tên bằng công cụ Line
Bước 1: Mở phần mềm photoshop và trong giao diện chính của nó, bạn chọn công cụ Line Tool
Bạn đang xem: 3 Cách Vẽ mũi tên trong Photoshop
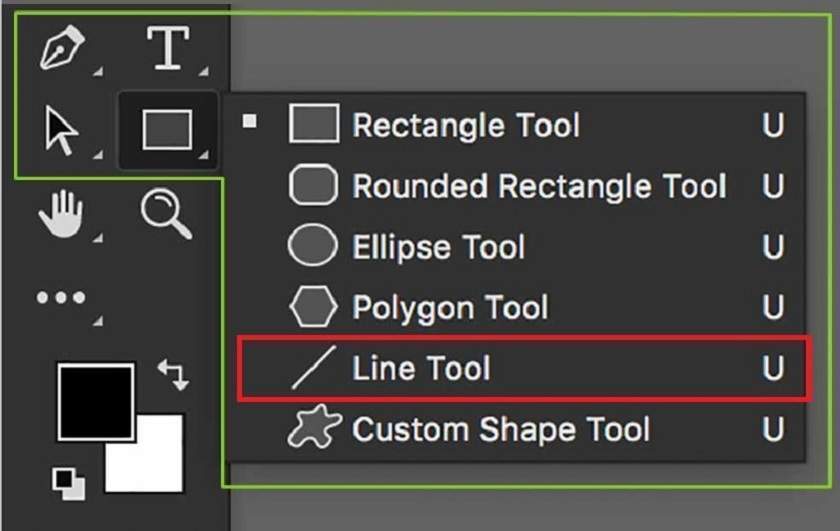
Bước 2: Trên thanh công cụ bạn chọn vào biểu tượng có hình bánh răng và nó sẽ giúp bạn xổ xuống bảng điều khiển.
Bạn chọn chọn Start hoặc End ở trong mục Arrowheads để có thể chọn được vị trí xuất hiện của đầu mũi tên là ở đầu hay ở cuối của đường thẳng.
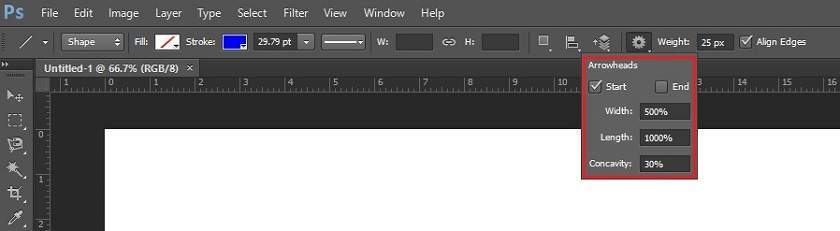
- Width: Đây là độ rộng đầu mũi tên
- Length: Là độ dài đầu mũi tên
- Concavity: sẽ là độ cong đầu mũi tên
- Weight: là độ rộng toàn bộ mũi tên
- Fill: Sẽ là màu của mũi tên
- Stroke: Là màu viền của mũi tên
- Ô bên cạnh stroke sẽ là độ dày của viền mũi tên (hiện đang là 29.79 px)
Bước 3: Thực hành vẽ mũi tên
Nếu như bạn muốn vẽ một mũi tên theo hướng chiều bên phải thì chọn Start. Bạn thực hiện bằng cách giữ chuột ở tại điềm đầu sau đó kéo chuột tới điểm cuối và thả ra là được.
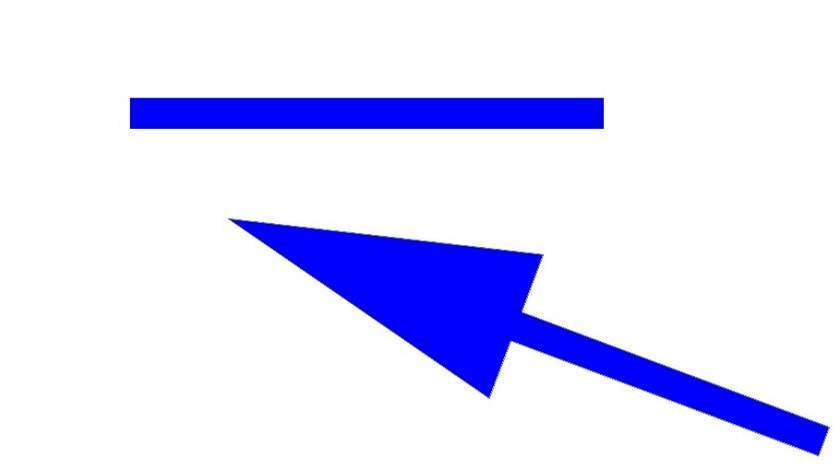
Còn nếu như bạn muốn vẽ một mũi tên có hai đầu thì bạn chọn Start và End. Sau đó làm tương tự như với mũi tên một chiều, chỉ cần bạn giữ chuột ở tại điểm đầu sau đó kéo tới điểm cuối và thả chuột ra là được.
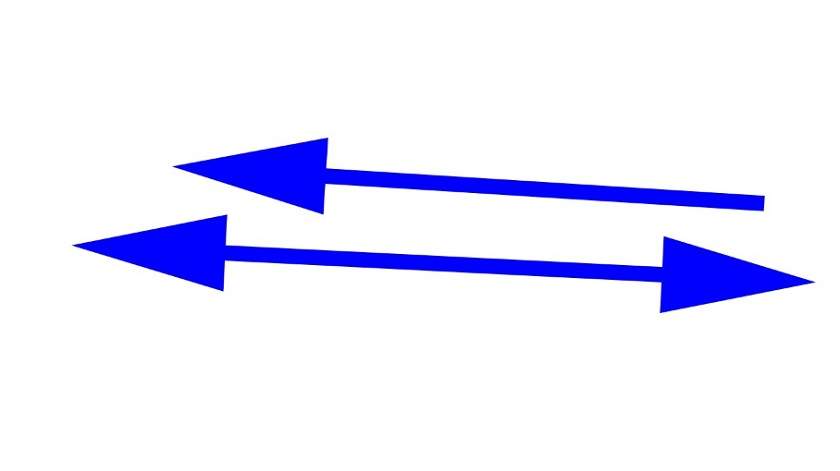
Ngoài ra, khi bạn muốn thay đổi độ cong của mũi tên thì bạn có thể điều chỉnh thông số Concavity. Bạn sẽ thay ngay sự khác biệt rất rõ giữa hai mũi tên số (1) và (2) trong hình ảnh ở bên dưới. Với mũi tên số (1) chúng tôi chỉnh Concavity lên 30% thay vì vì 0% như đã mặc định ở mũi tên số (2).
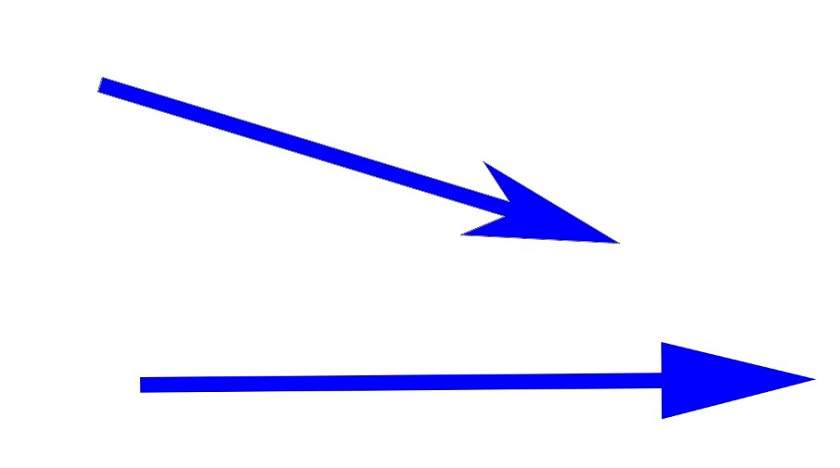
Cách 2: Vẽ mũi tên bằng cài đặt Shape
Ngoài cách dùng công cụ Line ra thì bạn còn có một cách khác giúp bạn vẽ mũi tên mà sẽ cho bạn nhiều mẫu để lựa chọn hơn. Đó chính là bạn sử dụng cài đặt shape đây là phần đã được thiết kế sẵn, và bạn chỉ cần tải nó về và thoải mái vẽ vời thôi. Tuy nhiên, để sử dụng được các shape này thì bạn cần phải cài đặt Preset trước. Bạn sẽ tiến hành theo các bước sau:
Bước 1: Bạn mở phần mềm Photoshop ra. Sau đó từ Menu chính bạn chọn Edit>Preset Manager
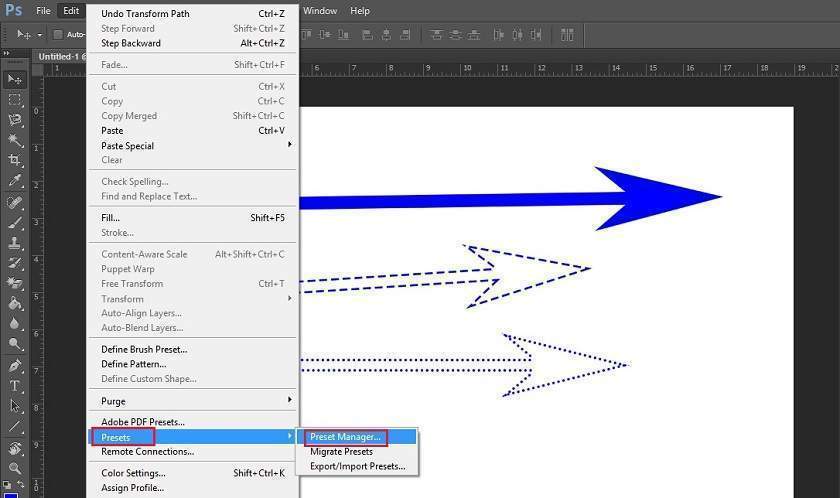
Xem thêm : Blend là gì? Các sử dụng Photoshop blend màu đẹp nhất
Bước 2: Ở trong cửa sổ Preset Manager bạn chọn Custom Shape cho loại Preset bạn muốn cài đặt
Sau khi bạn đã chọn xong Custom Shape thì bạn sẽ thấy được các shape từng được tải vào phần mềm photoshop của mình. Còn nếu như bạn chưa từng tải các shape nào thì bạn trong phần mềm bạn cũng chỉ nhìn thấy các shape mặc định mà photoshop đã cung cấp.
Bước 3: Bạn chọn Load ở bên phải của hộp thoại Preset Manager, sau đó chọn CSH file (Photoshop Custom Shapes) mà bạn muốn load.
Bước 4: Đến bước này thì bạn sẽ nhìn thấy tất cả các shape mà mình đã chọn lúc nãy, tiếp theo là bạn chỉ cần nhấn vào Done để hoàn tất phần cài đặt là được.
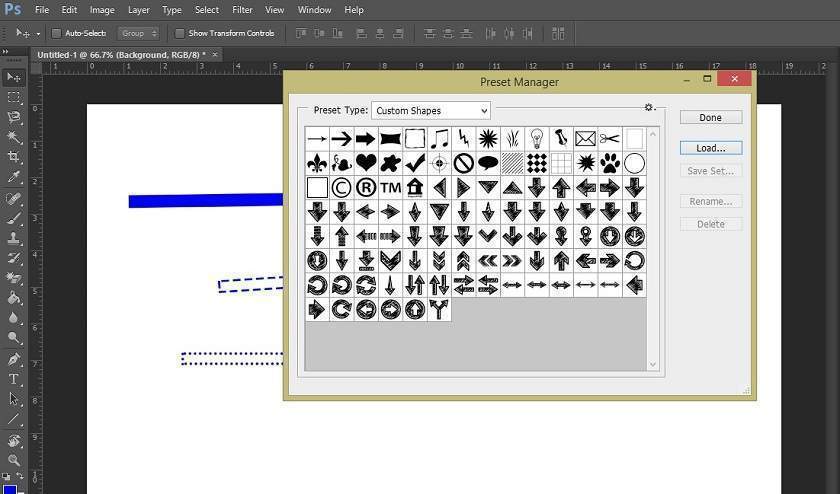
Bây giờ, để sử dụng các shape đã cài đặt, bạn chọn Line tool > Custom Shape Tool
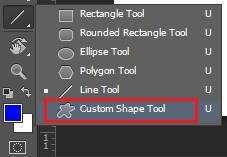
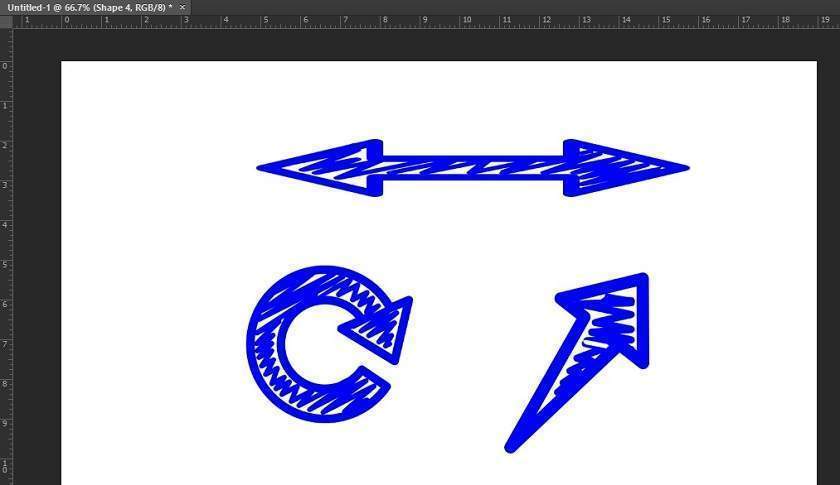
Cách 3: Vẽ mũi tên bằng công cụ Brush
Với cách 3 này bạn sẽ có hai cách khác nhau để vẽ mũi tên với công cụ Brush
Đầu tiên: Bạn sử dụng Brush truyền thống để vẽ mũi tên, với cách này bạn sẽ tùy ý kiểm soát được các nét thanh đậm, độ lớn và màu sắc của mũi tên mà bạn vẽ.
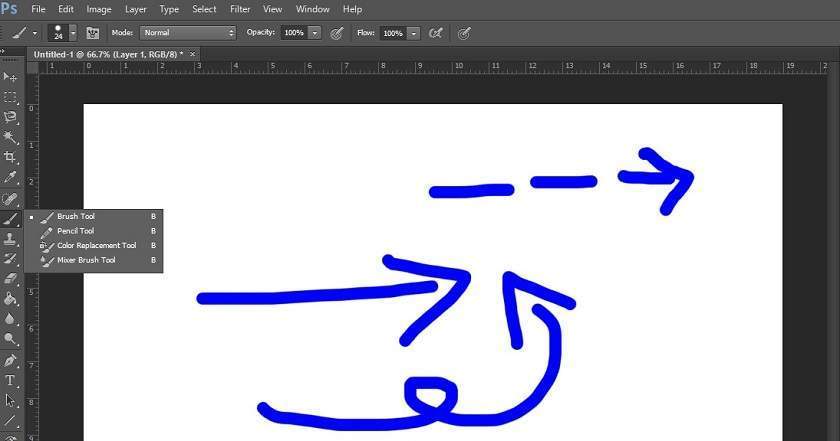
Tuy nhiên, nếu như bạn là người mới bắt đầu sử dụng photoshop và không thạo sử dụng công cụ Brush thì việc vẽ mũi tên sẽ khá là khó và nó sẽ mang lại kết quả không được như ý muốn. Do đó, chúng ta vẫn còn một cách nữa để thay thế cách trên.
Thứ 2: Cài đặt brush mũi tên có sẵn
Nó cũng giống như cách mà bạn cài đặt Preset cho Shape, tuy nhiên ở Preset Type thì bạn cần chọn Brushes > Done. Lúc này thì bạn có thể thoải mái lựa chọn các Brush mũi tên tùy theo ý thích của bạn.
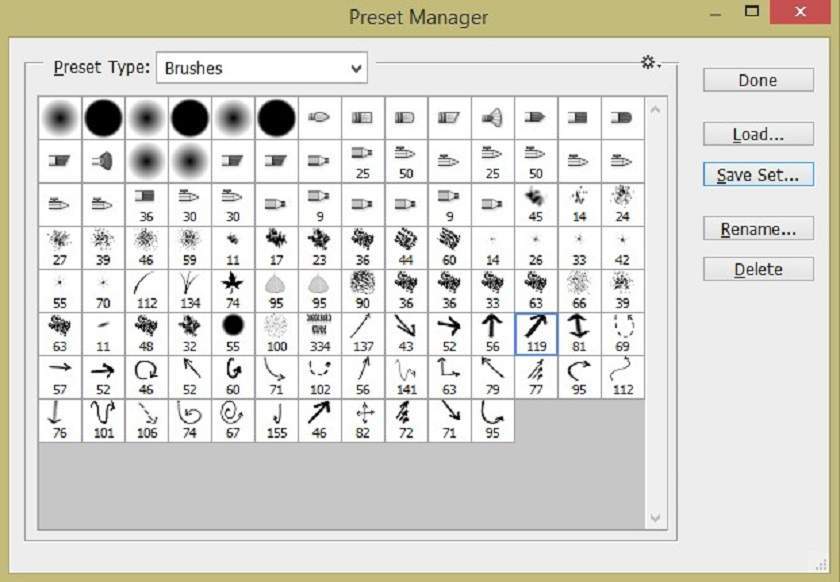
Trên đây, là 3 cách đơn giản để vẽ mũi tên, việc vẽ mũi tên trong photoshop cũng khá là đơn giản, ngoài 3 cách trên thì còn rất nhiều cách để vẽ. Và để hiểu hết tất cả những công cụ và ứng dụng trong photoshop bạn có thể tham khảo các bài viết của pus.edu.vn.
Xem thêm Cách vẽ mây trong Photoshop
Xem thêm : Những điều bạn cần biết về công cụ Pen Tool
Sadesign Retouching Panels là phần mở rộng của Photoshop được thiết kế để giúp tăng tốc quy trình chỉnh sửa tất cả các loại ảnh, ảnh cưới, ảnh thời trang, ảnh beauty & ảnh chân dung của bạn bằng cách thực hiện sử dụng các công cụ đã được tối ưu tích hợp sẵn trên bảng panel đồng thời giúp tăng chất lượng của sản phẩm nhanh chóng và hiệu quả nhất.
✅ Link Download SADESIGN PANEL V3S dùng thử miễn phí 30 ngày
WIN: DOWNLOAD
Mac OS: DOWNLOAD
Bạn tải bản cài đặt về sau đó Bấm Phải Chuột chọn Open rồi intalls là phần mềm tự động cài vào Photoshop
❌ LƯU Ý: Panel chỉ chạy trên Photoshop CC 2018, CC 2019, CC 2020, CC 2021 (WIN & Mac OS)
✅ Link Download dữ liệu chạy trên Panel V3S: (bản dùng thử): DOWNLOAD
✅ Link Download Photoshop CC 2018 (Bản chuẩn không cần crack): https://bit.ly/3wr8rJ1
✅ Link hướng dẫn cài đặt & Kích Hoạt Bản Quyền: https://bit.ly/3byl9NQ
============
 HỖ TRỢ KHÁCH HÀNG
HỖ TRỢ KHÁCH HÀNG
![]() Link Đăng ký mua sản phẩm chính thức: https://www.retouching.vn/
Link Đăng ký mua sản phẩm chính thức: https://www.retouching.vn/
![]() Link hỗ trợ cài APP miễn phí: https://www.facebook.com/sadesign.Photoshop/
Link hỗ trợ cài APP miễn phí: https://www.facebook.com/sadesign.Photoshop/
![]() Link Group khóa học Photoshop MIỄN PHÍ cơ bản đến nâng cao: https://www.facebook.com/groups/sadesignretouching
Link Group khóa học Photoshop MIỄN PHÍ cơ bản đến nâng cao: https://www.facebook.com/groups/sadesignretouching
![]() Câu hỏi thường gặp Retouching Panel V3S: https://sadesign.vn/cau-hoi-thuong-gap-retouching-panel-v3s/
Câu hỏi thường gặp Retouching Panel V3S: https://sadesign.vn/cau-hoi-thuong-gap-retouching-panel-v3s/
![]() Phản hồi chất lượng dịch vụ SADESIGN: https://www.facebook.com/Sadesign0393289999/
Phản hồi chất lượng dịch vụ SADESIGN: https://www.facebook.com/Sadesign0393289999/
![]() Đăng ký ưu đãi 50% Ngay Hôm Nay: https://www.retouching.vn/
Đăng ký ưu đãi 50% Ngay Hôm Nay: https://www.retouching.vn/
![]() Zalo: 0868 33 9999 – 0393 28 9999
Zalo: 0868 33 9999 – 0393 28 9999
Nguồn: https://25giay.vn
Danh mục: Hướng Dẫn


