Làm mờ cảnh xung quanh bằng Photoshop
Để giúp bức ảnh trở nên đẹp và nghệ thuật hơn thì photoshop chính là công cụ đắc lực để bạn thực hiện điều này. Bài viết sau đây, pus.edu.vn xin được giới thiệu tới bạn đọc 2 cách cơ bản để thực hiện làm mờ cảnh xung quanh bằng photoshop đơn giản, hiệu quả nhất.

Cách làm mờ xung quanh ảnh với công cụ Magic Wand Tool
Magic Wand Tool nằm trong công cụ Quick Selection Tool, đây là công cụ cơ bản mà những ai bắt đầu học photoshop đều cần phải làm quen và thành thạo. Bạn chỉ cần thực hiện click chuột vào một vùng bất kỳ trên layer ảnh, Magic wand sẽ giúp bạn chọn vùng có màu sắc tương tự xung quanh một cách tự động.
Bạn đang xem: Làm mờ cảnh xung quanh bằng Photoshop
Photoshop làm mờ ảnh với công cụ Magic Wand Tool giúp người dùng chọn vùng nhanh hơn Quick Selection Tool. Các bước thực hiện được diễn ra như sau:
Bước 1: Mở photoshop và chọn công cụ Magic Wand, nhấp chuột trái vào đối tượng mà bạn muốn cắt. Ngay sau đó một đường path được tạo ra, chúng sẽ bao quanh khu vực bạn đã chọn. Hãy giữ phím “Shift” và nhấp vào các phần rìa đối tượng nếu như chúng chưa nằm trong vùng chọn.
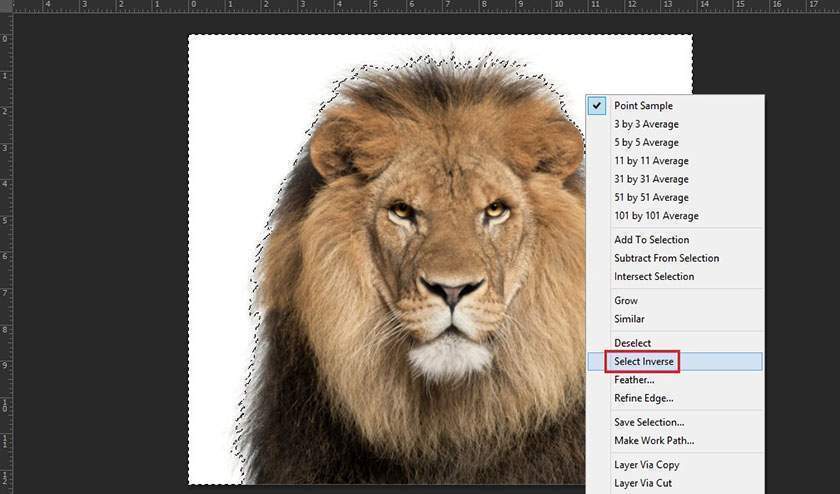
Bước 2: Hãy thêm các phần của đối tượng khi toàn bộ đối tượng đã được chọn. Công cụ này hoạt động tốt nếu như đói tượng có một màu thống nhất. Trường hợp đối tượng có nhiều chi tiết nhưng màu nền đồng nhất, bạn cần sử dụng Magic Wand trên nền thay vì trên đối tượng. Tiếp theo, hãy chọn “Inverse” từ menu Selection.
Bước 3: Tại thanh Menu chọn Edit, tiếp đó nhấp vào Copy khi mà toàn bộ đối tượng đã được chọn.
Xem thêm : Bình Chọn Ảnh Đẹp Môi Trường lần 1 năm 2018
Bước 4: Vào File chọn New -> Chọn Clipboard từ menu thả xuống cài sẵn và chọn OK.
Bước 5: Click vào Edit từ thanh Menu -> chọn Paste để nhằm đặt đối tượng trên một khung vẽ mới. Tiếp theo, bạn cần nhấp đúp vào “Lớp nền” trên bảng Lớp -> “OK.” Click chuột phải vào lớp nền và chọn “Xóa.” Cuối cùng bạn chỉ cần tiến hành lưu đối tượng của mình ở định dạng tệp hỗ trợ trong suốt.
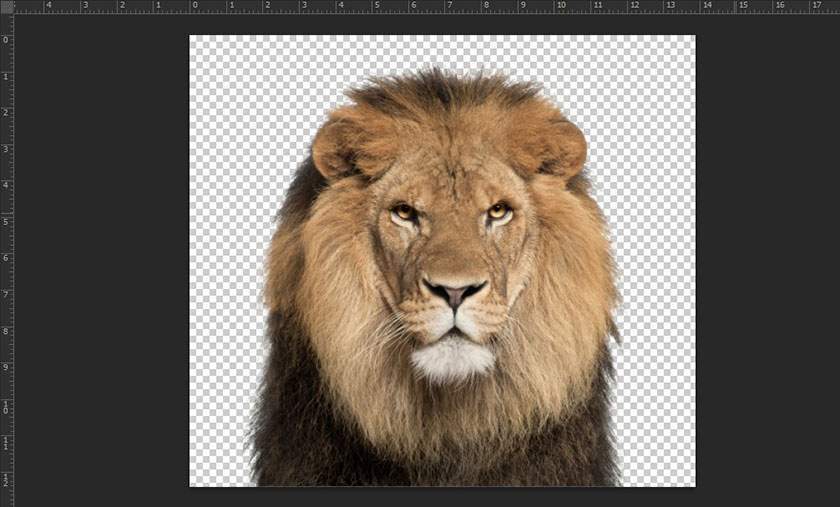
Photoshop làm mờ cảnh xung quanh với công cụ Quick Selection Tool
Công cụ Quick Selection Tool là một trong những cách làm mờ cảnh xung quanh bằng photoshop được sử dụng phổ biến hiện nay. Công cụ này giúp người dùng thực hiện tạo vùng chọn nhanh trong Photoshop.
Quick Selection Tool được xem là một trong những công cụ đặc biệt thông minh, chúng có khả năng tự so sánh và lựa chọn các vùng ảnh tương đồng nhau. Quick Selection Tool rất hữu ích trong việc thực hiện tách người hoặc vật ra khỏi hậu cảnh để tiến hành làm mờ hậu cảnh.
Những bước để sử dụng quick selection tool trong photoshop được thực hiện như sau:
Bước 1: Bạn hãy mở một hình ảnh bất kỳ ở trong Photoshop, sau đó lựa chọn Quick Selection Tool (hoặc có thể dùng phím tắt W), ngay sau đó bạn sẽ thấy xuất hiện biểu tượng chuột có hình tròn cùng với một dấu cộng ở giữa.
Bước 2: Để có thể sử dụng được công cụ quick selection tool, bạn cần thực hiện nhấp chuột trái vào đối tượng mà mình muốn cắt. Tiếp đó cần chọn các khu vực xung quanh đối tượng để thêm chúng vào vùng chọn.
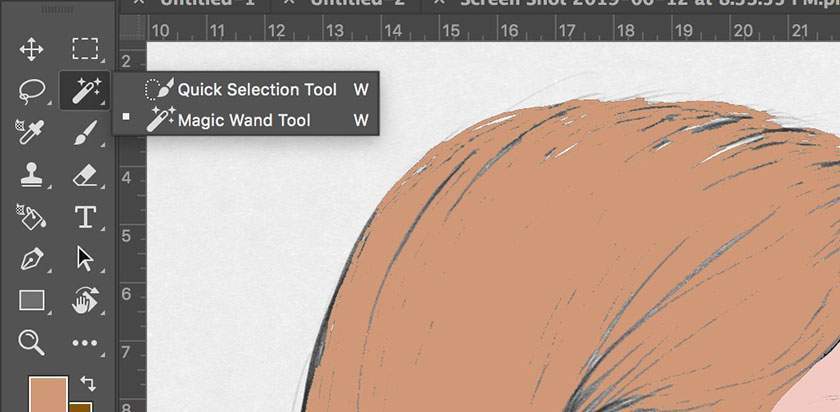
Xem thêm : Thông số khi chụp ảnh sự kiện
Nếu muốn bỏ bớt vùng chọn bạn hãy giữ “Alt”, đồng thời nhấn chuột trái vào những khu vực muốn xóa khỏi vùng chọn.
Bước 3: Bạn hãy chọn Edit trên thanh Menu, nhấp vào “copy” để thực hiện sao chép toàn bộ đối tượng đã được chọn.
Bước 4: Thực hiện chọn File trên thanh công cụ để nhằm tạo một tài liệu mới. Sau đó chọn “Clipboard” từ menu thả xuống cài sẵn -> click vào chọn “OK.”
Bước 5: Người dùng cần thực hiện Paste đối tượng lên trang tài liệu mới. Tại bảng layer bạn hãy nhấn chuột liên tiếp vào “Background Layer”, sau đó chọn OK.
Click chuột phải lên background layer và “Delete” là hoàn thành.
Trên đây là 2 cách dùng để làm mờ cảnh xung quanh bằng photoshop nhanh chóng, đơn giản. Hy vọng những chia sẻ trên đây từ pus.edu.vn về cách làm mờ ảnh sẽ hữu ích đối với người dùng khi muốn chỉnh sửa ảnh và sử dụng thành thạo phần mềm photoshop.
Xem thêm Xóa nền trắng trong Photoshop đơn giản
Nguồn: https://25giay.vn
Danh mục: Hướng Dẫn


