Retouch ảnh cũ trong Photoshop
Để giúp cho một bức ảnh có nhiều thiếu sót trở nên hoàn hảo và đẹp hơn rất nhiều, thì việc retouch ảnh cũ chính là một trong những phương pháp được các Designer ưu tiên sử dụng hiện nay. Bạn sẽ vô cùng bất ngờ khi so sánh giữa 2 bức ảnh trước và sau khi được chỉnh sửa.
Ở bài viết sau đây chúng tôi sẽ cung cấp tới người dùng hai công cụ sửa chữa để retouch ảnh cũ, ảnh bị bụi hay bị xước ở trong Photoshop vô cùng đơn giản và hữu ích.
Bạn đang xem: Retouch ảnh cũ trong Photoshop
Nội Dung
Công cụ Spot Healing Brush
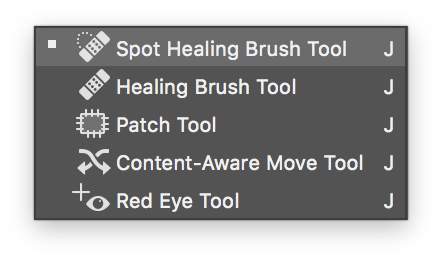
Đặc điểm
Công cụ này giúp cho người dùng có thể thực hiện loại bỏ bụi và các vết trầy xước. Trong Photoshop có một tính năng là Dust & Scratches, tuy nhiên bộ lọc này sẽ khiến cho hình ảnh tổng thể bị làm mờ để có thể loại bỏ các chi tiết như bụi, vết trầy, do đó mà toàn bộ hình ảnh cũng bị mờ theo.
Trong khi đó, việc sử dụng công cụ Spot Healing Brush sẽ chỉ có tác dụng đến những nơi mà bạn thực hiện áp dụng. Theo đó, người dùng có thể sử dụng công cụ Spot Healing Brush đối với những khu vực ảnh có các hạt bụi, đốm, nếp gấp hay những bất thường nhỏ nào khác ở trên một bức ảnh.
Công cụ này thường được hoạt động một cách tốt nhất ở kích thước brush nhỏ, bạn cũng có thể tăng kích thước Brush lên tùy thuộc vào từng hình ảnh của mình.
Cách sử dụng công cụ Brush Spot Spot Healing

Trước hết, bạn nhấp vào Spot Healing Brush trên thanh menu công cụ hoặc nhấn J trên bàn phím. Hình ảnh của bạn có rất nhiều hạt bụi và mảnh vụn. Hãy click vào mỗi hạt với công cụ Spot Healing Brush, sử dụng kích thước bàn chải là 25px.
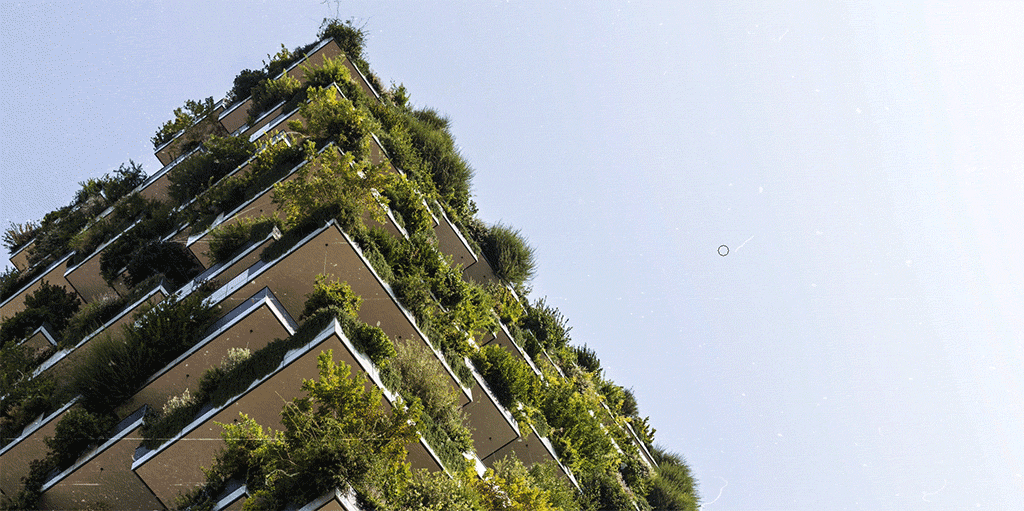
Không nên thực hiện quá nhiều ở một chỗ. Nếu như kích thước brush hoặc stroke càng lớn, thì sẽ khiến cho Photoshop sẽ cố trộn và tạo lại.

Công cụ Healing Brush
Đặc điểm
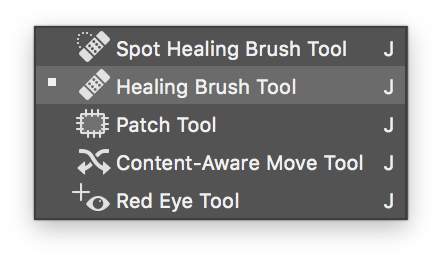
Cũng như Spot Healing Brush, Healing Brush là công cụ sử dụng cài đặt brush để nhằm xác định khu vực chỉnh sửa. Với công cụ này, để retouch ảnh cũ, bạn hãy thực hiện chọn vùng bạn muốn lấy mẫu, công cụ này sử dụng giống như với công cụ Clone Stamp.
Cách sử dụng công cụ Healing Brush
Tại menu pop-out, chọn công cụ Healing Brush phía bên dưới Spot Healing Brush. Ngoài ra, bạn có thể thực hiện xoay vòng qua các công cụ chỉnh sửa bằng việc giữ Shift và nhấn J đến khi tìm được công cụ mong muốn.
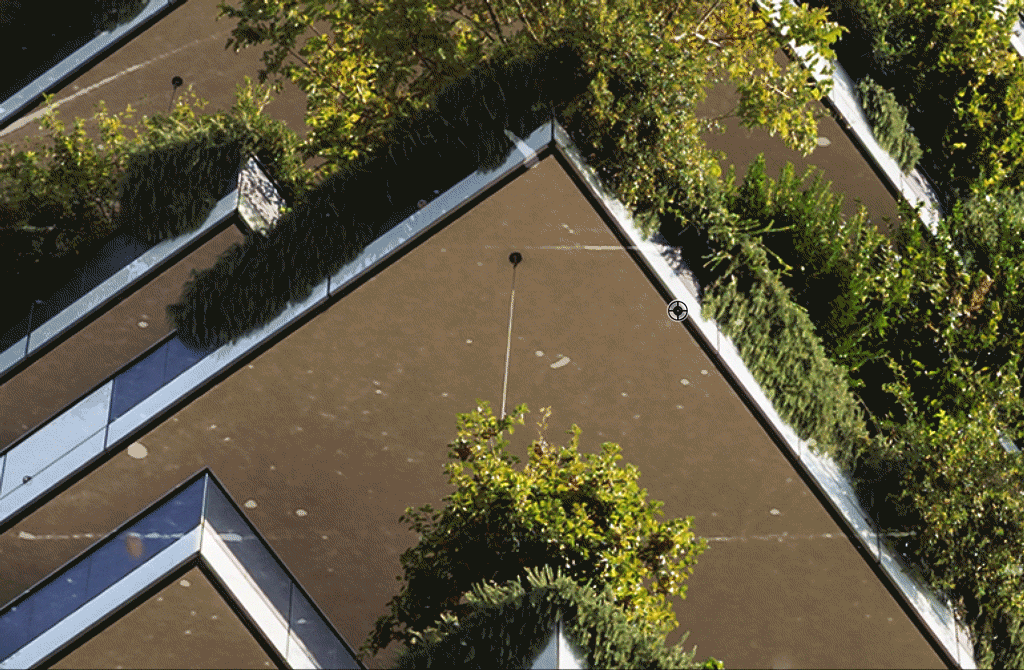
Giữ tùy chọn, sau đó bấm vào khu vực mà bạn muốn lấy mẫu. Thử từng mẫu để đảm bảo sao cho phù hợp với từng đối tượng, đồng thời cũng cần phải đảm bảo ánh sáng và bóng là như nhau. Bạn chỉ cần vẽ lên vị trí bạn muốn thay thế là hoàn thành.
Xem thêm : Bán ảnh Online ở đâu? 5 dịch vụ bán ảnh tốt nhất
Healing Brush rất phù hợp đối với các khu vực với một cạnh. Đối với khu vực mẫu được chọn, brush sẽ hiển thị các bản xem trước để giúp sắp xếp mọi thứ độc đáo.
Công cụ Patch
Đặc điểm
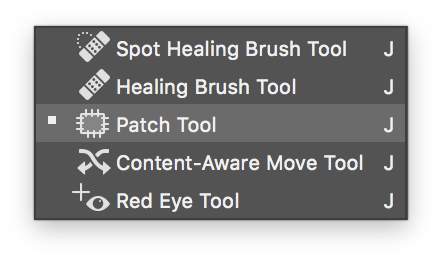
Công cụ patch rất phù hợp dành cho các khu vực có ranh giới ít được xác định. Đầu tiên, bạn cần phải cvex các lựa chọn, tiếp đó kéo chúng tới các vùng nguồn muốn thay thế nó.
Cách sử dụng Công cụ Patch
Trong menu pop-out, bạn tiến hành chọn công cụ Patch. Bạn có thể sử dụng công cụ patch để vẽ lựa chọn của mình hoặc cũng có thể chọn một khu vực bằng những phương tiện khác. Tiếp theo, thực hiện kích hoạt Công cụ Patch nhằm thực hiện kéo vùng chọn vào nguồn.
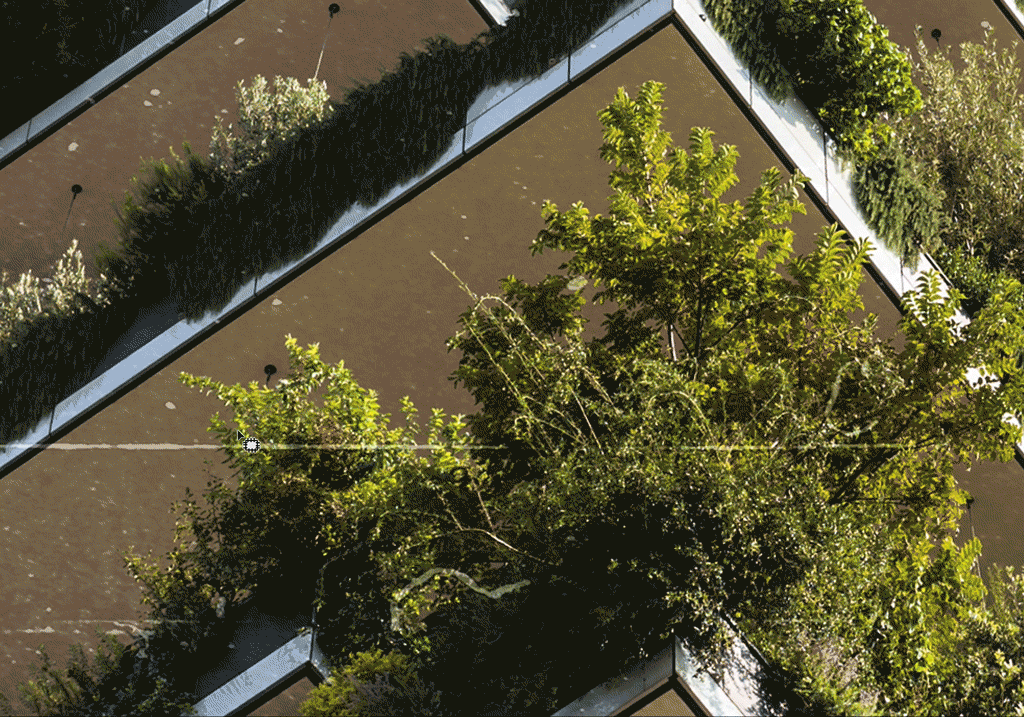
Với công cụ này, người dùng có thể định nghĩa khu vực theo những cách mà Healing Brushes không thể. Các điều chỉnh được thực hiện mà vẫn đảm bảo xung quanh sẽ không hề bị ảnh hưởng.
Như vậy với 3 công cụ cơ bản mà pus.edu.vn đã giới thiệu trên đây đã có thể giúp cho bạn thực hiện retouch ảnh cũ một cách nhanh chóng, hiệu quả và đặc biệt dễ dàng.
Hy vọng, qua bài viết này bạn sẽ “bỏ túi” cho mình được những thông tin hữu ích trong quá trình sử dụng và tìm hiểu về phần mềm photoshop, cũng như giúp nâng cao hơn nữa tay nghề trong việc chỉnh sửa ảnh.
Chúc các bạn sẽ ứng dụng các công cụ này thành công để giúp bức ảnh của mình trở nên hoàn hảo nhất. Mời bạn xem thêm Cách vẽ mây trong Photoshop cực đơn giản, người mới cũng làm được.
Nguồn: https://25giay.vn
Danh mục: Hướng Dẫn


