Tách voan cô dâu trong Photoshop
Làm thế nào để thực hiện tách voan cô dâu trong photoshop nhanh chóng, hiệu quả là điều mà nhiều người dùng quan tâm. Trên thực tế, thủ thuận này không quá khó khăn như nhiều người vẫn nghĩ. Hãy cùng dõi theo bài viết sau đây của chúng tôi để tìm hiểu chi tiết hơn về vấn đề này.

Nội Dung
Bước 1
Trước hết bạn cần lựa chọn hình cần tách voan và mở trong photoshop. Chúng ta vào Menu File -> Open (hoặc nhấn phím tắt Ctrl+O) để lựa chọn ảnh cần tách. Cùng với đó bạn cũng cần chuẩn bị 1 background để sau khi đã thực hiện tách voan xong để ghép vào background đó.
Bạn đang xem: Tách voan cô dâu trong Photoshop

Bước 2
Khi đã lựa chọn được hình ảnh, đến bước tiếp theo bạn cần sử dụng công cụ Quick selection tool. Công cụ Quick selection tool là nhằm để tiến hành cắt đối tượng ra.
Bước 3
Khi đã tạo được vùng chọn, bạn hãy nhấn tổ hợp phím ctrl+c, sau đó chọn đến file chứa background cần ghép. Nhấn tổ hợp phím ctrl+v để dán đối tượng, chúng ta được hình như dưới đây:

Khi ghép ảnh sang một background khác thì 2 ảnh sẽ không cùng một thời điểm, một không gian và tông màu. Chính vì vậy mà bạn cần phải thực hiện điều chỉnh lại sắc độ của 2 ảnh, để thực hiện điều này, bạn cần thực hiện nhuốm màu đối tượng background dưới hoặc lấy thời điểm và không gian đối tượng dưới bằng cách như sau:
Chọn vào mục menu Image –> Adjustments –> Match color.
Match color chính là một đối tượng vô cùng thông minh về màu sắc. Do đó, nó sẽ lấy được nguyên tố màu của đối tượng dưới background để làm cho nguyên tố ở phía trên. Khi bạn đã chọn được vào Match color thì sẽ xuất hiện 1 bảng như sau:
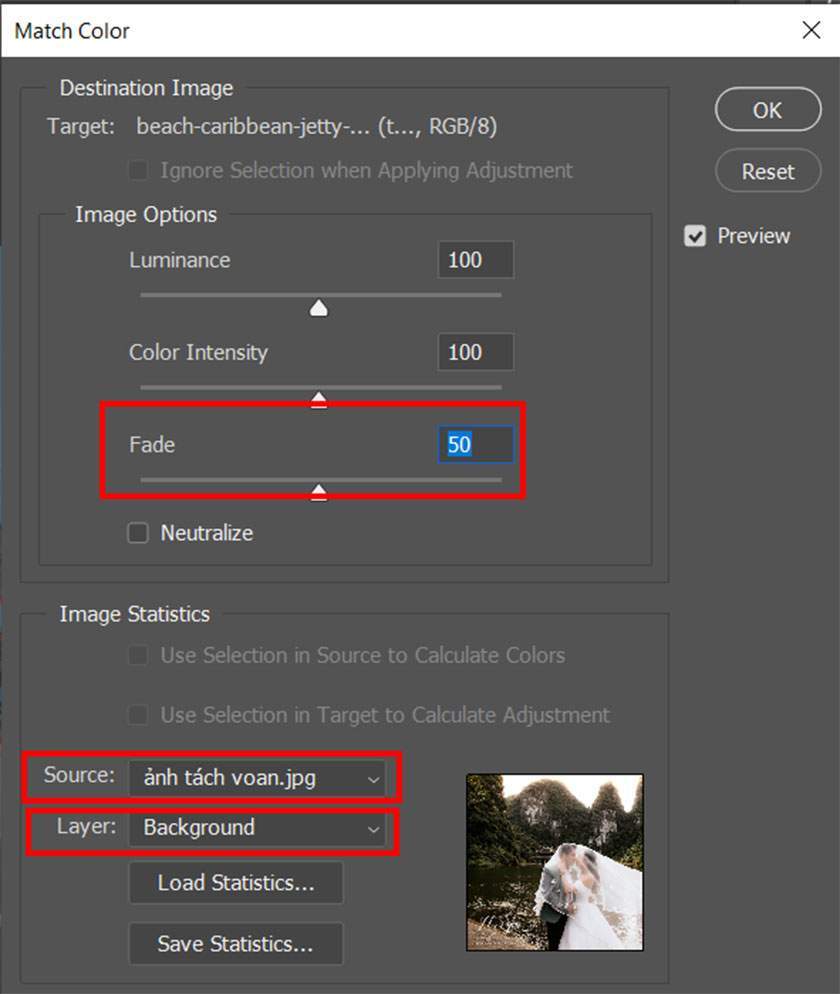
Ở bảng trên bạn cần đặc biệt chú ý đến 3 thẻ sau đây:
– Fade: Đây chính là thẻ thể hiện được mức độ nhuốm màu của đối tượng
– Source: Đây là thẻ dùng để chọn đến tên của bức ảnh ta vừa đưa sang
– Layer: đây là thẻ thể hiện tên của đối tượng được chọn.
Bạn hãy chú ý điều chỉnh thông số này sao cho phù hợp để có thể lấy được sắc thái của ảnh một cách tốt nhất.
Bước 4
Khi tiến hành các thao tác như bảng trên, chúng ta có được hình sau:

Xem thêm : Lớp phủ hai màu siêu đơn giản cho ảnh
Như vậy bạn đã lấy được sắc thái của ảnh. Tiếp đến hãy tiến hành tách voan cho đối tượng để có thể nhìn được phần nước biển phía sau voan.
Trước hết bạn cần thực hiện ẩn layer Background để đảm bảo cho thật dễ nhìn. Tiếp đến, nhấp chọn vào thanh công cụ Menu Window – Channels (kênh màu). Lúc này trên màn hình sẽ xuất hiện các kênh màu RGB, Red, Green, Blue. Bạn hãy chọn tới kênh màu đậm nhất. Ở ví dụ này của chúng tôi, tôi đã chọn kênh Blue. Tiếp theo nhấn Ctrl đồng thời click chuột trái vào mặt layer của kênh Blue để nhằm tạo lên vùng chọn.
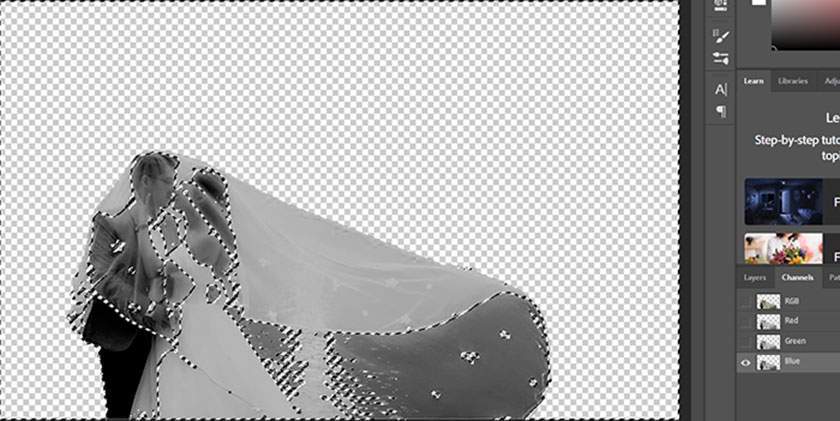
Trở về bên layer và Add cho layer đó một layer mask, tiếp đến sử dụng công cụ Brush Tool để có thể xóa đi phần người cô gái. Như vậy sau các bước thực hiện chúng ta có được bức hình như dưới đây:

Với những cách mà chúng tôi chia sẻ trên đây là bạn đã có thể thực hiện tách được voan trong photoshop đảm bảo nhanh chóng, đơn giản. Đảm bảo khi các bạn thực hiện theo những chỉ dẫn trên đây của chúng tôi là sẽ có thể tách được voan cô dâu nhanh nhất.
Với thủ thuật tiện ích này trong photoshop sẽ giúp cho bạn có thể dễ dàng ghép ảnh với nhiều khung cảnh khác nhau, giúp cho bức ảnh trở nên ấn tượng hơn.
Đây là cách tách voan cho cô dâu đơn giản, dễ thực hiện nhất, được sử dụng phổ biến khi sử dụng photoshop. Nếu như bạn có những cách khác để tách, hãy chia sẻ thêm để mọi người cùng học hỏi nhau, cùng phát triển và sử dụng thành thạo nhất phần mềm photoshop nhé!
Việc thực hiện tách voan cô dâu trong photoshop khá đơn giản phải không nào? Bạn có thể thao tác thành công với những bước mà pus.edu.vn đã giới thiệu trên đây. Hy vọng các bạn có thể thực hành thành công với những hướng dẫn chi tiết này.
Nguồn: https://25giay.vn
Danh mục: Hướng Dẫn


