Xóa nền trắng trong Photoshop đơn giản
Xóa nền trắng trong Photoshop để tạo một nền mới chuyên nghiệp hơn cho đối tượng là một trong những kỹ năng cơ bản khi thực hiện chỉnh sửa hình ảnh. Trong bài viết dưới đây chúng tôi sẽ tổng hợp những cách bỏ nền trắng trong Photoshop đơn giản và hiệu quả nhất để các bạn tham khảo.

Chú ý, trước khi thực hiện xóa nền cho ảnh bạn hãy nhân đôi layer background lên bằng phím tắt CTRL + J. Lý do làm vậy là đề phòng trừ bạn có làm hỏng thì vẫn còn hình gốc để làm lại.
Bạn đang xem: Xóa nền trắng trong Photoshop đơn giản

Nội Dung
Loại bỏ background trong Photoshop bằng Eraser
Đây là cách đơn giản, không yêu cầu kỹ thuật cao. Bạn hãy lựa chọn công cụ Eraser hoặc sử dụng phím tắt là E. Tiếp theo, bạn hãy tắt chế độ hiện thị của layer background đi bằng cách nhấn chuột vào hình con mắt.
Sau đó, bạn hãy thực hiện chọn layer bạn vừa nhân đôi lên, ở đây sẽ là Layer 1. Tùy vào các vị trí bạn lựa chọn Brush size và Brush Hardness phù hợp. Bạn có thể chọn Hardness là 0% để đỡ bị xóa vào chủ thể. Bạn chọn Size và Hardness cho bút bắng cách nhấn chuột phải vào hình, 1 tấm bảng sẽ hiện ra.

Việc xóa bằng Eraser đối với những phông nền hình ảnh đơn giản thì lại rất dễ nhưng khi gặp những bức hình phức tạp thì sẽ rất mất công sức. Và đặc biệt là, rất khó để quay lại trạng thái trước đó, bạn có thể sử dụng tổ hợp phím tắt CTRL+ALT+Z do bộ nhớ của phần mềm có hạn.
Xóa nền trắng Photoshop bằng Mask layer
Xem thêm : 5 phần mềm chỉnh sửa ảnh chuyên nghiệp nhất không thể bỏ qua
Cách này thường được ưa thích hơn xóa bằng Eraser vì nó có thể trở lại trạng thái ban đầu rất dễ dàng. Bạn hãy bắt đầu thực hiện lại từ đầu khi nhân đôi layer background. Bạn nhấn chuột vào nút như bức hình dưới, bạn sẽ thấy layer 1 của bạn đã được chèn bởi 1 lớp Mask.
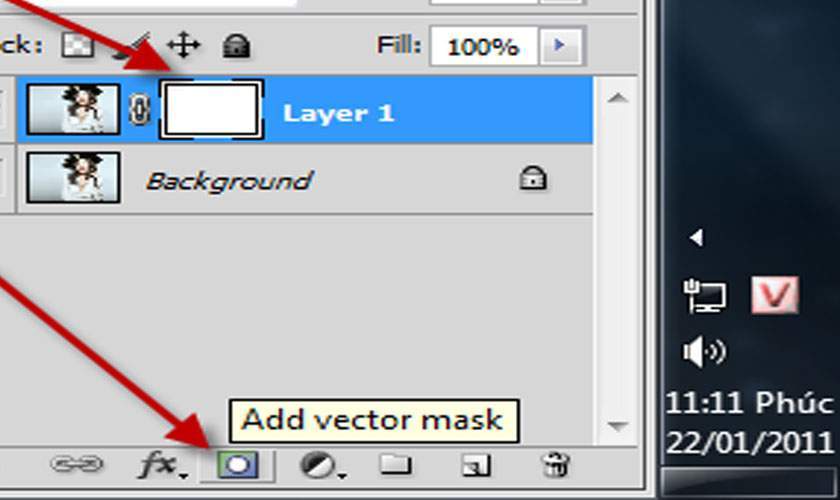
Chọn công cụ Brush, bạn cũng có thể sử dụng phím tắt là B. Bạn sẽ thấy lúc này màu của Brush sẽ chỉ là 2 màu đen và trắng. Bạn hãy thực hiện bôi màu đen lên phông nền. Sau đó ấn phím tắt X để chọn màu trắng rồi bôi lên bức hình và chỗ đã bị xóa đi, bạn sẽ nhìn thấy được những vùng bị xóa đã “quay trở lại”.
Như đã nói ở trên, do bộ nhớ của phần mềm Photoshop có hạn nên bạn không thể lúc nào cũng có thể quay lại trạng thái lúc trước (CTRL+ALT+Z). Vì thế đa số designer đều sử dụng Mask Layer để chẳng may có xóa hỏng thì vẫn dễ dàng trở lại trạng thái trước đó.
Xóa bỏ nền trắng trong Photoshop bằng Pen tool
Đối với những người ít sử dụng Pen tool thì tốt nhất không nên làm theo cách này bởi cách này yêu cầu kỹ thuật cao. Cách này về cơ bản thì cũng giống như cách sử dụng Mask layer, tuy nhiên nó sẽ tạo ra 1 Mask ở dạng vector. Có nghĩa là người dùng có thể tùy biến cái Mask đó.
Bạn hãy chọn Pen tool, phím tắt là P. Sau đó bạn hãy thực hiện vẽ xung quanh chủ thể. Bạn cũng không cần lo lắng nếu như bị lệch ra ngoài, điều quan trọng ở đây là bạn vẽ sao cho thật giống vật thể chứ không phải là vẽ tất cả.

Xem thêm : Kỹ thuật chụp ảnh dưới nước
Vẽ xong bạn hãy vào mục Layer>>Vector Mask>>Current Path. Hình sẽ được cắt ra, bạn hãy chọn Direct Selection Tool. Lúc này, bạn hãy chỉnh sửa lại các điểm vector mà bạn đã thực hiện vẽ bằng Pen tool.
Xóa phông nền bằng Quick Selection Tool
Đây là cách làm nhanh nhất. Bạn hãy chọn Quick Selection Tool, phím tắt W, sau đó giữ chặt chuột trái và thực hiện di trên chủ thể, tránh di trên phông nền. Lúc này bạn sẽ thấy phần mềm sẽ tự động chọn chủ thể khi bạn di chuột. Đối với phần bị chọn nhầm, bạn hãy giữ nút ALT và bấm vào đó để hệ thống bỏ chọn đi. Tiếp theo, bạn nhấn chuột vào Refine Edge ở trên cùng màn hình, Khi đó một cửa sổ sẽ được hiện ra.
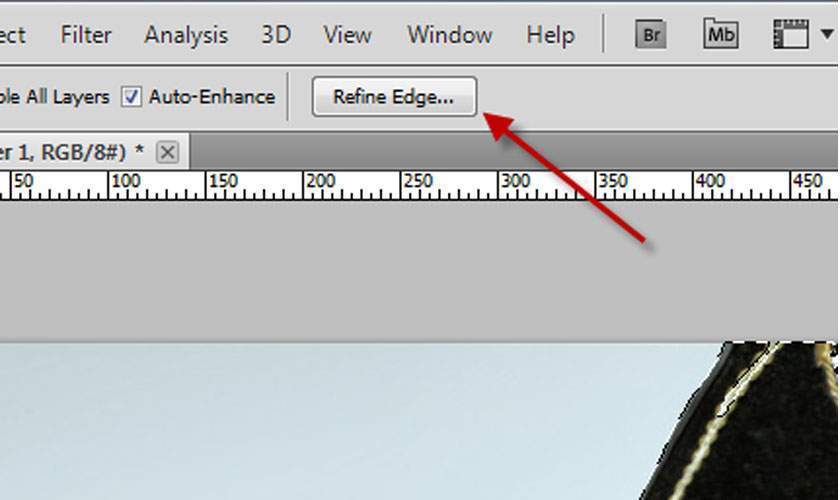
Lựa chọn chế độ View phù hợp nhất với bạn để thấy rõ chủ thể nhất, điều chỉnh Radius nếu như bạn đang muốn mở rộng bán kính vùng chọn.Điều chỉnh Smooth để đường viền mượt hơn và điều chỉnh Feather để làm mở đường viền. Hoặc bạn điều chỉnh Contrast để tăng giảm độ tương phản còn điều chỉnh Shift edge để dịch chuyển đường viền. Chọn Output nếu như bạn muốn. Thông thường thì nhiều người thường chọn New layer with mask để nếu có vấn đề gì còn dễ chỉnh sửa lại.
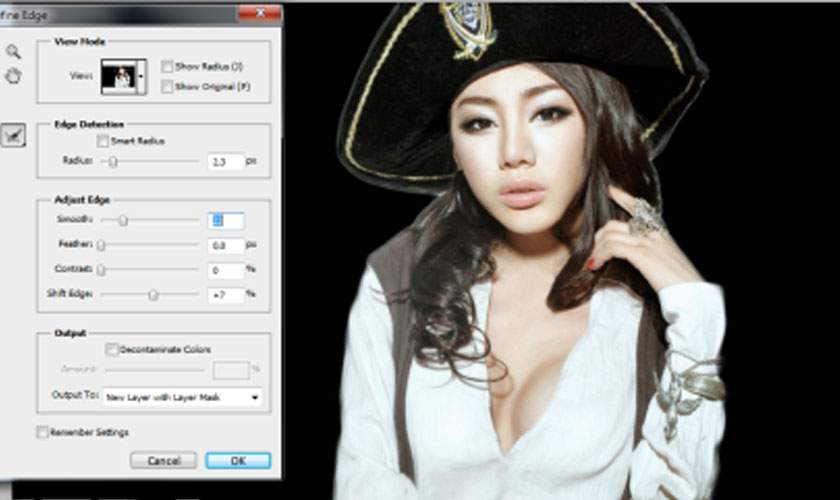
Sau khi đã thực hiện xong các bước trên là bạn đã khi lấy được chủ thể ra khỏi phông nền. Lúc này là bạn đã có thể thỏa sức làm bất cứ gì với hình đó.
Trên đây là những chia sẻ về các cách xóa nền trắng trong Photoshop, pus.edu.vn hy vọng đã giúp bạn thực hiện thành công. Bạn đừng quên nhấn nút Like và Share để mọi người xung quanh cùng tham khảo bài viết này nhé.
Xem thêm Cách ghép mặt trong Photoshop
Nguồn: https://25giay.vn
Danh mục: Hướng Dẫn


