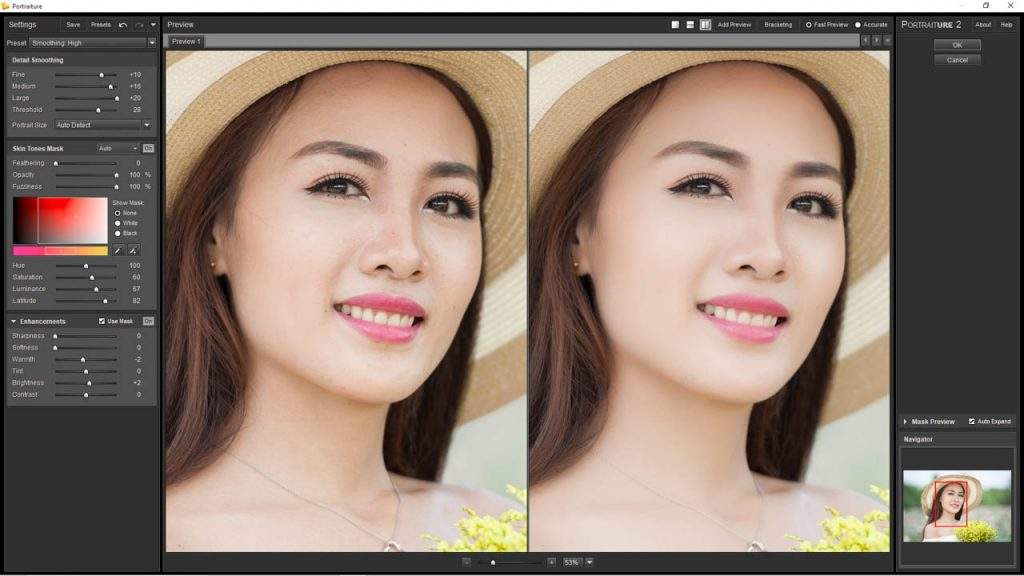Làm mịn da bằng Portraiture cho Lightroom Classic 2019
Portraiture cho Lightroom là phần mềm làm mịn da rất nối tiếng của Imagenomic. Phần mềm nhẹ, xử lý nhanh và cho ảnh rất tự nhiên. Bạn có thể cài Portraiture cho Lightroom và Photoshop. Phiên bản Portraiture cho Lightroom để giảm phụ thuộc vào photoshop. Trong Lightroom có thể làm mịn da hàng ngàn ảnh một lúc, mọi thứ diễn ra đều hoàn hảo. Chúng ta tìm hiểu cách cài đặt Portraiture cho Lightroom Classic 2019.
Nội Dung
Tải Portraiture 2 Trial cho Lightroom Classic
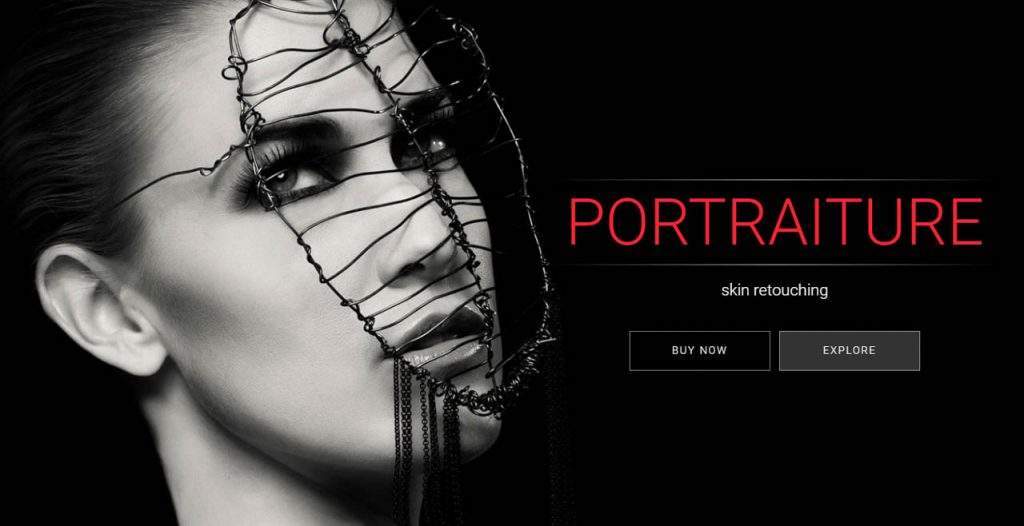
Bạn có thể nhấn vào đây để tải Portraiture 2 trial cho Lightroom. Và tải hướng dẫn sử dụng từ Imagenomic tại đây. Nếu có lỗi trong lúc tải vui lòng cho Tr biết, để sớm khắc phục vấn đề.
Bạn đang xem: Làm mịn da bằng Portraiture cho Lightroom Classic 2019
Cài Portraiture 2 cho Lightroom Classic
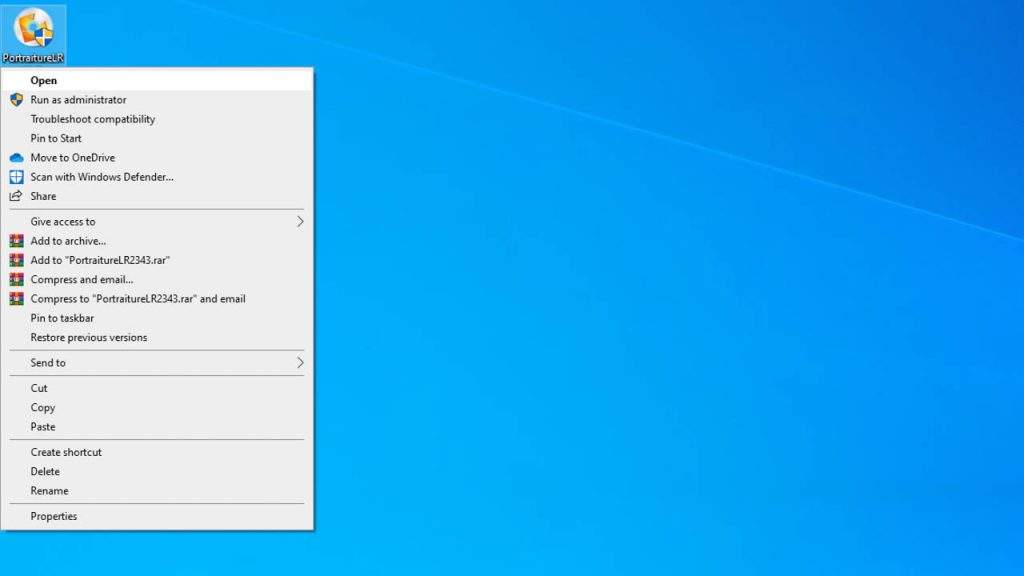
Sau khi tải được portraiture 2, chúng ta chuột phải và chọn open để cài đặt. Các bạn có thể nhấp 2 lần vào file cài cũng được.
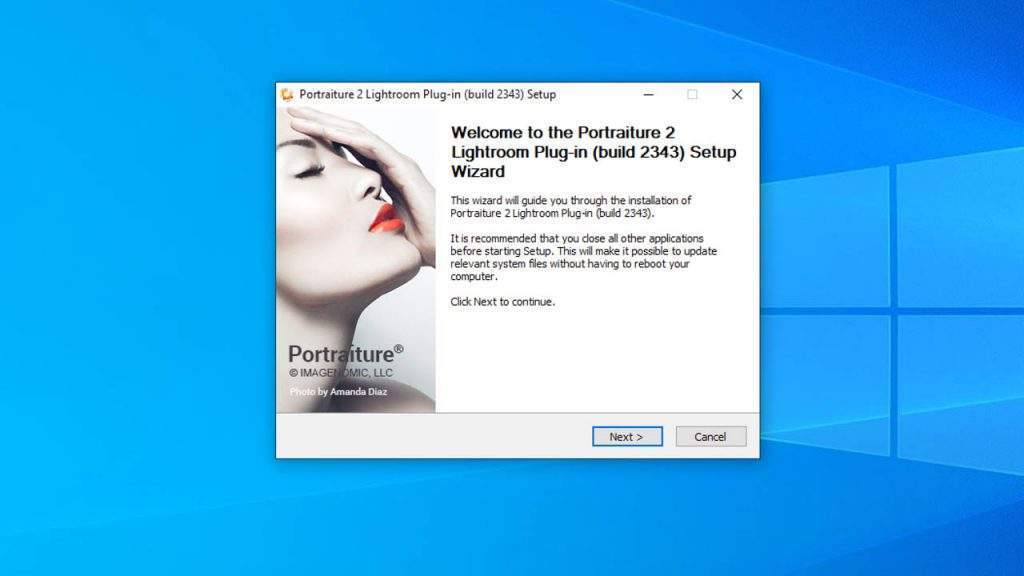
Phần mềm thông báo về phiên bản là Portraiture build 2343 cho Lightroom. Để phân biệt trong trường hợp cài nhầm bản cho Photoshop. Tại đây nhấn Next để tiếp tục.
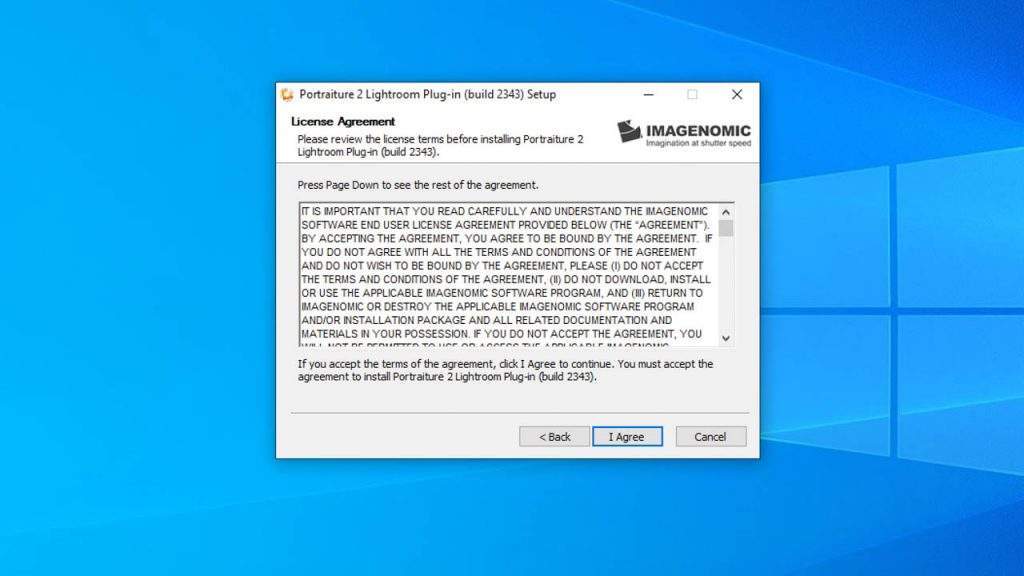
Chọn đồng ý (I Agreee) những điều khoản của Portraiture.
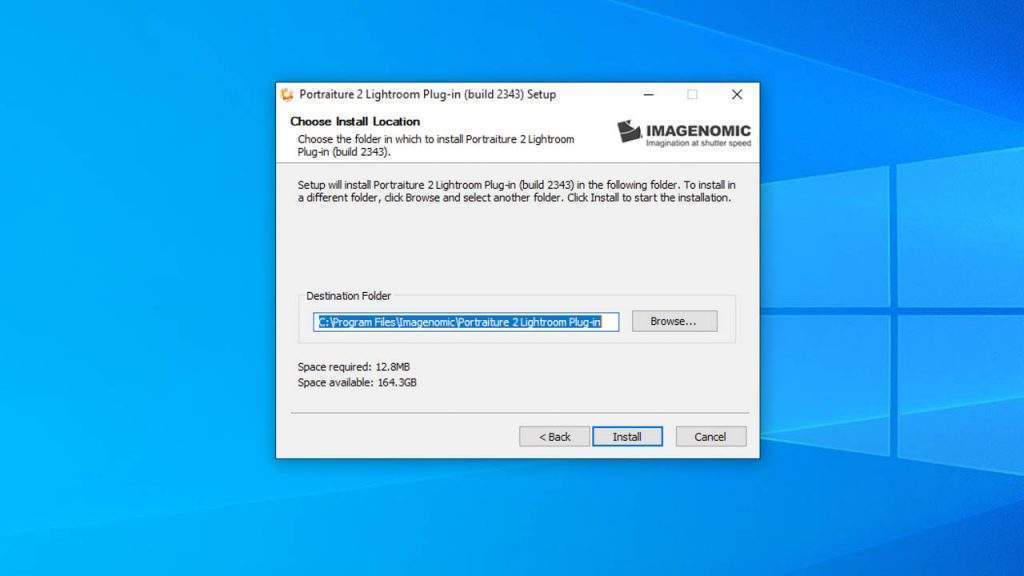
Xem thêm : Anh Chan | Chàng trai 2K nổi tiếng trong cộng đồng đam mê nhiếp ảnh
Mặc định phần mềm sẽ cài vào ổ C. Bạn có thể nhấn Browse để chọn ổ khác. Mình thường để mặc định và nhấn Install.
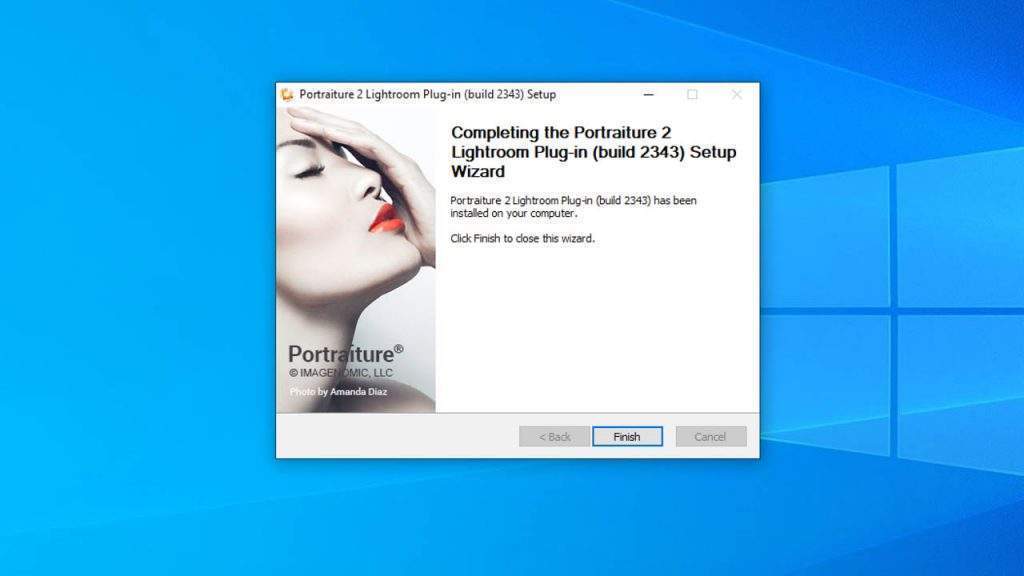
Nhấp Finish để hoàn tất quá trình cài đặt. Như vậy bạn đã biết cài Portraiture 2 cho Lightroom. Chúng ta tìm hiểu cách làm mịn da cơ bản trong Lightroom.
Làm mịn da bằng Portraiture trong Lightroom
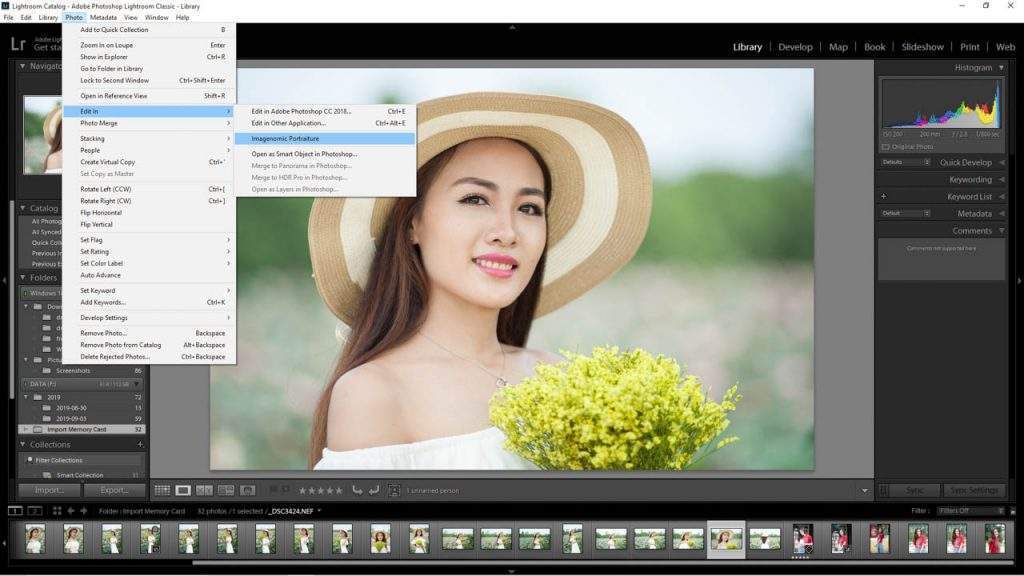
Mình thường làm mịn da sau khi đã xóa mụn, chỉnh màu. Chỉ việc chọn tới ảnh cần làm mịn da, chọn Photo > Edit in > Imagenomic Portraiture.
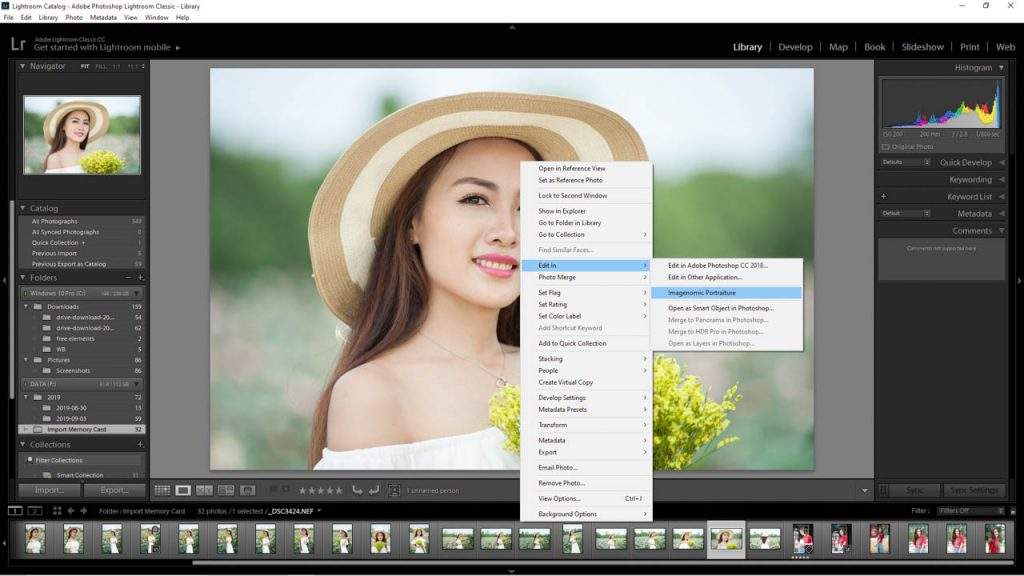
Bạn có thể dụng chuột phải và chon Edit > Imagenomic Portraiture 2. Hai cách này có kết quả như nhau. Mình thường chọn chuột phải cho nhanh…
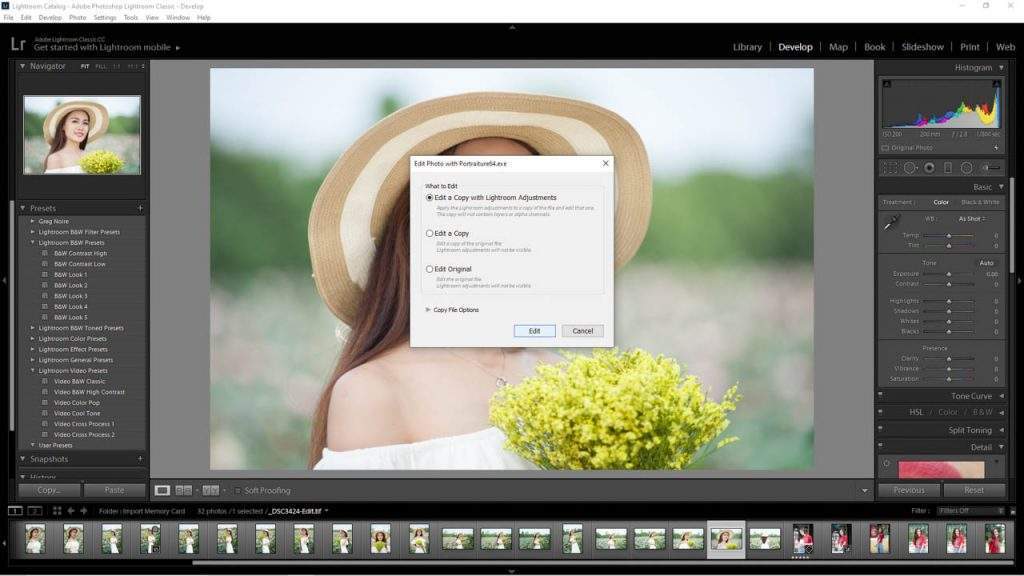
Portraiture sẽ hỏi bạn muốn chỉnh sửa theo kiểu nào? Trên bản gốc, bản copy hay copy kèm theo những chỉnh sửa của Lightroom. Mình hay chọn Copy kèm chỉnh sửa. Như vậy giúp thấy sản phẩm cuối cùng chính xác hơn. Nhấp Edit để tiếp tục làm mịn da.
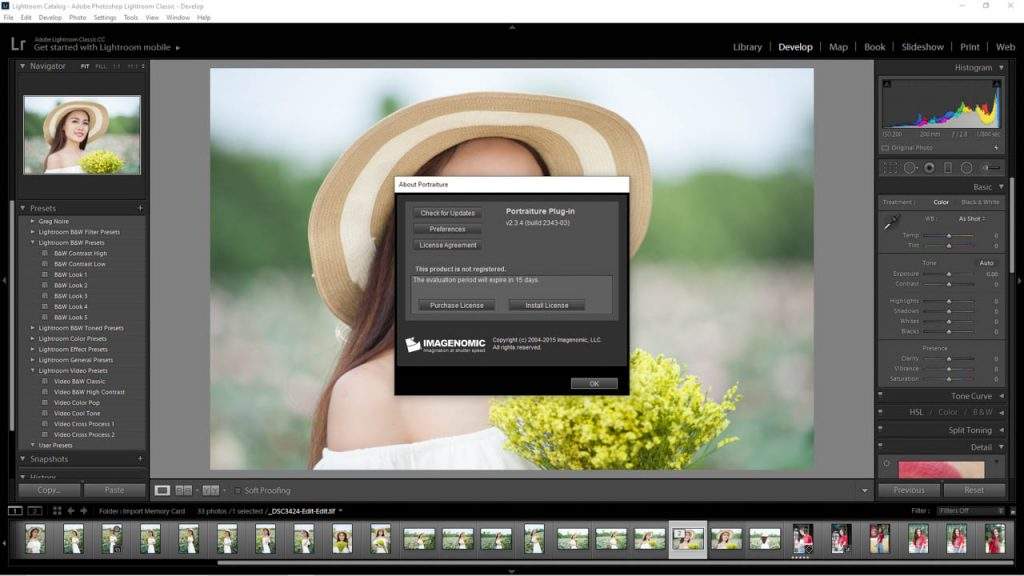
Xem thêm : Hướng dẫn sử dụng Flash Godox TT685
Tại đây nhấp OK, bạn sẽ có 15 ngày dùng thử. Nếu cảm thấy phù hợp cho công việc của bạn. Sau 15 ngày có thể nhấp vào đây để mua. Như vậy giúp Imagenomic làm ra những sản phẩm tốt hơn.
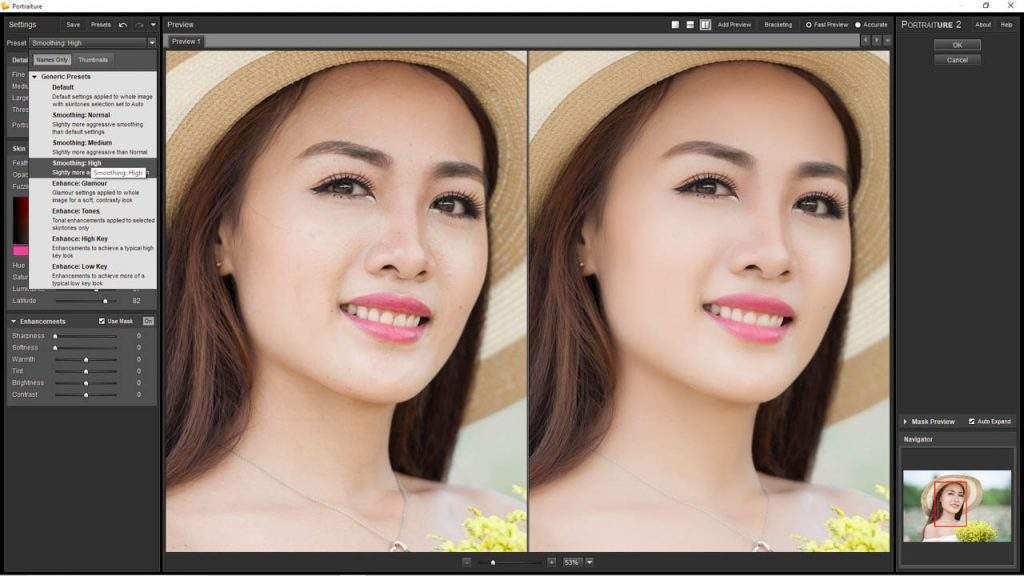
Sau khi nhấp Ok, mọi thứ diễn ra hoàn toàn tự động. Ảnh chưa chỉnh sửa bên trái, đã chỉnh sửa bên phải. Nếu chưa đúng ý của bạn, hãy chọn Preset phía bên trái. Để tăng giảm mức làm mịn da. Theo mình phần mềm xử lý quá đẹp…
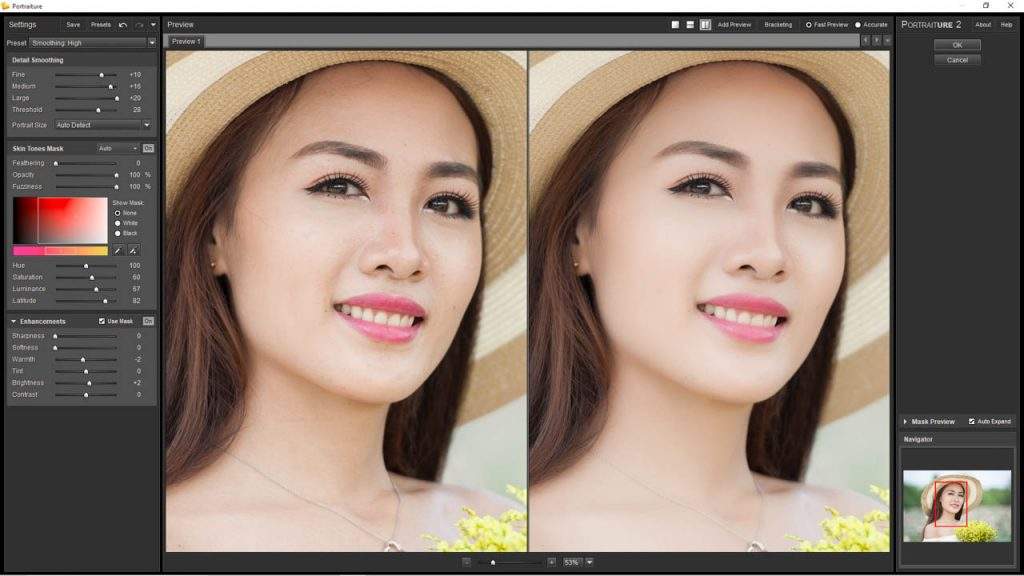
Trong mục Enhancements, có thể làm da sáng hơn, hồng hơn như bạn muốn. Chỉ cần kéo và nhìn vào ảnh sau khi chỉnh sửa để cảm nhận. Mình thường chọn sáng hơn và hồng hơn 2 điểm. Cuối cùng kiểm tra lại và nhấp OK là xong.
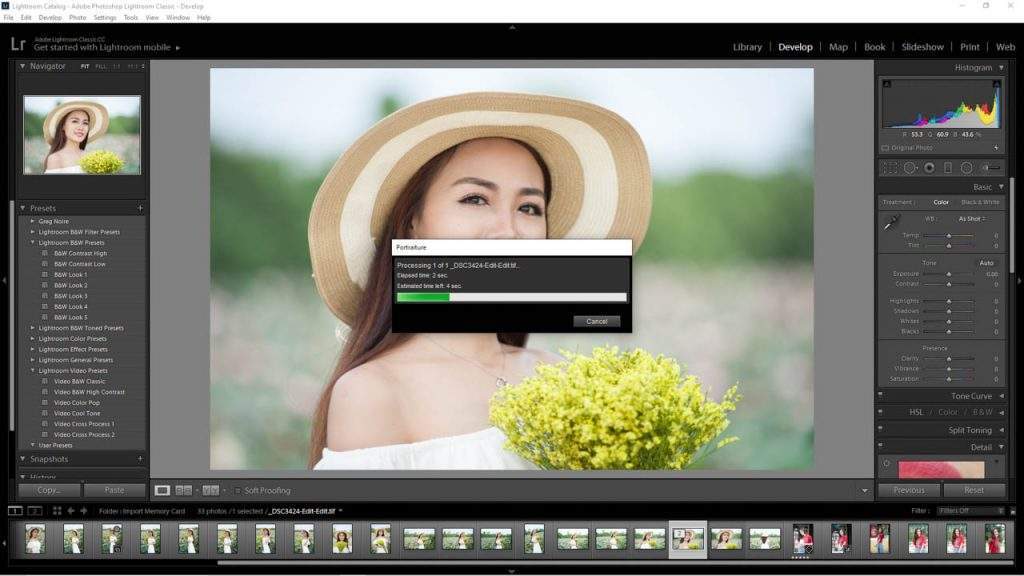
Phần mềm mất khoảng 3 giây để xử lý ảnh gốc và cho kết quả sau khi chỉnh sửa. Nếu bạn xử lý nhiều ảnh, có thể tranh thủ làm việc khác để tiết kiệm thời gian.
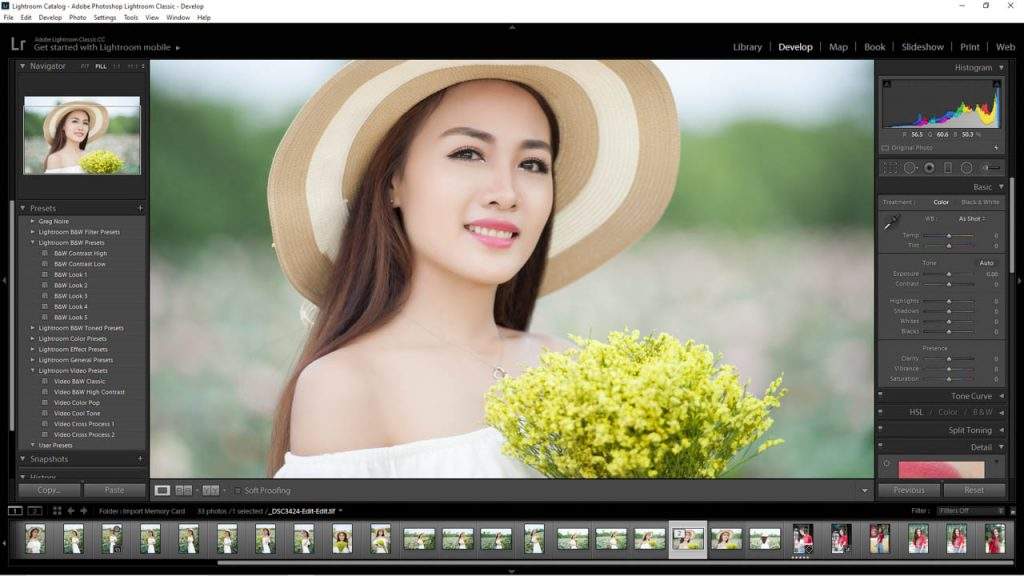
Kết quả cuối cùng là một ảnh TIFF, có chất lượng rất cao. Như các bạn thấy làm mịn da đẹp nhưng rất thật phải không. Theo Tr, đây là phần mềm làm mịn da tốt nhất cho Lightroom. Mình sẽ chia sẻ cách làm mịn da hàng loạt ảnh, trong bài viết tới. Cảm ơn bạn đã dành thời gian tham khảo. Chúc bạn vui.
Nguồn: https://25giay.vn
Danh mục: Kỹ Thuật Nhiếp Ảnh