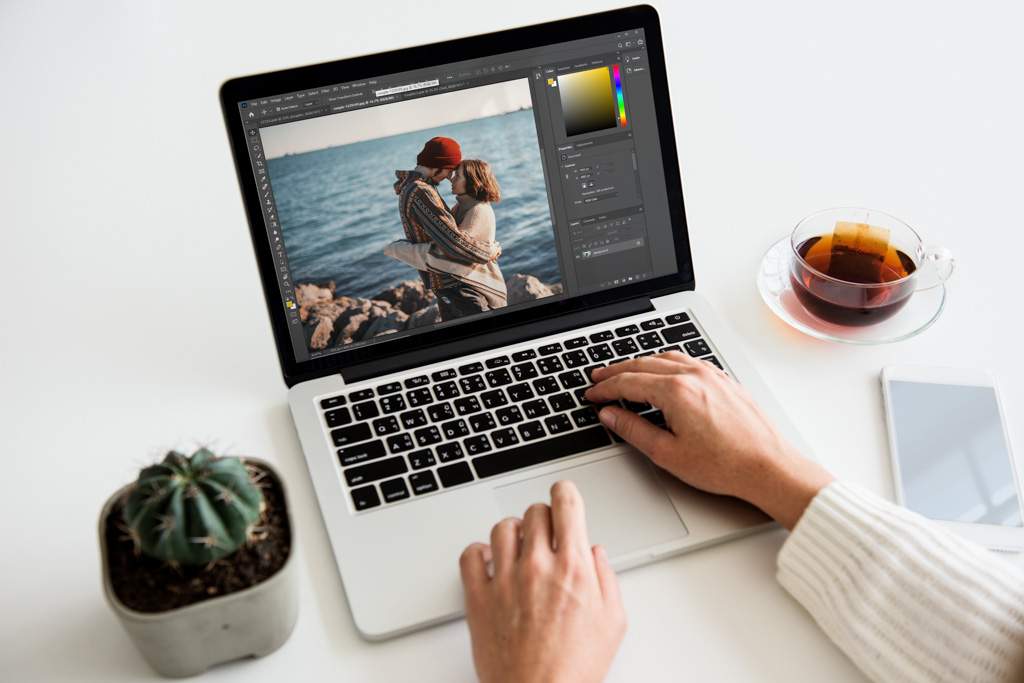Tách nền bằng Photoshop 2020 dễ như ăn kẹo ?
Hi fen! Bạn thấy tách nền bằng Photoshop dễ hay khó ?? Riêng mình thấy tách nền trong Photoshop rất khó và tốn thời gian ?. Nhưng mọi chuyện đã khác với phiên bản Photoshop 2020. Trong Photoshop 2020, bạn có thể tách tóc, tách mây một cách dễ dàng với vài cú nhấn chuột. Ok, còn chờ gì nữa, chúng ta cùng tìm hiểu chi tiết tách nền bằng Photoshop 2020 với nhiều chủ thể khác nhau.
Nội Dung
Tách người bằng Photoshop 2020
Một trong những thể loại ảnh tách nền nhiều nhất là ảnh chân dung. Chúng ta thường tách chủ thể ghép sang nền khác. Nhằm đem lại kết quả đẹp hơn ảnh gốc. Trong ảnh chân dung, phần tóc là khó tách nhất. Nhưng với Photoshop 2020, bạn có thể tách tóc dễ dàng như ăn kẹo vậy. Để bắt đầu, chúng ta nhấn Pixabay chọn một bức ảnh để tập tách nền.
Bạn đang xem: Tách nền bằng Photoshop 2020 dễ như ăn kẹo ?
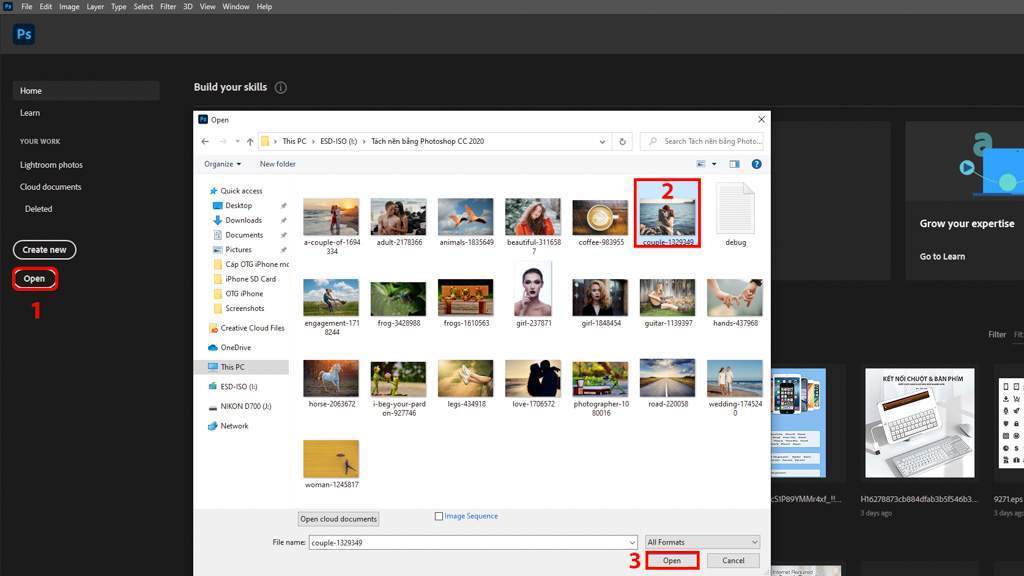
Tiếp theo, chúng ta nhấn Open rồi chọn đến bức ảnh cần tách nền. Mình sử dụng ảnh cặp đôi đang đứng trước biển, để xem hiệu quả tới đâu. Theo bạn, Photoshop có thể nhận biết được đâu là người và đâu là vùng nền cần tách không?
Công cụ tách nền trong Photoshop 2020
Sau khi chọn được ảnh cần xử lý. Bạn chỉ việc nhấn vào tách nền hoặc nói to “Photoshop ơi tách nền đê”. À, mình đùa đấy, Photoshop không hiểu tiếng người đâu…?.
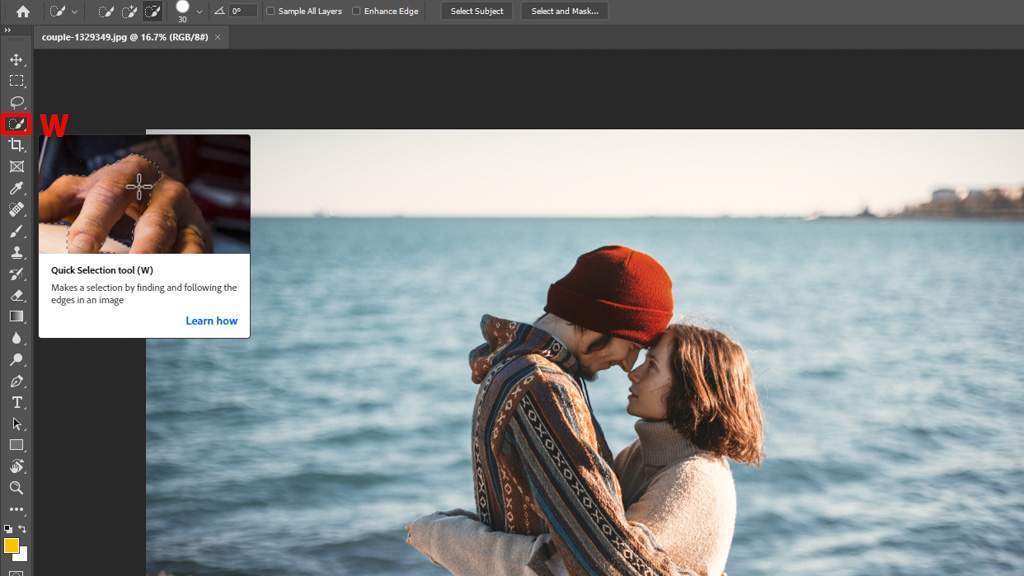
Thay vào đó, chúng ta nhấn vào biểu tượng Quick Selection Tool hoặc nhấn phím tắt W. Lưu ý, chỉ nhấn chọn Quick Selection Tool thôi nhá ?. Đừng nhấn chọn các tính năng nhỏ trong Quick Selection Tool.
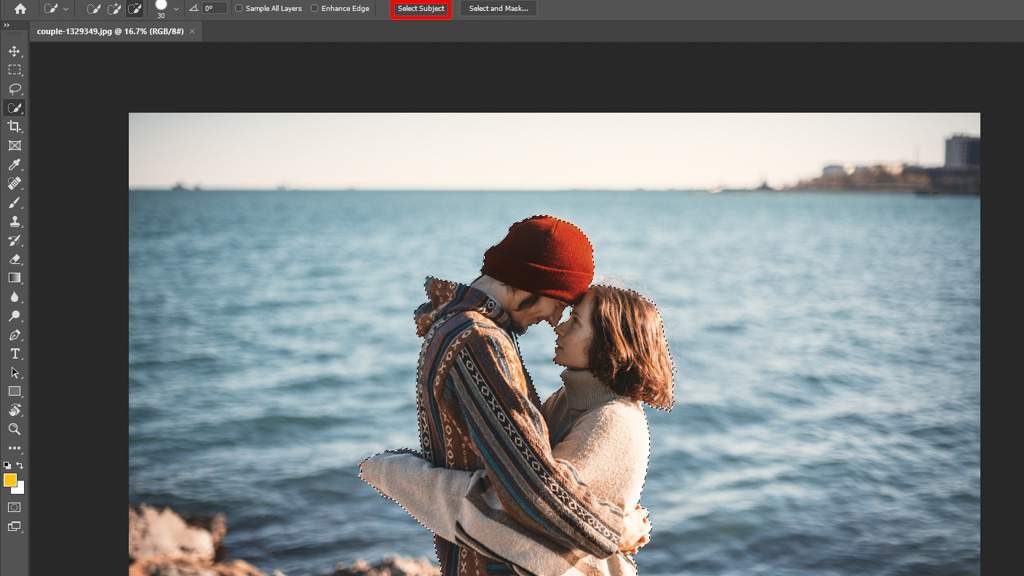
Xem thêm : Gói chụp ảnh gia đình bao nhiêu tiền
Sau khi nhấn sẽ hiện lên 2 lựa chọn là Select Subject và Select and Mask. Để tách nền đơn giản nhất, chúng ta nhấn vào Select Subject và đợi vài giây. Photoshop sẽ phân tích và tạo vùng chọn bao quanh chủ thể gần như hoàn hảo. Ngày trước, để tạo vùng chọn hoàn hảo như vậy có thể mất 30 phút. Nhưng với Photoshop 2020, bạn chỉ mất khoảng 10 giây mà thôi. ?
Sử dụng Select and Mask
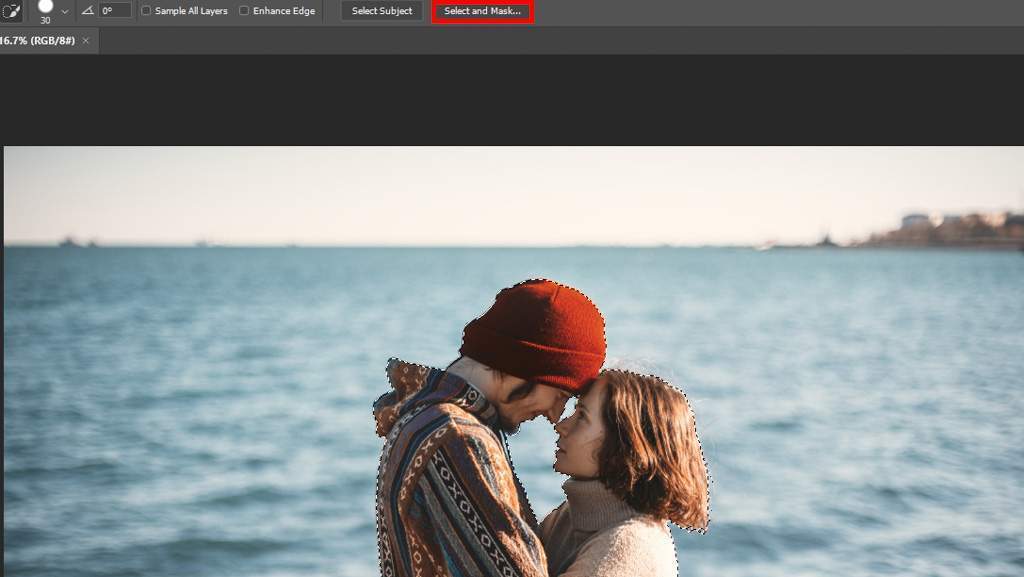
Tiếp theo, nhấn vào Select and Mask để hoàn thiện vùng chọn. Những vùng ảnh nổi lên sẽ được giữ lại, nhưng vùng có ô vuông mờ sẽ bị xóa. Tất nhiên, có những phần không được như ý. Bởi vì Photoshop chưa thông minh như cách chúng ta nhìn bức ảnh.
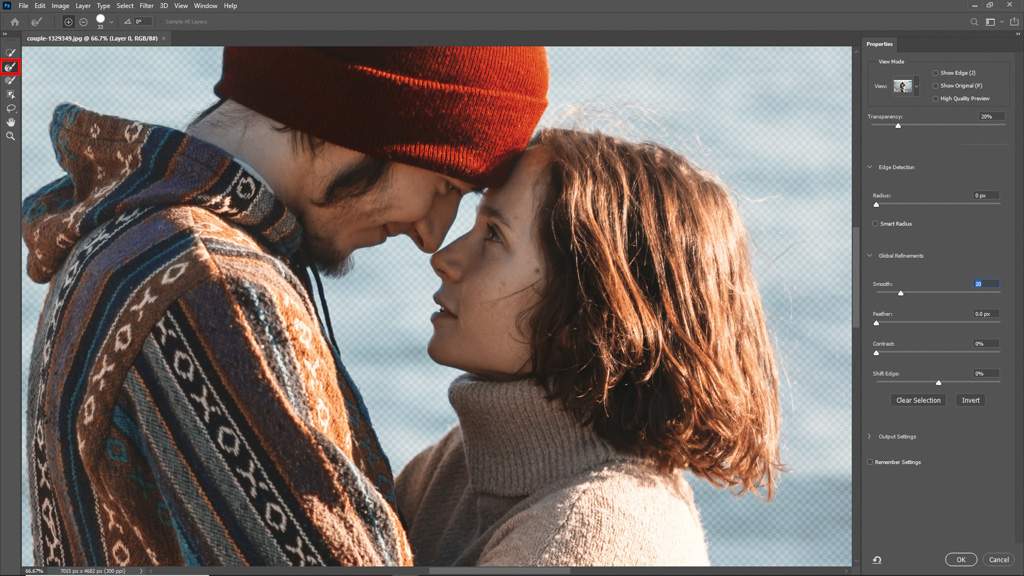
Mình sử dụng công cụ Zoom để phóng lớn ảnh, sau đó dùng tính năng Refine Edge Brush (R) để tùy chỉnh lại. Dùng Brush bôi lên những vùng ảnh bị lem. Photoshop sẽ khắc phục những vùng ảnh này và cho kết quả tốt hơn. Cuối cùng nhấn Ok để hoàn tất việc tạo vùng chọn. Chưa bao giờ tách nền mà lại dễ như vậy, tất cả những thao tác từ đầu bài viết đến giờ chưa mất tới 1 phút.
Tách nền bằng photoshop 2020
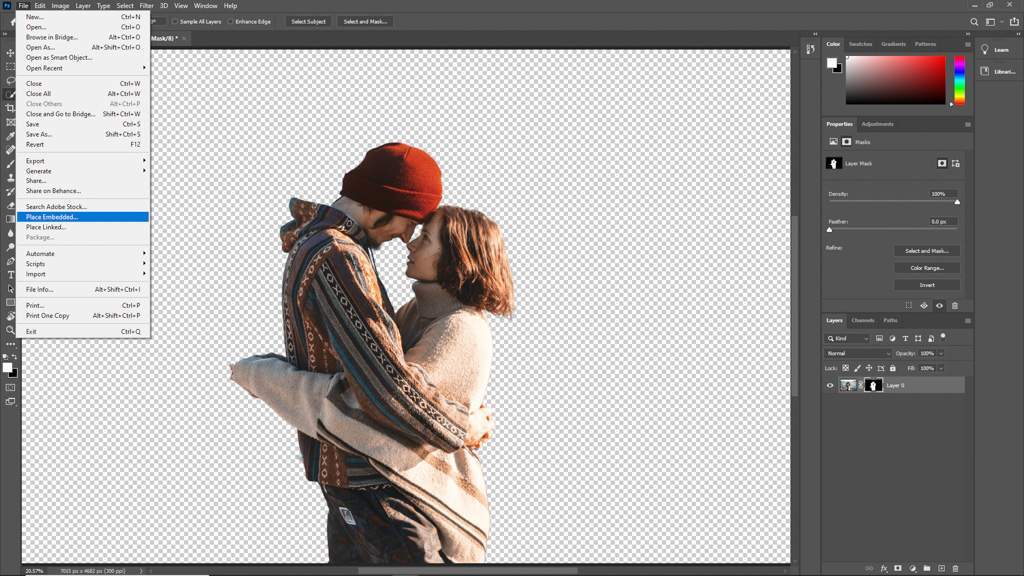
Cuối cùng nhấn vào biểu tượng Add a mask để tạo Mask cho vùng chọn. Những vùng màu đen sẽ không hiện lên trên ảnh. Những vùng màu trắng sẽ hiển thị và giữ lại chủ thể như ví dụ trên. Việc còn lại là ghép bất cứ nền nào mà bạn thích cho ảnh đẹp hơn. Bằng cách nhấn File > Place Embedded.
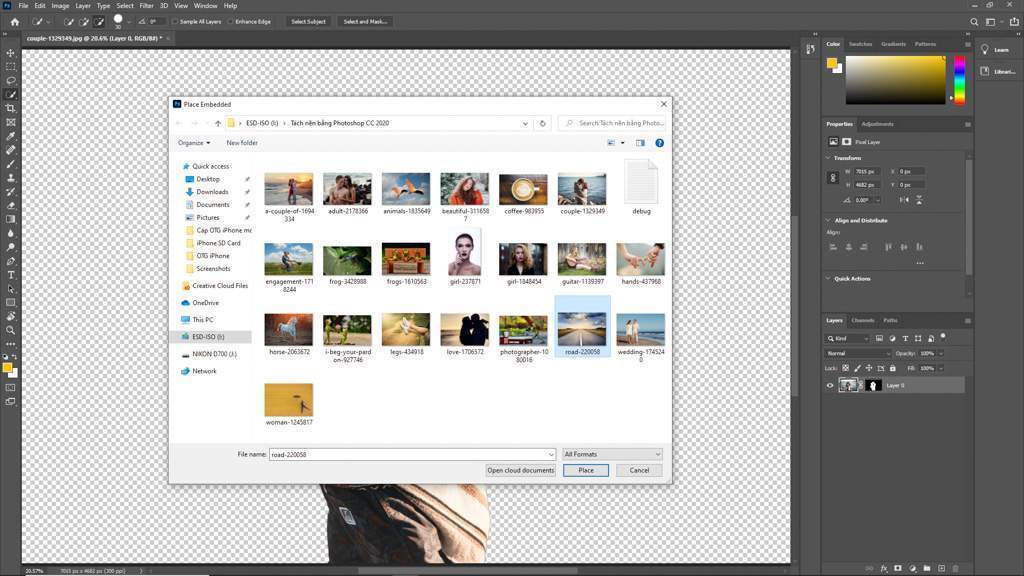
Chọn nền và nhấn Place để thay thế, sau đó tùy chỉnh lại kích thước cho phù hợp với chủ thể. Như vậy, chúng ta vừa tìm hiểu cách tách nền bằng Photoshop đơn giản nhất. Bạn thấy có dễ quá không? Thật sự quá dễ so với cách làm truyền thống trên những bản Photoshop cũ hơn. Trên những bản Photoshop cũ, có thể mất hàng giờ để tách tấm ảnh như trên. Nhưng bây giờ, bạn chỉ mất vỏn vẹn 1 phút là cùng. Vậy tách những chủ thể không phải người có đơn giản không? Chắc chắn là có rồi. ?
Tách nền trong Photoshop 2020
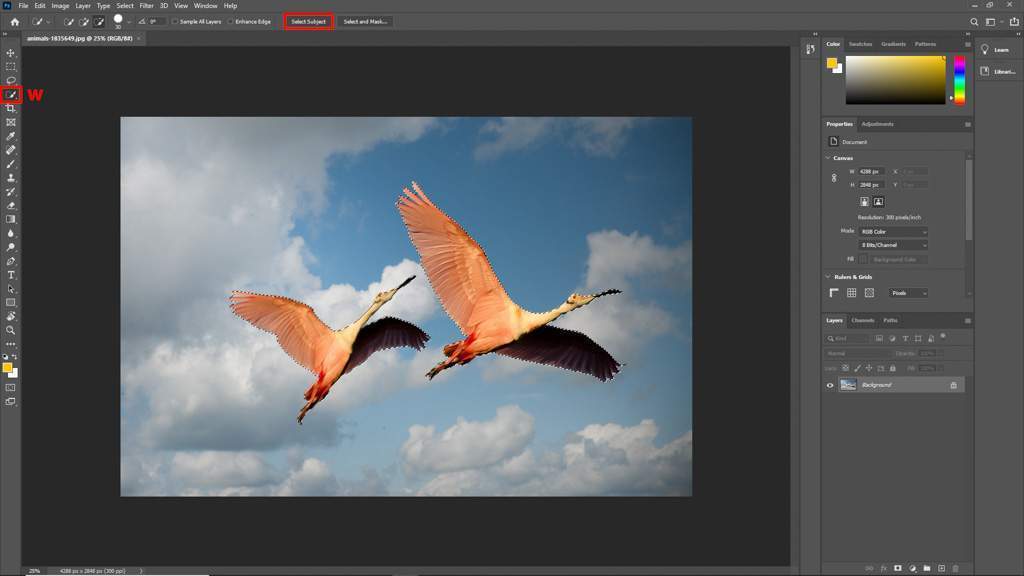
Xem thêm : Khoảng cách lấy nét tối thiểu
Lần này, mình chọn chọn chủ thể là 2 chú chim đang bay trên bầu trời. Sau đó nhấn Quick Selection Tool (W) > Chọn Select Subject và đợi một chút. Photoshop sẽ tạo vùng chọn tương tự ảnh có chủ thể là con người. Vùng trọn gần như hoàn hảo mà chẳng cần chỉnh sửa nhiều. Tiếp theo, nhấn Select and Mask để điều chỉnh lại một số vùng bị lem trên cánh trym ?. ?
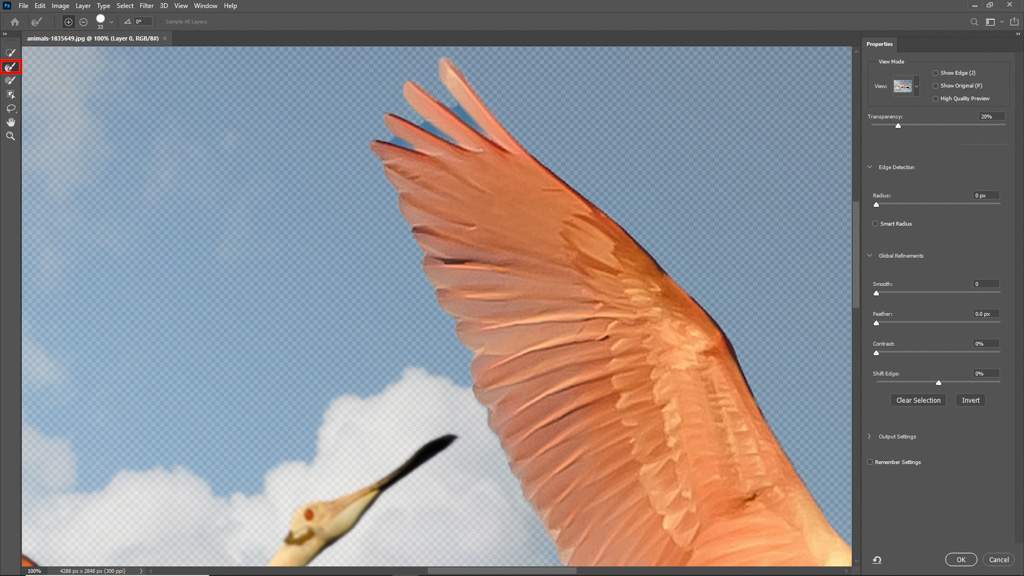
Sử dụng công cụ Refine Edge Brush (R) loại bỏ những vùng bị lem. Bằng cách tô Brush trên bất kỳ vùng nào cảm thấy chưa vừa ý. Sau đó nhấn Ok để quay lại màn hình chính của Photoshop.
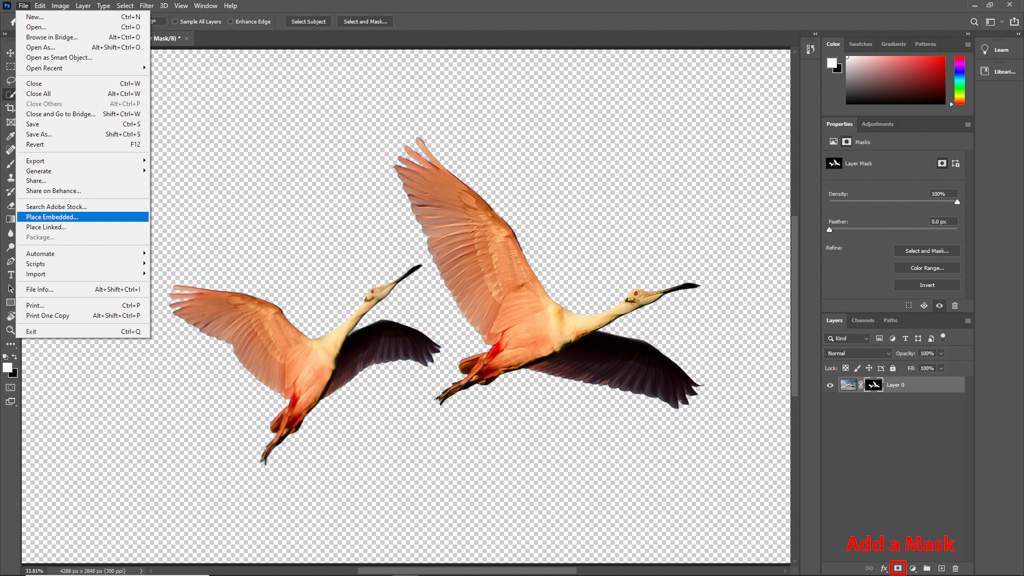
Nhấn Add a Mask để loại bỏ nền của ảnh. Tiếp theo, chọn File > Place Embedded nền thay thế cho ảnh. ?
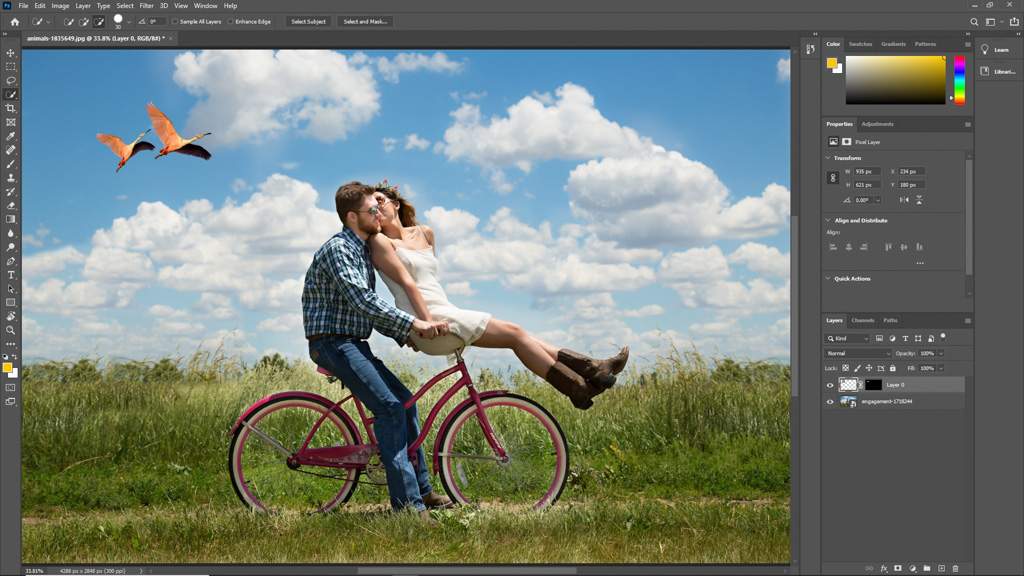
Ok, như vậy bạn đã biết tách nền bằng Photoshop 2020. Đây là cách tách nền đơn giản và hiệu quả nhất trong thời điểm hiện tại. Bài viết có vẻ dài vậy thôi, nhưng thao tác chưa hết 1 phút đâu. Chúc bạn thực hiện thành công. Cảm ơn đã dành thời gian tham khảo. ?
Bài viết sử dụng ảnh của Freepik
Nguồn: https://25giay.vn
Danh mục: Kỹ Thuật Nhiếp Ảnh