Xử lý ảnh bị nhòe bằng Topaz Sharpen AI 2.1.0
Ảnh mờ nhòe là lỗi nặng nhất trong nhiếp ảnh. Bởi vì rất khó xử lý ảnh bị nhòe bằng Photoshop. Có nhiều nguyên nhân dẫn đến ảnh bị nhòe, bao gồm rung tay, trượt nét và tốc độ thấp. Hiện nay, phần mềm Topaz Sharpen AI có thể xử lý ảnh bị rung mờ do 3 nguyên nhân trên.
Nội Dung
Cài đặt Topaz Sharpen AI xử lý ảnh bị nhòe
Thời gian trước, mình sử dụng tính năng giảm rung trên Photoshop. Tính năng này gần như không hiệu quả ?. Cho đến khi trải nghiệm Topaz Sharpen AI phiên bản 2.1.0. Phần mềm xử lý ảnh mờ nhòe bằng AI, cho kết quả tốt ngoài mong đợi. Đặc biệt, bạn không phải thao tác quá nhiều. Phần mềm tự động nhận biết nguyên nhân làm ảnh bị nhòe và xử lý ngay lập tức. ?
Bạn đang xem: Xử lý ảnh bị nhòe bằng Topaz Sharpen AI 2.1.0
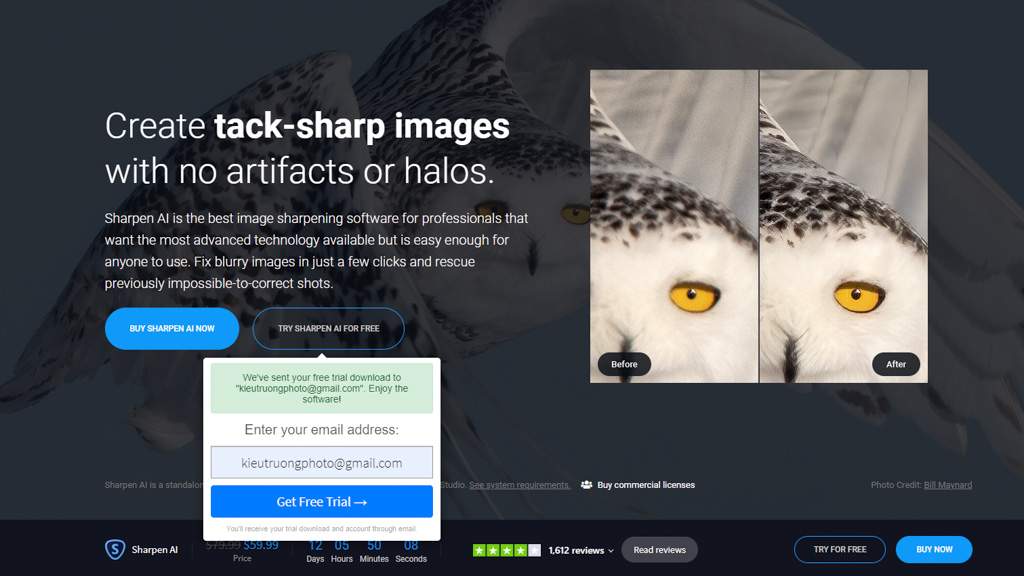
| Đăng ký Topaz Sharpen AI | Topaz Sharpen AI Trial cho Windows | Topaz Sharpen AI Trial cho Mac OS |
Để bắt đầu, chúng ta truy cập vào trang Topazlabs và chọn đến Get Free Trial. Tại đây, nhập email để đăng ký và nhận link tải Topaz Sharpen AI. Sau đó vào trong hộp thư đến và hôm thư rác để kiểm tra. ?
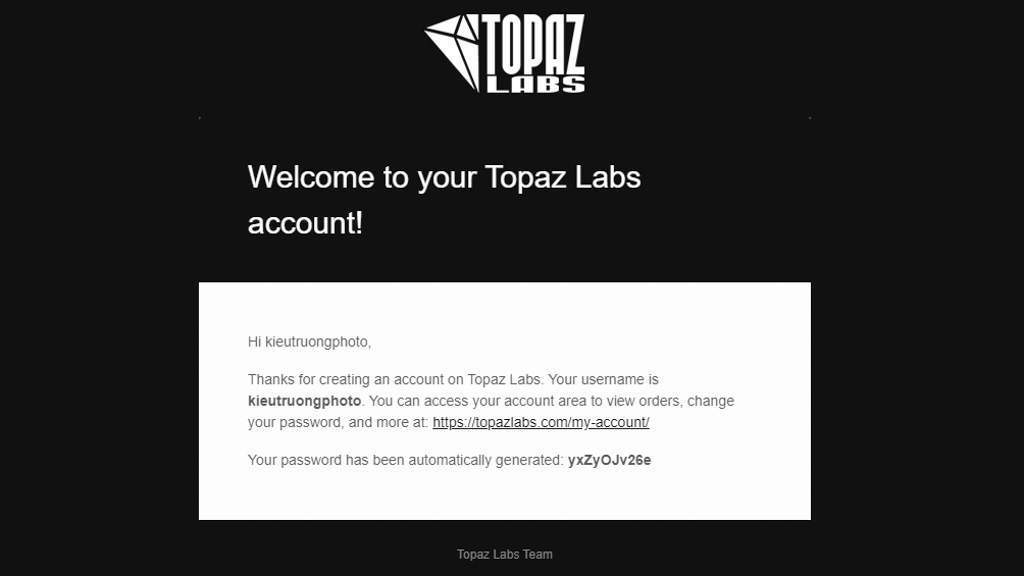
Bạn sẽ nhận được email thông báo tên đăng nhập và mật khẩu. Đây là tài khoản để sử dụng Topaz Sharpen AI.
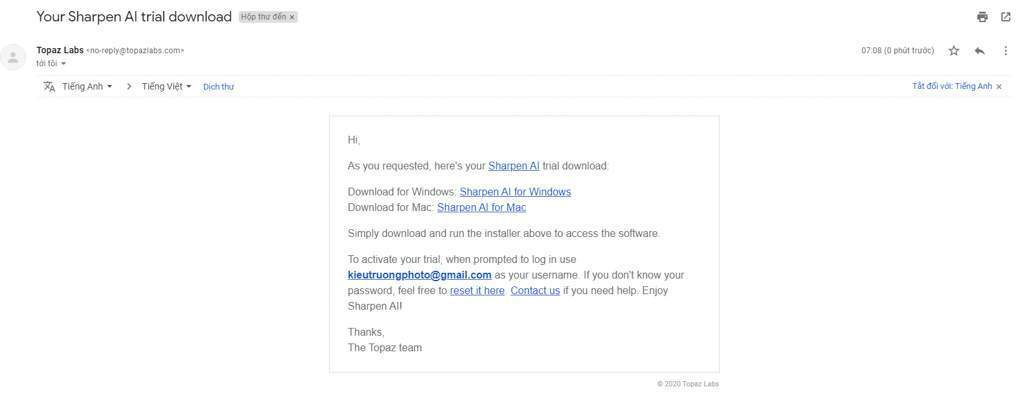
Email còn lại có link tải phần mềm Topaz Sharpen AI cho Windows và Mac OS.
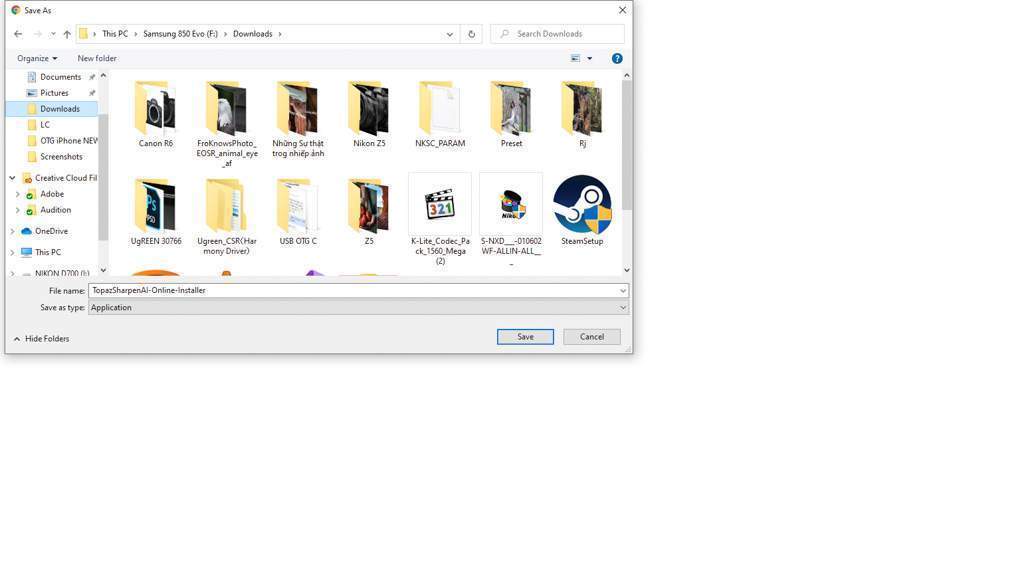
Chọn nơi lưu phần mềm Topaz Sharpen AI
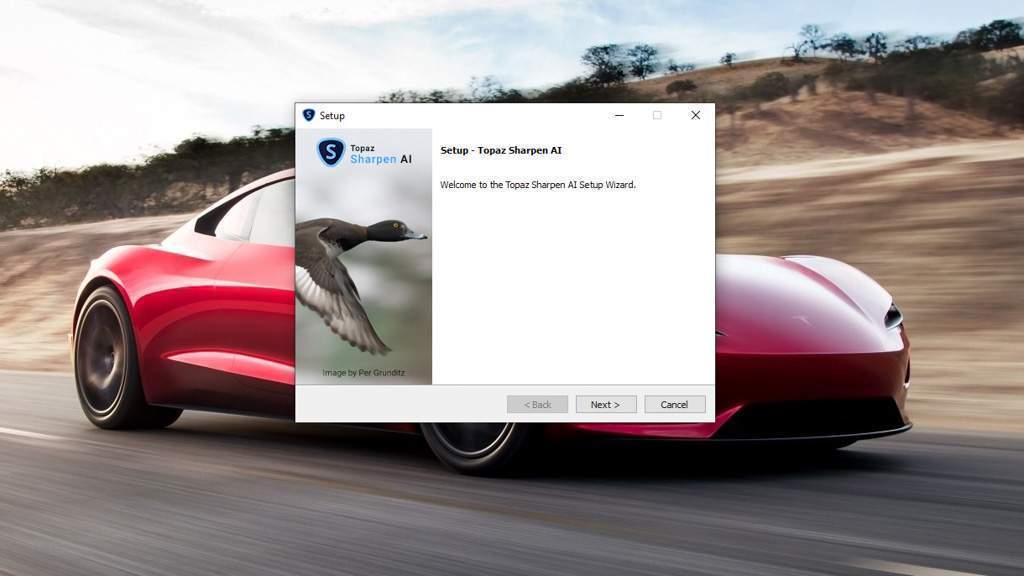
Chúng ta cài đặt như phần mềm thông thường, bằng cách nhấn Next…đến khi xong là được. ?
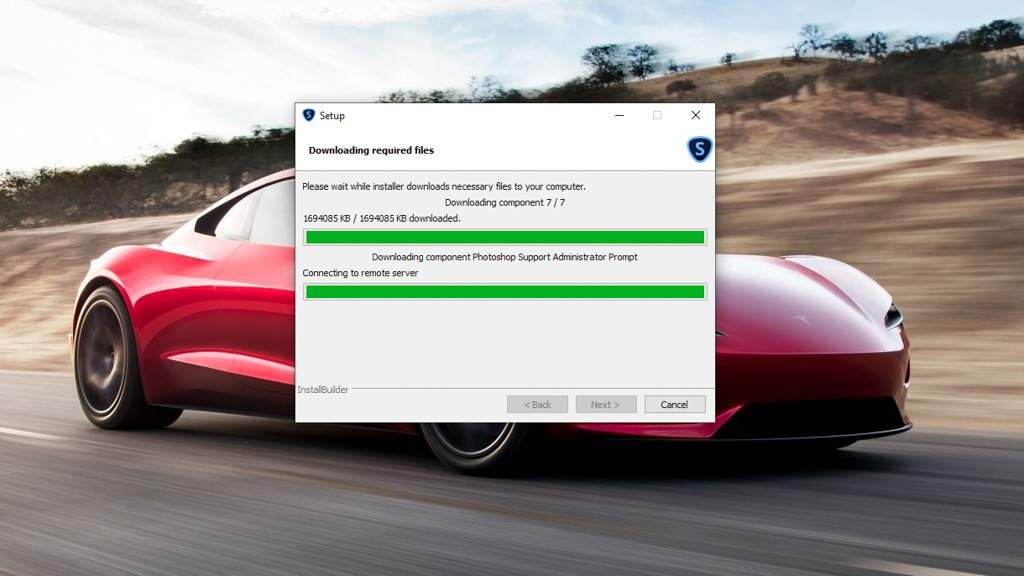
Xem thêm : Chụp ảnh gia đình ở Thanh Xuân đẹp và rẻ
Phần mềm kết nối đến máy chủ và tải thêm một số tập tin. Phần này có thể hơi lâu một chút.
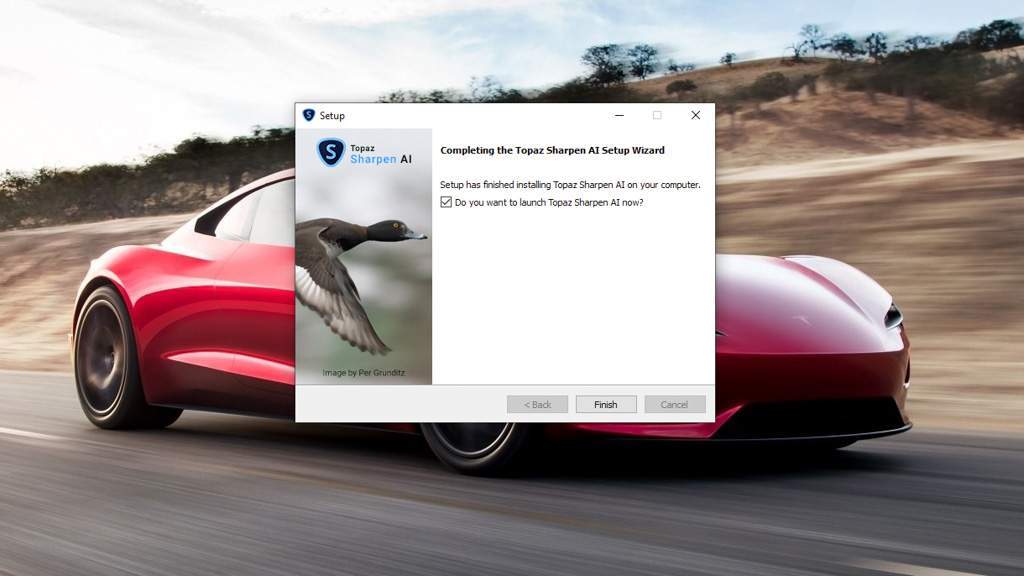
Xong rồi, chúng ta vừa cài đặt thành công phần mềm Topaz Sharpen AI. Tại đây, hãy nhấn Finish để chạy thử lần đầu tiên.
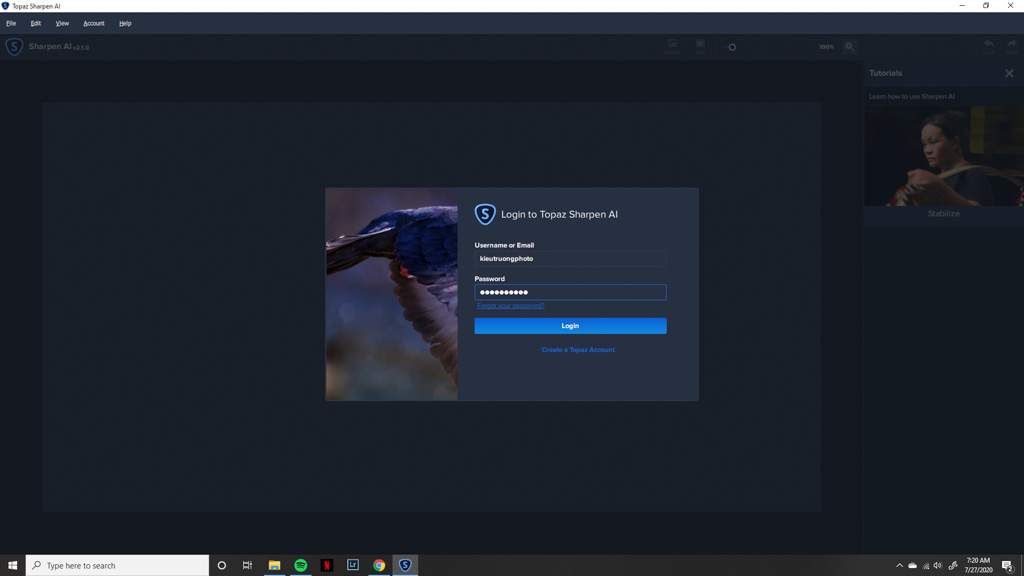
Nhập email và mật khẩu đã nhận được trong email và nhấn Login. Tải khoản này giúp bạn sử dụng các phần mềm khác của Topazlabs. Hãy ráng dành một chút thời gian để đăng ký nha. Đừng lấy tài khoản trong bài viết này ?
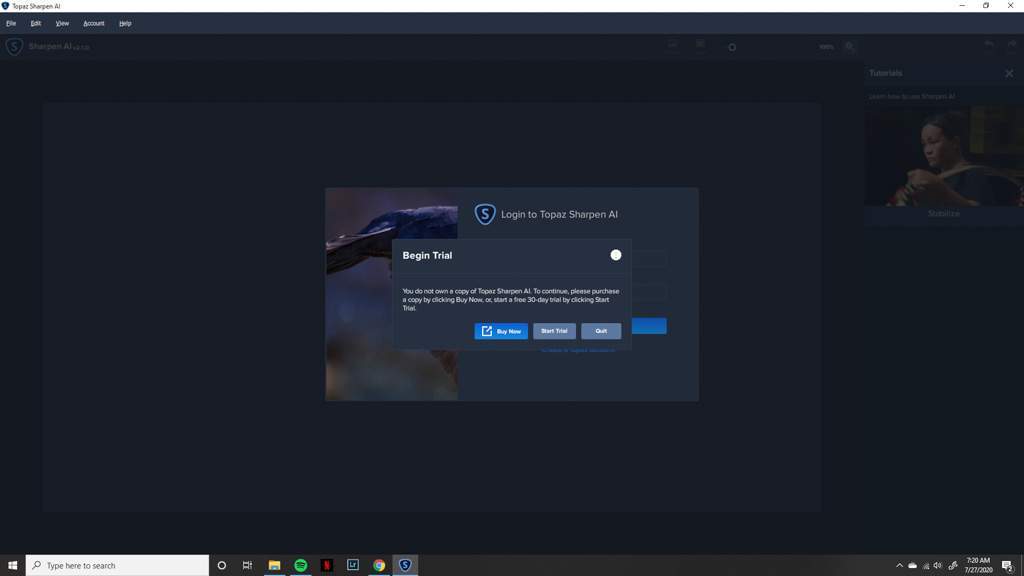
Tiếp tục chọn đến Start Trial để dùng thử trong 30 ngày với đầy đủ tính năng. Sau đó, bạn có thể mua để hỗ trợ nhà phát triển với giá 59$. Như vậy, chúng ta đã tải và cài đặt xong phần mềm Topaz Sharpen AI.
Xử lý ảnh bị nhòe bằng Topaz Sharpen AI 2.1.0
Topaz Sharpen AI có thể chạy song song hoặc sử dụng như một Plugin trong Photoshop. Cả hai cách đều mang lại kết quả như nhau. Bạn thích cách nào thì áp dụng cách đó, miễn sao thấy thoải mái là được. ?
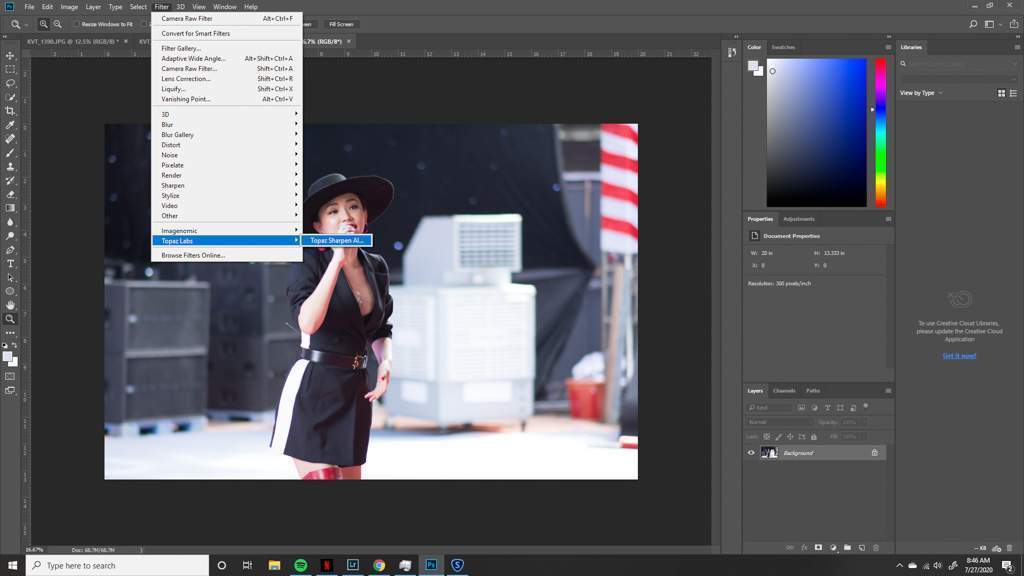
Để bắt đầu sử dụng, chúng ta vào Photoshop chọn Filer > Topaz Sharpen AI. Phần mềm sẽ tự động lấy ảnh đang chọn và xử lý.
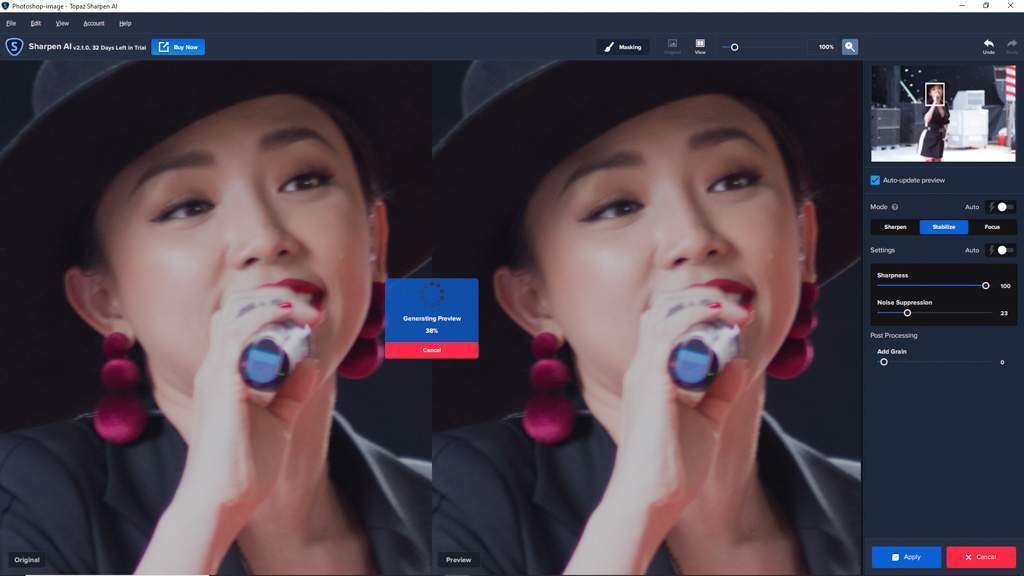
Chúng ta sử dụng con trỏ bên phải, để chọn vùng ảnh muốn xem trước. Ngay khi chọn xong, Topaz Sharpen AI sẽ bắt đầu xử lý. Bạn có thể thay đổi độ nét, nhiễu và grain trong mục bên phải.
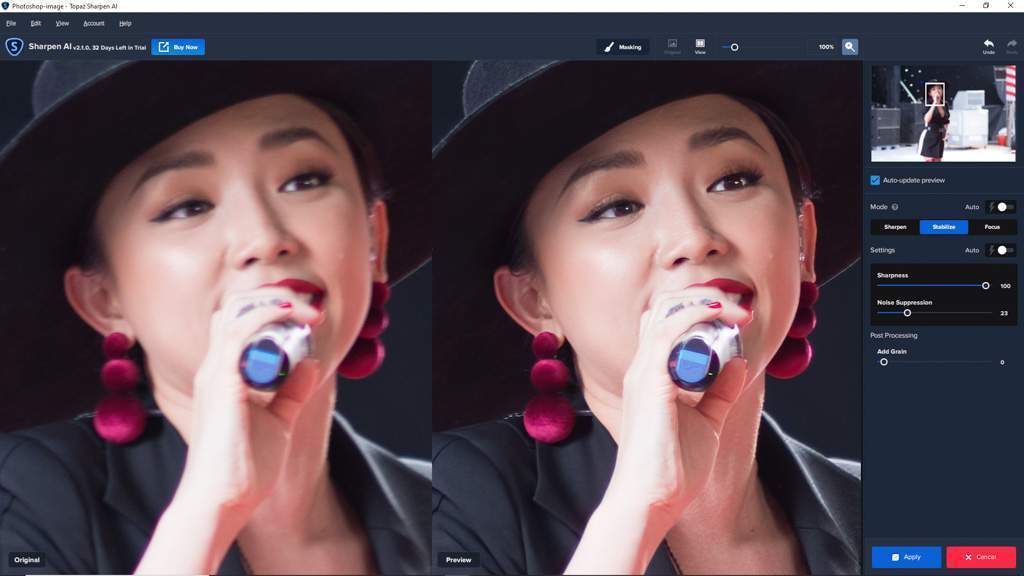
Xem thêm : Chụp ảnh trên Canon 70D bằng Adobe Lightroom
Mặc định Topaz Sharpen AI sử dụng tính năng Stabilize xử lý ảnh bị nhòe. Như ảnh trên bị mờ do tốc độ chụp thấp so với chủ thể. Sau khi được Topaz Sharpen AI xử lý, ảnh cho chi tiết quá tốt ?. Mình còn không tin vào kết quả này trong lần đầu sử dụng Topaz Sharpen AI. Nhưng sau nhiều lần thử nghiệm, mình đành đã tin Topaz Sharpen AI. Quá phê ?
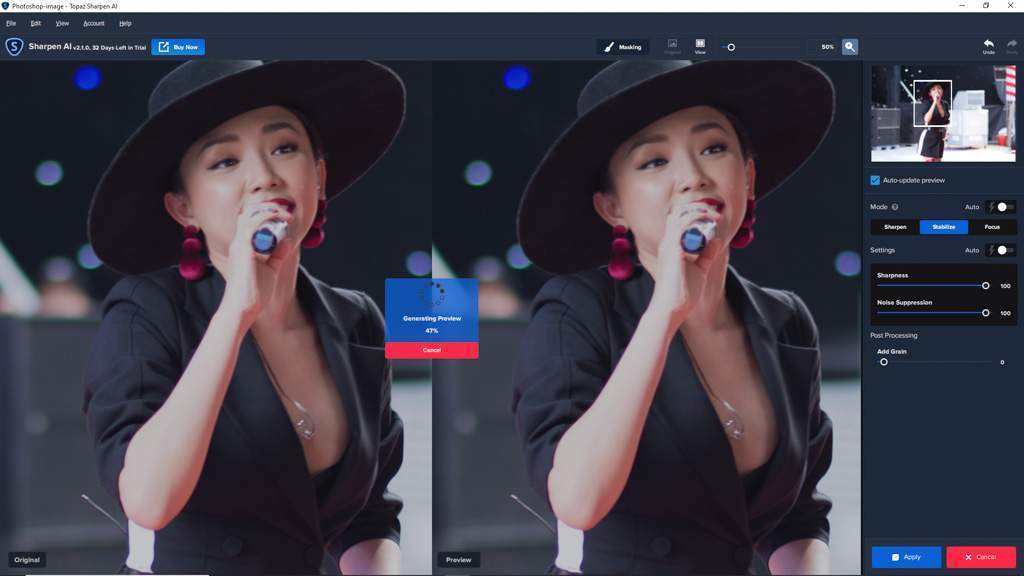
Mình sử dụng ảnh Raw để thử nghiệm, nhưng Topaz Sharpen AI xử lý ảnh bị nhòe rất nhanh.
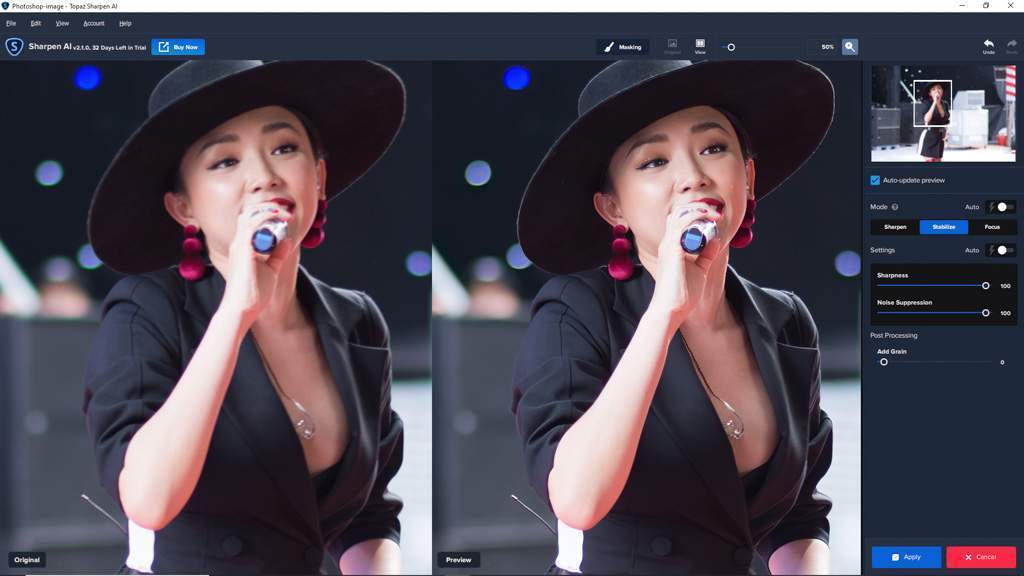
Ok, chúng ta vừa thấy hiệu quả đáng kinh ngạc của Topaz Sharpen AI. Phần mềm xử lý ảnh bị nhòe trong chớp mắt và cho kết quả ngoài mong đợi. Ngoài trường hợp mờ do rung tay, còn do chất lượng ống kính hoặc cách lấy nét. Chúng ta thử nghiệm tiếp nha. ?
Xử lý ảnh bị nhòe trong Photoshop bằng Plugin Topaz Sharpen AI
Phần lớn ống kính giá rẻ, cho độ nét kém tại khẩu độ lớn nhất. Mình lấy ví dụ với chiếc Sigma 17-50mm F/2.8. Ảnh có độ nét không như chúng ta mong muốn. Bây giờ, bạn có thể dùng Topaz Sharpen AI để tăng độ nét. ?
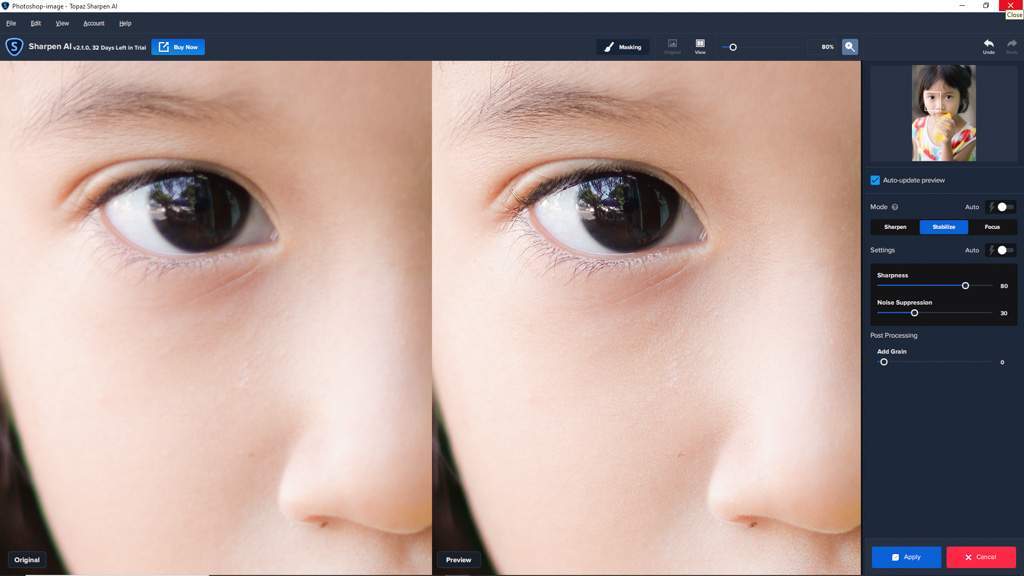
Như các bạn đang thấy, chất lượng ảnh tốt hơn rất nhiều. Độ nét có thể làm hài lòng rất nhiều người khó tính. Mình mới tăng lên mức 80 thôi, tăng lên 100 còn nét hơn nhiều.
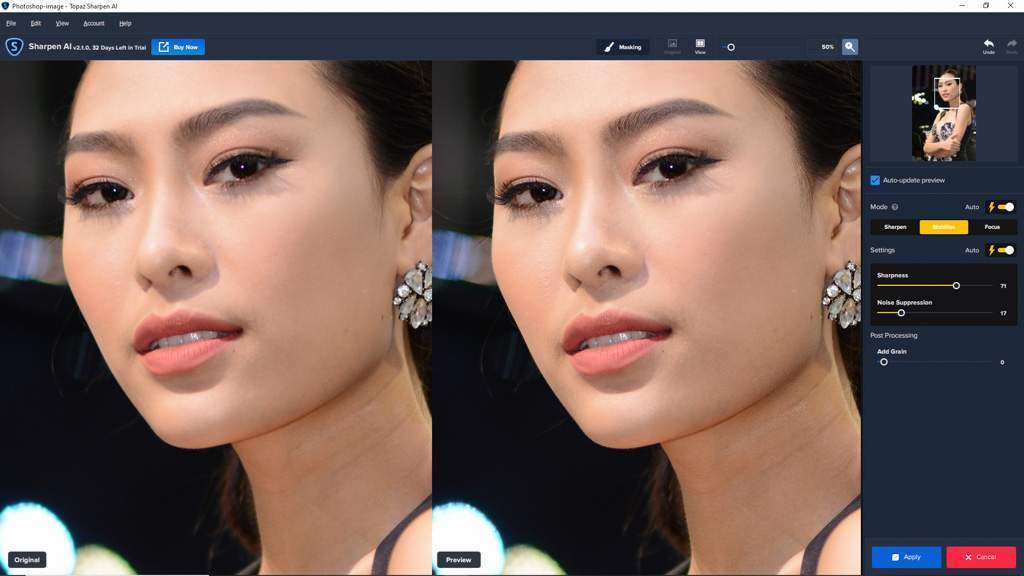
Qua 3 ví dụ trên, chúng ta thấy Topaz Sharpen AI xử lý ảnh bị nhòe rất tốt. Ngoài trường hợp sai nét nặng, thì Topaz Sharpen AI đều cho ảnh tốt hơn. Nếu bạn đang kiếm tiền bằng chụp ảnh, thì hãy bỏ túi phần mềm này. Topaz Sharpen AI có thể cứu bạn trong những trường hợp lỡ tay để sai thông số hoặc kỹ thuật chụp chưa tốt. ?
Những tính năng của Topaz Sharpen AI 2.1.0
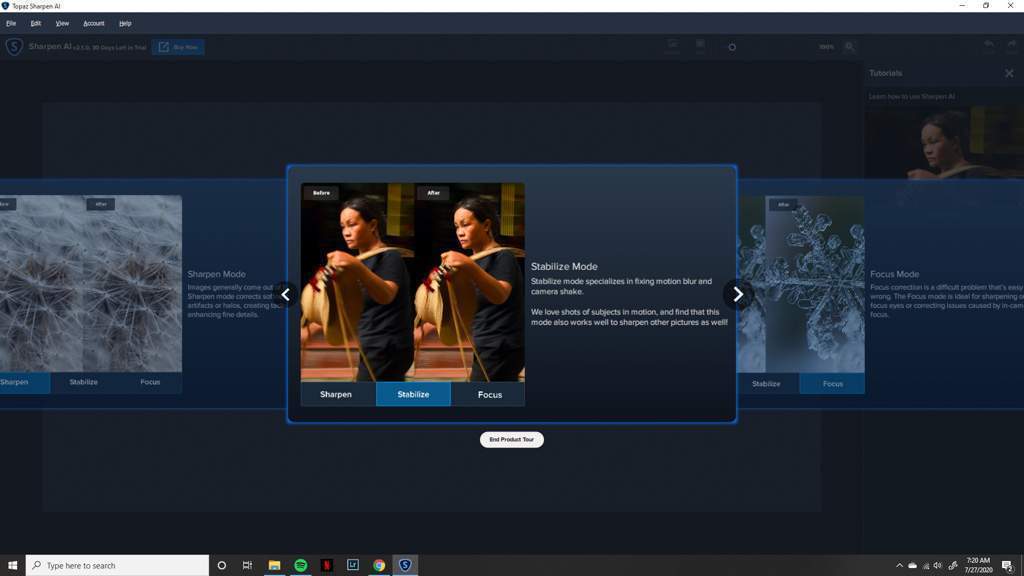
- Xử lý ảnh bị rung (Stabilize): Đây là hiện tượng ảnh bị mờ do thân máy hoặc ống kính bị rung. Dẫn đến hiện tượng Blur trên ảnh. Topaz Sharpen AI có thể tự động nhận diện và xử lý hiện tương này một cách dễ dàng như ví dụ đầu tiên.
- Ảnh bị sai nét (Focus): Hiện tượng này thường gọi là out nét. Lấy nét một vị trí, nhưng lại nét sang vị trí khác. Bạn có thể sử dụng tính năng Focus trong Topaz Sharpen AI để xử lý.
- Độ nét không tốt: Trong một vài trường hợp, mọi thứ rất hoàn hảo. Nhưng anh vẫn chưa nét như mong muốn. Có thể do chất lượng của ống kính. Bạn có thể sử dụng tính năng Sharpen trong Topaz Sharpen AI để có ảnh tốt hơn.
Ok, như vậy chúng ta vừa tìm hiểu xong Plugin Topaz Sharpen AI xử lý ảnh bị nhòe trong Photoshop. Có điều kiện hãy mua bản quyền ủng hộ nhà phát triền phần mềm nha. Cảm ơn bạn đã dành thời gian tham khảo. ?
Nguồn: https://25giay.vn
Danh mục: Kỹ Thuật Nhiếp Ảnh


