Cách lấy công thức màu lightroom trên iPhone và máy tính
Bạn đang tìm cách lấy công thức màu Lightroom. Nhưng chưa biết làm thế nào? Vậy hãy cùng mình tìm hiểu nha ?. Bạn sẽ biết lấy công thức màu trên iPhone và cả máy tính nữa.
Cách lấy công thức màu trên iPhone
Thời gian cần thiết: 1 phút.
Bạn đang xem: Cách lấy công thức màu lightroom trên iPhone và máy tính
Hướng dẫn lấy công thức màu Lightroom trên iPhone
- Chọn chức năng xuất ảnh trên Lightroom
Chúng ta mở Lightroom trên iPhone. Sau đó nhìn lên góc phải của màn hình. Tại đây, bạn hãy nhấn vào biểu tượng xuất ảnh.

- Chọn Export As
Di chuyển đến cuối bảng thông báo. Rồi nhấn vào Export As để xuất ảnh kèm theo công thức màu.

- Chọn định dạng ảnh DNG
Xem thêm : Chế độ chụp của Nikon D610
Chuyển từ JPG sang DNG. Bởi vì Lightroom Mobile không sử dụng tập tin .XMP như máy tính. Preset sẽ đính kèm vào trong ảnh DNG.

- Xuất ảnh DNG kèm công thức màu
Cuối cùng, nhấn vào biểu dấu tích trên góc phải màn hình. Lightroom sẽ xuất ra một tấm ảnh DNG kèm theo công thức màu.
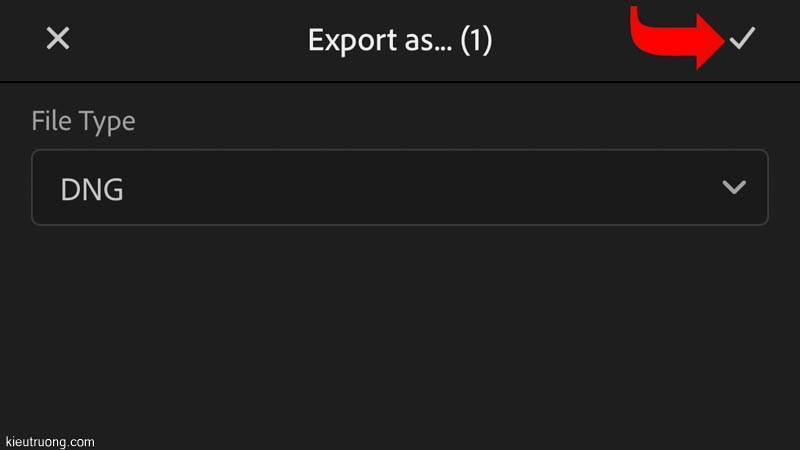
Bạn có thể gửi tấm ảnh DNG kèm công thức màu cho bạn bè. Hoặc lưu lại để sử dụng lâu dài. Đây là cách lấy công thức màu Lightroom đơn giản nhất trên iPhone. Ngoài ra, bạn có thể làm tương tự trên điện thoại Android.
Cách lấy công thức màu trong Lightroom Classic

Chúng ta chuyển Lightroom về chế độ chỉnh sửa ảnh. Chọn đến ảnh cần lấy công thức màu. Nhấp vào dấu (+) rồi chọn đến Create Preset.

Nhập tên công thức màu trong phần Preset name.

Xem thêm : Ngọc Tuyền – Mẫu chụp ảnh cô dâu cưới, mẫu ảnh theo concept
Mặc định công thức màu nằm trong thư mục User. Bạn nên vào Group để tạo thư mục mới và nhấn Create.

Tiếp tục nhấn Create để tạo Preset

Sau đó tìm đến thư mục đã tạo. Nhấn chuột phải vào Preset rồi chọn Export.

Nhập Save là xong.
Done, mình đã chia sẻ xong 2 cách lấy công thức màu trên iPhone và máy tính rồi. Mọi thứ đơn giản vậy thooy ? . Chúc bạn nhiều Preset đẹp. Đừng quên chia sẻ với mọi người nhé. Cảm ơn đã dành thời gian tham khảo. Byeee ?.
Nguồn: https://25giay.vn
Danh mục: Kỹ Thuật Nhiếp Ảnh


