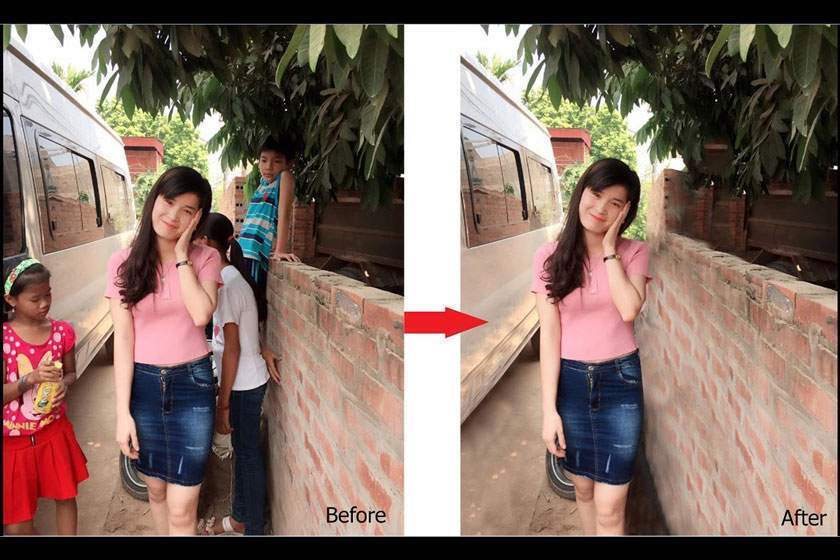Cách xóa chi tiết thừa trên ảnh bằng photoshop
Đôi khi trong bức ảnh của bạn sẽ xuất hiện những thứ không mong muốn. Lúc này hãy sử dụng tính năng xóa chi tiết thừa trên ảnh bằng photoshop nếu như bạn muốn loại bỏ chúng ra khỏi bức hình của mình.
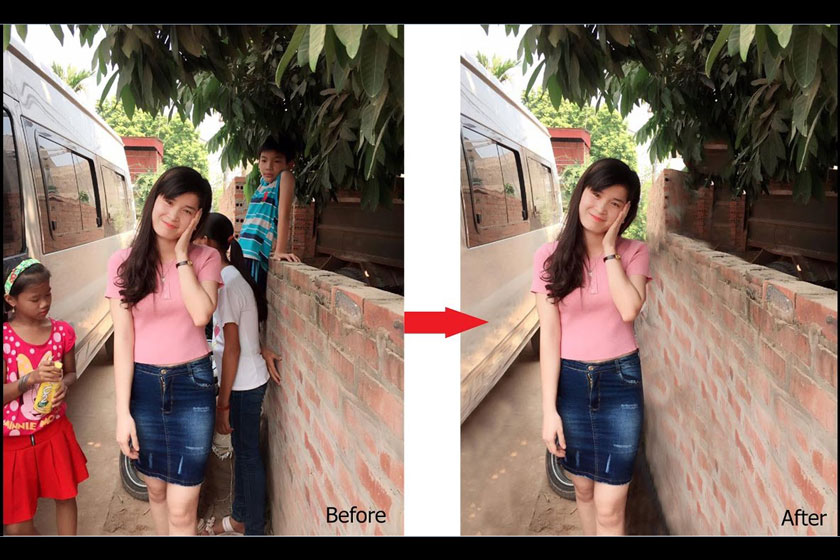
Nếu như bạn chưa biết cách để thực hiện công việc này, thì những hướng dẫn xóa chi tiết thừa trong photoshop ngay sau đây mà chúng tôi cung cấp sẽ giúp ích rất lớn cho người dùng trong việc sử dụng photoshop để chỉnh sửa ảnh.
Cách xóa chi tiết thừa trong ảnh bằng photoshop với Lasso Tool
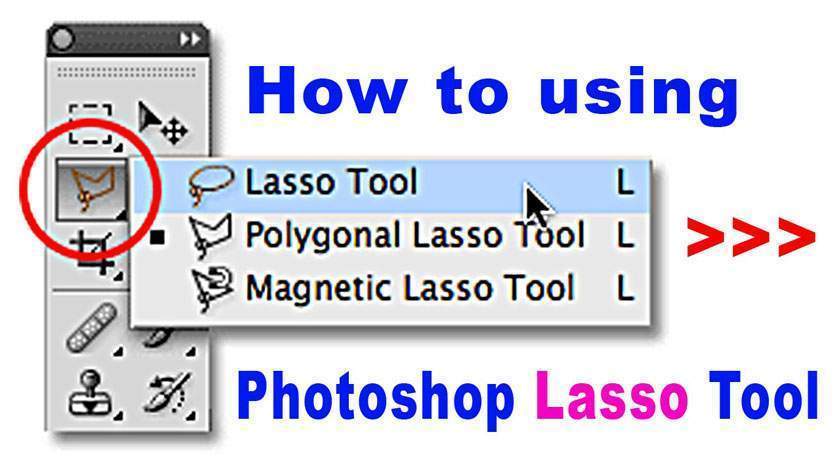
Để thực hiện xóa chi tiết thừa bằng photoshop online với Lasso Tool, bạn thực hiện với các bước như sau:
Bước 1: Mở file ảnh cần chỉnh sửa trong Photoshop.
Bước 2: Tiến hành cắt phần hậu kỳ bằng cách nhấp vào menu mở rộng ở phần bảng điều khiển Layer, sau đó lựa chọn New Artboard.
Thực hiện photoshop thêm một số điểm nhằm giúp cho người dùng có thể cắt và thực hiện các thay đổi về kích thước, đảm bảo vẫn giữ lại ảnh gốc, điều này giúp cho người chỉnh sửa có thể lấy lại được các điểm cắt nếu cần. Bạn thực hiện kéo để làm ẩn những đối tượng không mong muốn.
Bước 3: Thực hiện vẽ vùng chọn bằng Polygonal Lasso Tool (có thể dùng phím tắt L). Đây được xem là một trong những công cụ vô cùng tuyệt vời để bạn có thể lựa chọn các hình có cạnh thẳng.
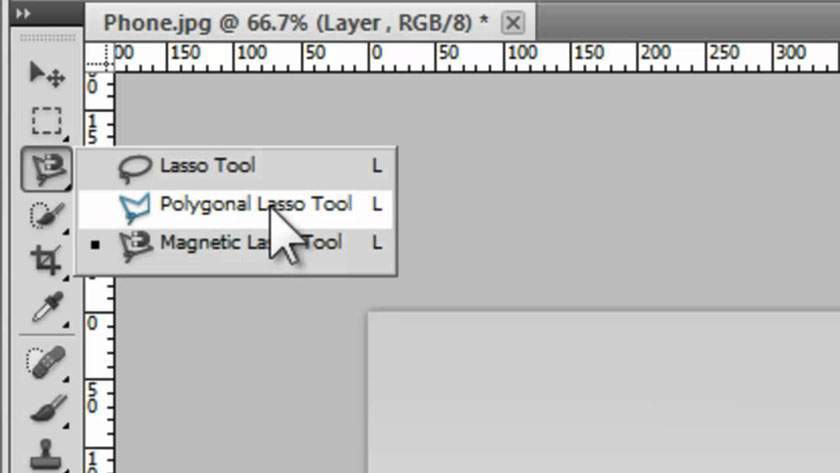
Xem thêm : Làm mịn da bằng photoshop 2021 nhờ Neural Filter
Nhấp chuột vào từng góc, cuối cùng bạn nhấp vào điểm bắt đầu sẽ giúp hoàn thành được công đoạn tạo vùng chọn.
Bước 4: Thực hiện lấp đầy không gian: Nếu như bạn muốn xóa một đối tượng với những màu sắc và nền nhất quán, Content-Aware Fill sẽ giúp cho bạn có thể hòa trộn cảnh.
Vẫn tại vùng chọn, bạn click vào Edit – Fill ở hộp thoại Fill, phần Contents chọn Content-Aware.
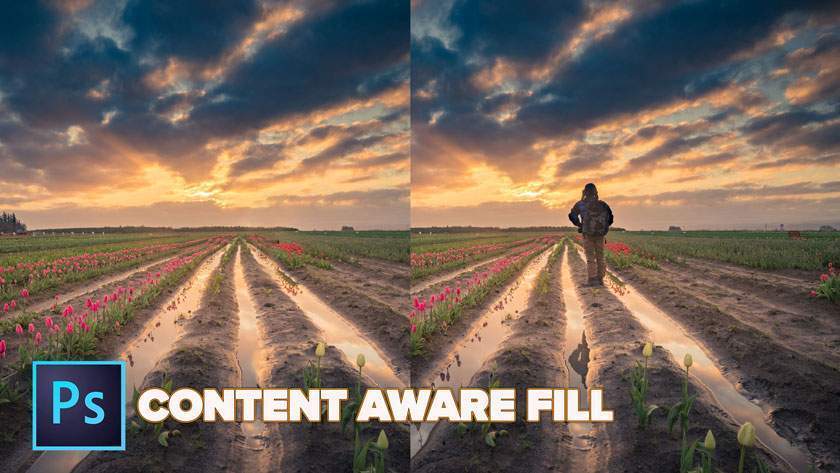
Bước 5: Dọn dẹp: công cụ Content Aware sẽ giúp chúng ta loại bỏ những phần không cần thiết. Ở khu vực làm sạch nếu như xuất hiện các điểm chấm hay những mảng màu bất thường, bạn hãy sử dụng công cụ Spot Healing Brush (J) hoặc công cụ Clone Stamp (S), những công cụ này sẽ giúp cho người dùng có thể dễ dàng để loại bỏ được các điểm lỗi này.

- Với công cụ Spot Healing Brush, bạn chỉ cần nhấp chuột vào khu vực lỗi.
- Đối với Clone Stamp: bạn cần phải giữ Alt (Windows) hoặc Option (macOS) sau đó nhấp vào khu vực không bị lỗi, thực hiện quét vào khu vực bị lỗi.
Bước 6: Thực hiện chỉnh sửa: Trước hết, bạn cần phải thực hiện chuyển đổi layer thành Smart Object, điều này để giúp cho Photoshop có thể ghi nhớ cài đặt Camera Raw khi bạn có nhu cầu thực hiện các chỉnh sửa sau này. Tiếp đó, hãy nhấp chuột phải vào Layer có chứa ảnh, click vào Convert to Smart Object.
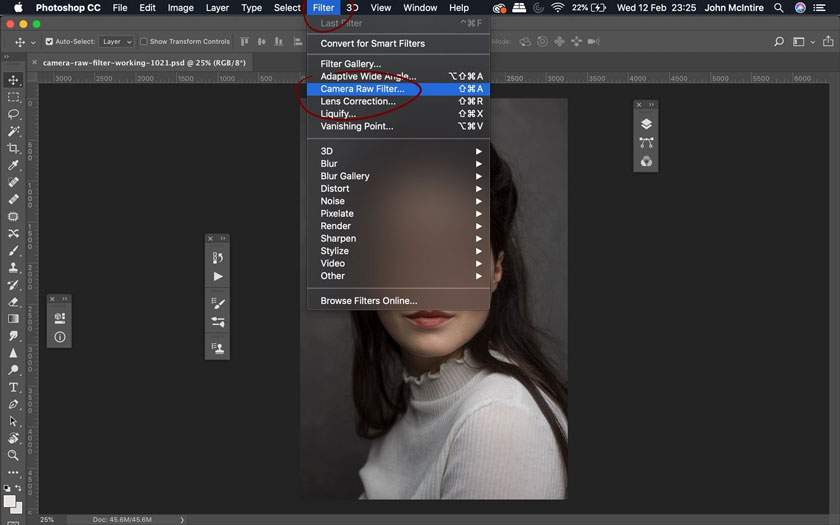
Hãy dùng Camera Raw Filter (Filter – Camera Raw Filter) để thực hiện các công việc sửa đổi màu sắc cho ảnh.
Bước 7: Tăng màu và ánh sáng cho ánh sáng: Nếu dùng Camera Raw, bạn hãy sử dụng thanh trượt, thanh trượt này sẽ giúp cho người dùng điều chỉnh ánh sáng, cũng như màu sắc của ảnh.
Xem thêm : Tách voan cô dâu trong Photoshop
Bạn hãy thực hiện các thử nghiệm để có thể xem được các hiệu ứng của từng cài đặt. Hãy chọn biểu tượng Y ở dưới cùng cửa sổ Camera Raw để hiển thị phiên bản xem trước, bạn có thể xem sau bất cứ khi nào trong quá trình chỉnh sửa.
Dùng Patch Tool
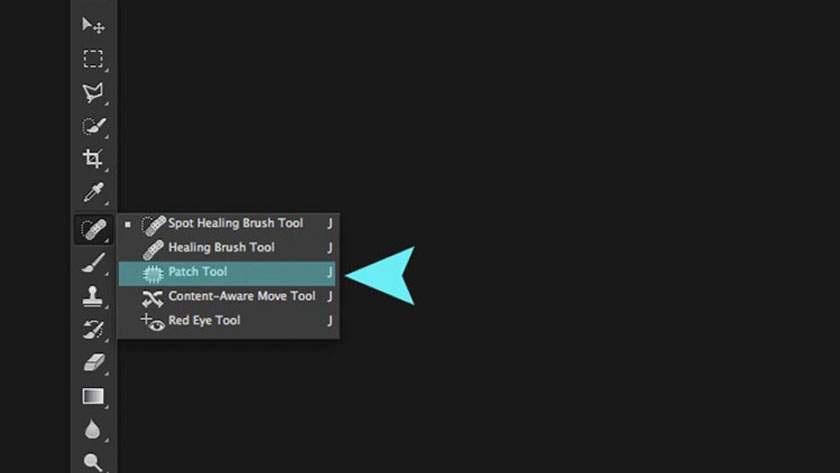
Các bước xóa những chi tiết thừa ở trên ảnh bằng công cụ Patch Tool được diễn ra với các bước cơ bản như sau:
Bước 1: Chọn File -> Open (có thể dùng tổ hợp phím Ctrl + O) để mở bức ảnh mà bạn muốn chỉnh sửa trong Photoshop.
Bước 2: Lựa chọn công cụ Lasso Tool, sau đó lựa chọn vùng cần xóa cho các vật thể.
Bước 3: Bạn chọn Edit -> Fill hoặc có thể sử dụng dùng tổ hợp phím Shift + F5.
Bước 4: Tại cửa sổ Fill, chọn Use là Content Aware. Click vào OK nhằm để loại bỏ những chi tiết thừa mà mình đã khoanh vùng ra bức ảnh.
Để sử dụng công cụ Patch Tool (công cụ vá), bạn thực hiện đơn giản với những bước cơ bản như sau:
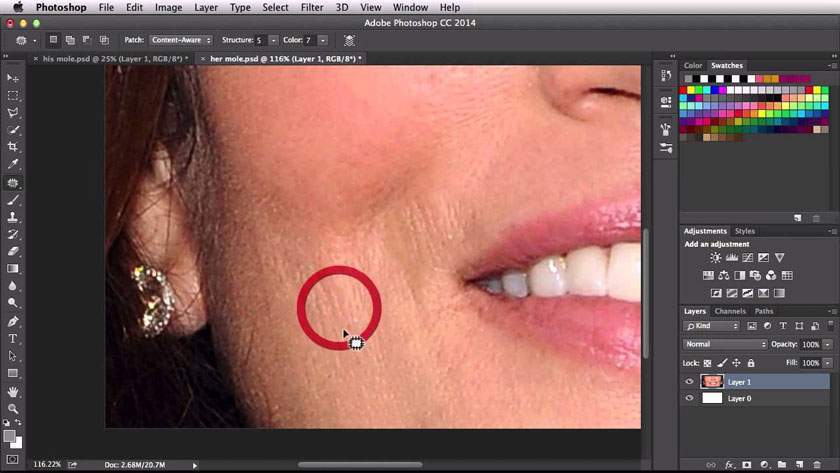
Kéo miếng vá ra vùng ảnh muốn thay thế cho vật thể, kết quả bạn đã có thể thực hiện thành công việc xóa chi tiết thừa trên ảnh bằng photoshop online.
Hy vọng với những chia sẻ trên đây của pus.edu.vn đã có thể giúp cho người dùng có thể thực hiện thành công việc xóa chi tiết thừa trên ảnh bằng photoshop. Chúc các bạn có thể thực hiện thành công với những hướng dẫn trên đây của chúng tôi.
Nguồn: https://25giay.vn
Danh mục: Hướng Dẫn