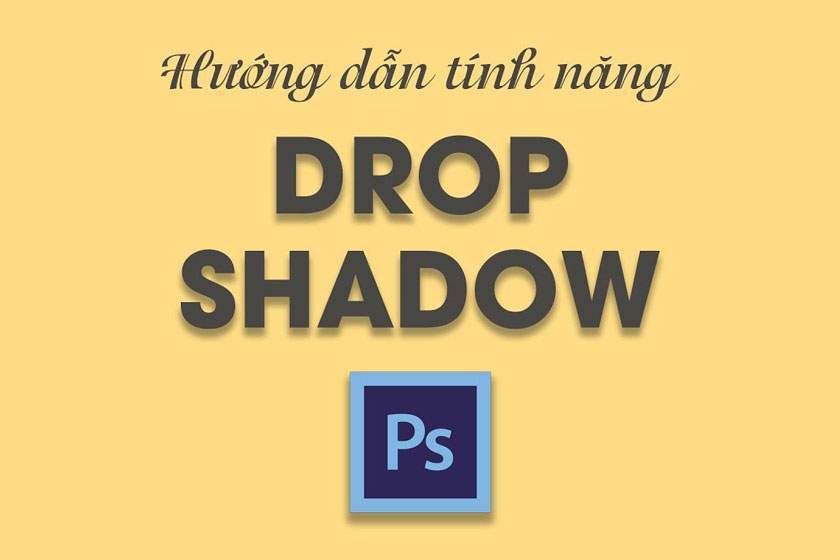Tất tần tật về Drop Shadow trong Photoshop
Drop shadow trong photoshop trong photoshop là một trong những công cụ cơ bản được sử dụng nhiều ở trong photoshop hiện nay. Có thể dễ dàng nhận thấy rằng, việc sử dụng Drop Shadow mang tới cho các thiết kế của bạn nổi bật, có điểm nhấn và chiều sâu hơn. Để có thể hiểu hơn về những giá trị mà Drop Shadow mang tới cho người dùng, bạn đọc hãy cùng dõi theo bài viết sau đây của chúng tôi.
Nội Dung
Drop Shadow trong photoshop sử dụng để làm gì?
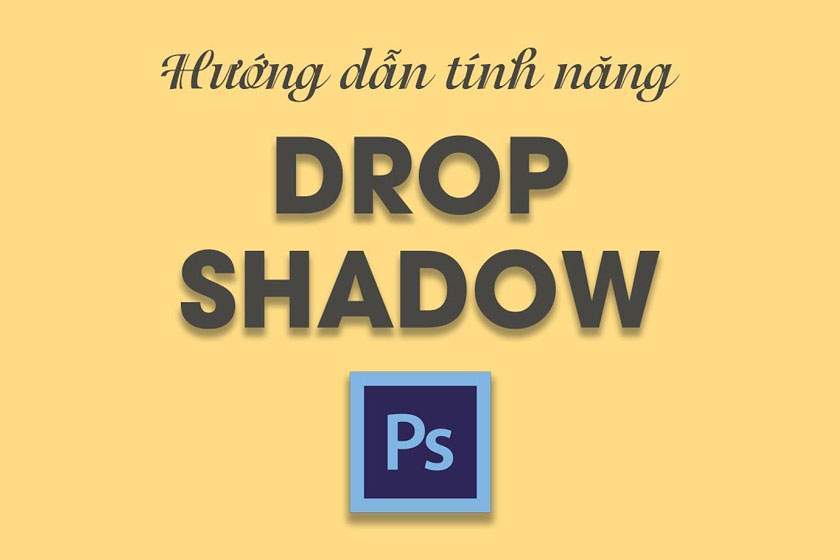
Trong mỗi một thiết kế, hiện nay, việc tạo được chiều sâu cho các đối tượng 2D là một trong những công việc được đánh giá là khó khăn nhất hiện nay. Yêu cầu người dùng cần đặc biệt cẩn trọng để đảm bảo tạo nên một bức ảnh được chỉnh sửa một cách tự nhiên và chân thực nhất.
Với công cụ Drop Shadow sẽ giúp cho bạn có thể thực hiện những công việc này một cách tốt nhất.
Các cửa sổ tùy chọn Shadow Style Drop Shadow
Để có thể thực hiện truy cập vào công cụ Drop Shadow, bạn hãy lựa chọn vào Layer -> Effects > Drop Shadow, đây là với những phiên bản cũ. Còn với phiên bản photoshop mới hơn, bạn chỉ cần nhấp đúp layer cần thêm hiệu ứng là đã có thể thực hiện mở được cửa sổ tùy chọn Layer Style.
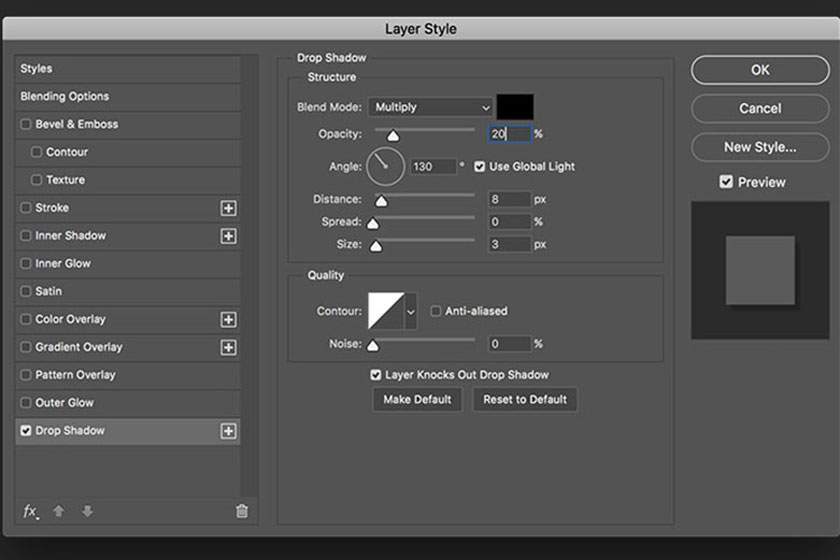
Tại menu bên trái, bạn hãy chọn Drop Shadow, lúc này bạn sẽ thấy được rằng, những cài đặt ở phía bên phải sẽ có các thay đổi. Những thông số này, chúng ta có thể thực hiện tạo ra những hiệu ứng khác nhau.
Blend Mode
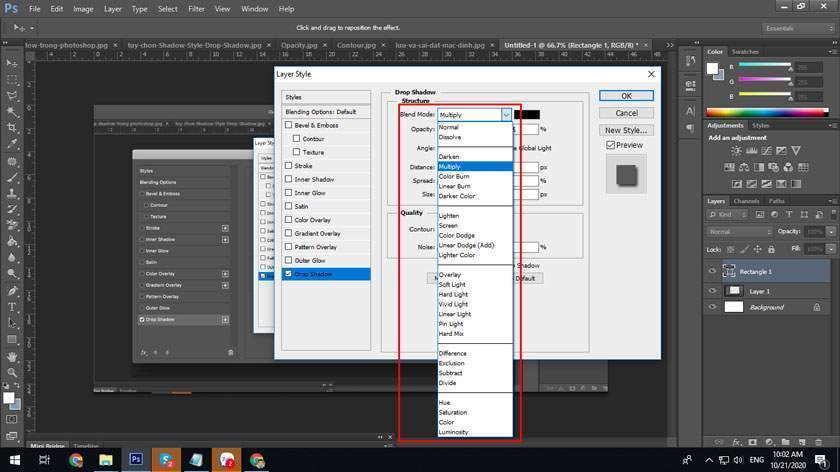
Đây là phong cách mà bóng sẽ hòa trộn với nền, trong đó Multiply là chế độ mặc định, được đảm bảo hoạt động tốt nhất.
Bóng không nhất thiết phải là màu đen, cho nên người dùng có thể thoải mái để thực hiện thay đổi tông màu. Hãy chú ý nhấp vào mẫu màu bên phải, sau đó thực hiện chọn màu cho chúng theo nhu cầu và sở thích của mỗi người.
Opacity
Opacity chính là giá trị độ trong suốt của bóng. Theo đó, độ mờ càng cao, thì bóng sẽ xuất hiện càng nhiều. Khi bạn giảm độ mờ sẽ giúp cho bóng trở nên trong suốt hơn.
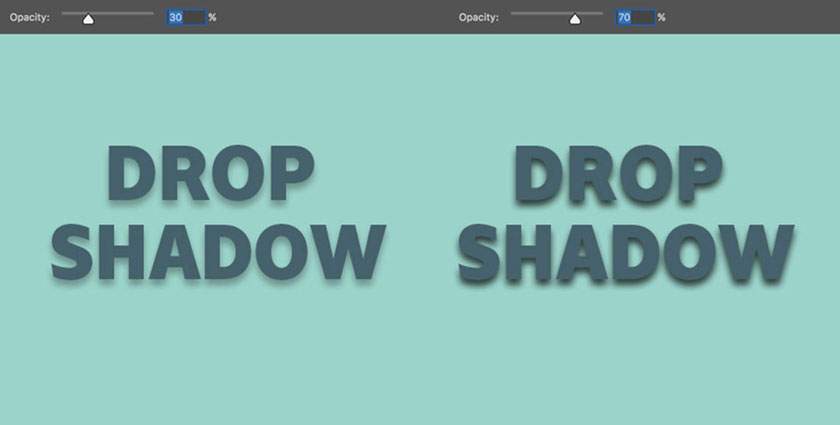
Angle
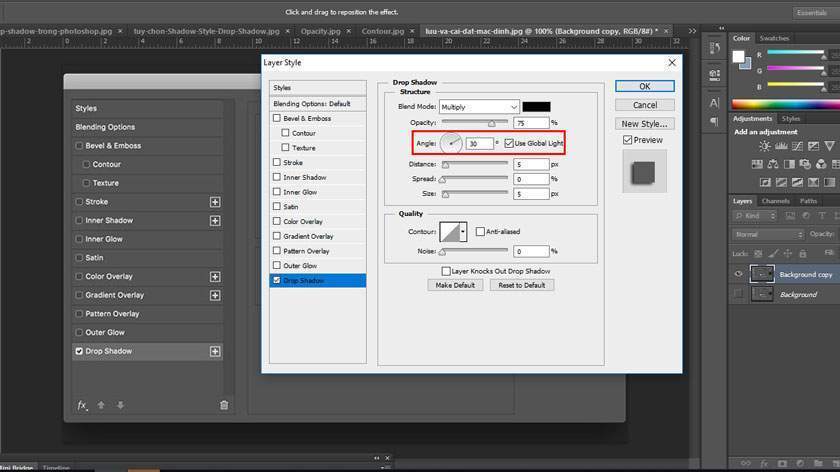
Angle là công cụ được dùng để định nguồn sáng, đồng thời là nơi hiển thị bóng đổ được đặt.
Distance
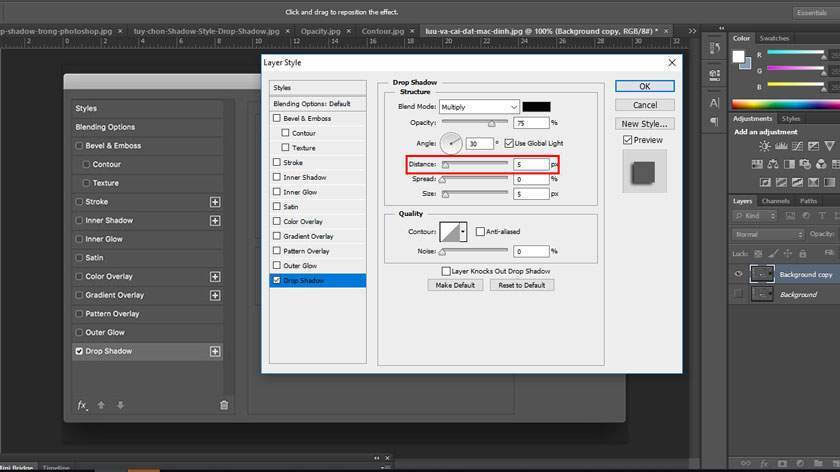
Distance giúp cho bạn thực hiện các điều chỉnh về khoảng cách di chuyển bóng xa hay gần với đối tượng. Với các bản Adobe Photoshop mới hơn, bạn có thể thực hiện nhấp và tiến hành các di chuyển bóng xung quanh.
Spread
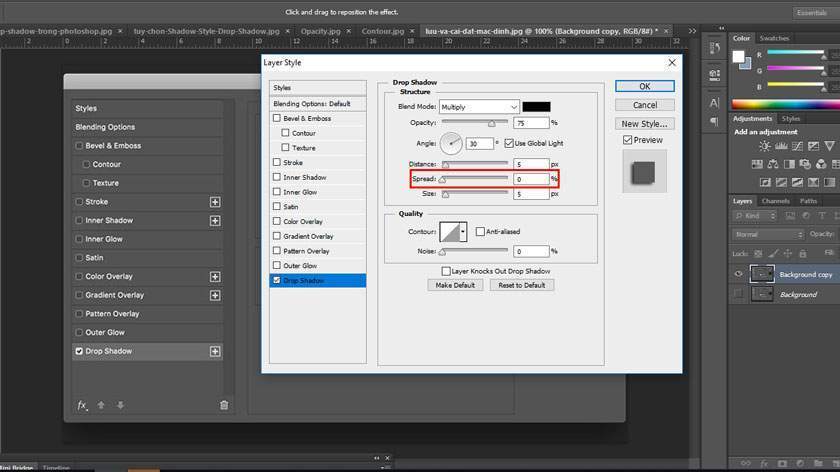
Spread giúp người dùng tiến hành kiểm soát khoảng cách lan rộng của bóng. Chúng có thể khiến cho bóng trông đậm và dày hơn. Bạn hãy dùng cài đặt này cùng với Size để có thể thực hiện các kiểm soát bóng một cách tốt nhất.
Size
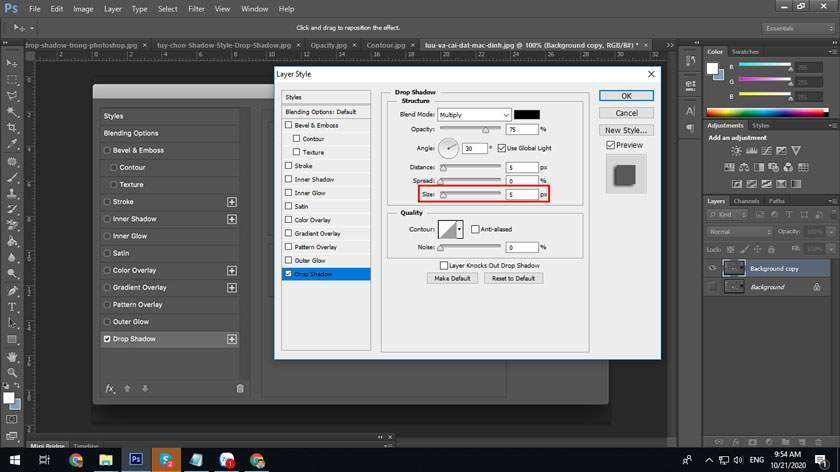
Size nhằm thể hiện cho sự mềm mại của bóng. Bạn có thể tạo được bóng đảm bảo rất sắc nét, cứng hay một bóng mềm, khuếch tán, chúng sẽ tác động và làm ảnh hưởng lớn tới ảo ảnh của nguồn sáng.
Contour
Contour sẽ giúp cho bạn có thể thực hiện xác định được hình dạng của bóng. Linear sẽ tạo ra bóng bình thường. Những tùy chọn khác của cài đặt sẽ vô cùng hữu ích khi bạn thực hiện làm việc với những vật liệu có ở trên bề mặt phản chiếu.
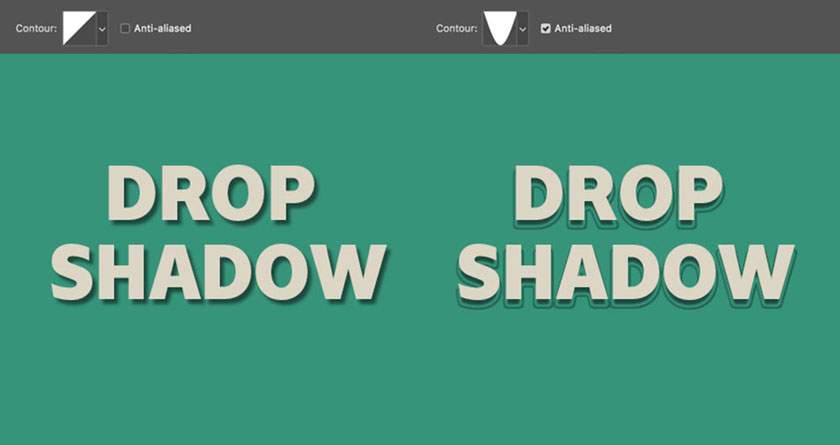
Xem thêm : So sánh Sigma 17-50mm vs Nikon AF-P 18-55mm
Anti-aliased là thiết lập giúp thực hiện làm mịn các cạnh của bóng, cho nên bạn có thể luôn sử dụng nó.
Noise
Noise giúp thực hiện các kiểm soát chất lượng của bóng. Tùy vào tỷ lệ phần trăm bạn sử dụng để có thể tạo được một bóng mịn hay bóng bị noise. Công cụ này đặc biệt hữu ích khi tạo bóng trên những bề mặt gồ ghề.
Layer Knocks Out Drop Shadow trong photoshop
Nếu như bạn có các đối tượng trong suốt ở trên đỉnh của bóng, việc sử dụng tùy chọn sẽ có tác dụng để dừng hoặc cho phép bóng hiển thị qua đối tượng.
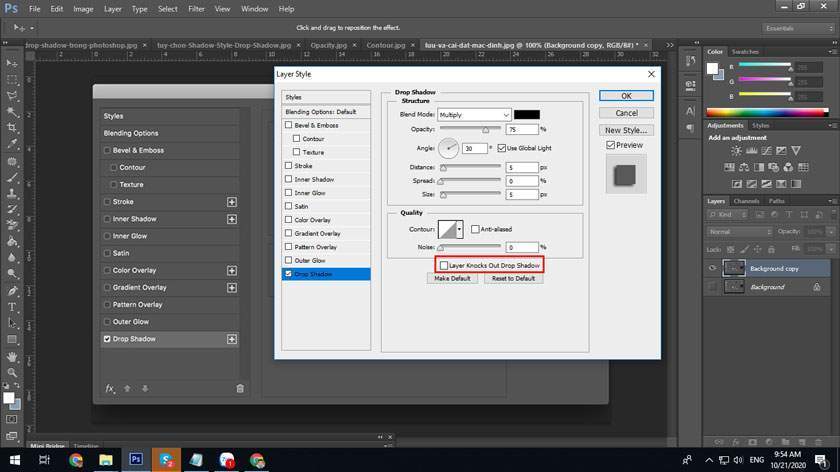
Tùy chọn này được hoạt động cùng với tùy chọn Fill trên bảng điều khiển Layer. Bạn chọn layer ở văn bản bên phải, sau đó thực hiện truy cập vào tùy chọn Layer Styles -> chọn Drop Shadow. Bỏ chọn Layer Knocks Out Drop Shadow -> OK. Bạn sẽ có được bóng hiển thị đè lên các nội dung layer.
Lưu và tải cài đặt mặc định
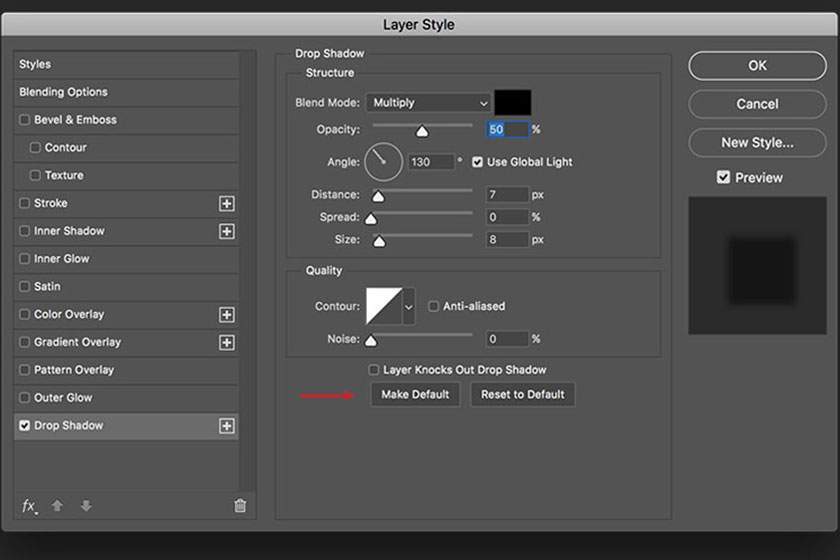
Trường hợp bạn có nhu cầu áp dụng những điều chỉnh hiện tại để cài làm mặc định, hãy click vào Make Default. Sau đó, Photoshop sẽ giúp bạn thực hiện các lưu trữ này làm mặc định khi sử dụng Drop Shadow.
Dùng nút Reset to Default để thực hiện quay lại cài đặt đã lưu cuối cùng. Điều này giúp cho bạn có thể thực hiện tải lại các cài đặt mặc định tùy chỉnh khi muốn bắt đầu lại.
Thêm nhiều Drop Shadow
Nếu bạn đang cùng Adobe Photoshop CC bản mới, bạn hoàn toàn có thể thực hiện thêm nhiều phiên bản của Drop Shadow. Điều này đặc biệt hữu ích đối với việc tạo ra các hiệu ứng phức tạp, đòi hỏi nhiều hơn một kiểu.
Ở cửa sổ tùy chọn Layer Style, tại menu bên trái, bạn sẽ thấy dấu cộng (+) ở bên phải của tùy chọn Drop Shadow. Điều này có nghĩa là bạn có thể thêm nhiều kiểu Shadow mà không cần thoát ra khỏi cửa sổ tùy chọn. Bạn có thể thêm được tối đa 10 Layer Style trên một layer.
Qua những chia sẻ hữu ích trên đây đã có thể giúp cho người dùng hiểu hơn về drop shadow trong photoshop. Từ đó, giúp mang bạn sử dụng thành thạo hơn về photoshop để có thể tạo nên những bức ảnh đẹp và xuất sắc nhất.
Đừng bỏ lỡ Cách dùng Blending Mode trong Photoshop
Nguồn: https://25giay.vn
Danh mục: Hướng Dẫn