Trong soạn thảo và trang trí văn bản, sử dụng Column trong Word để chia văn bản ra làm nhiều cột thường được sử dụng rất nhiều. Bài viết hôm nay, Pus Edu sẽ chia sẻ với các bạn cách sử dụng Columns trong Word và các mẹo về Columns thường sử dụng. Mời các bạn cũng tìm hiểu.
Xem thêm:
Bạn đang xem: Cách sử dụng Column trong Word
- Vẽ biểu đồ hình tròn trong Word
- 2 Cách xóa Comments trong Word đơn giản nhất
- File Excel kiểm tra mức phạt lỗi nồng độ cồn theo năm 2020
- Kiểm tra lỗi chính tả tiếng việt trong Word
- Top 5 công cụ chuyển PDF sang Word miễn phí tốt nhất
Nội Dung
Cách sử dụng Column trong Word
Cách chia cột trong Word
Chia cột cơ bản
Lựa chọn đoạn văn bản cần chia cột -> Page Layout -> Columns -> Số cột muốn chia
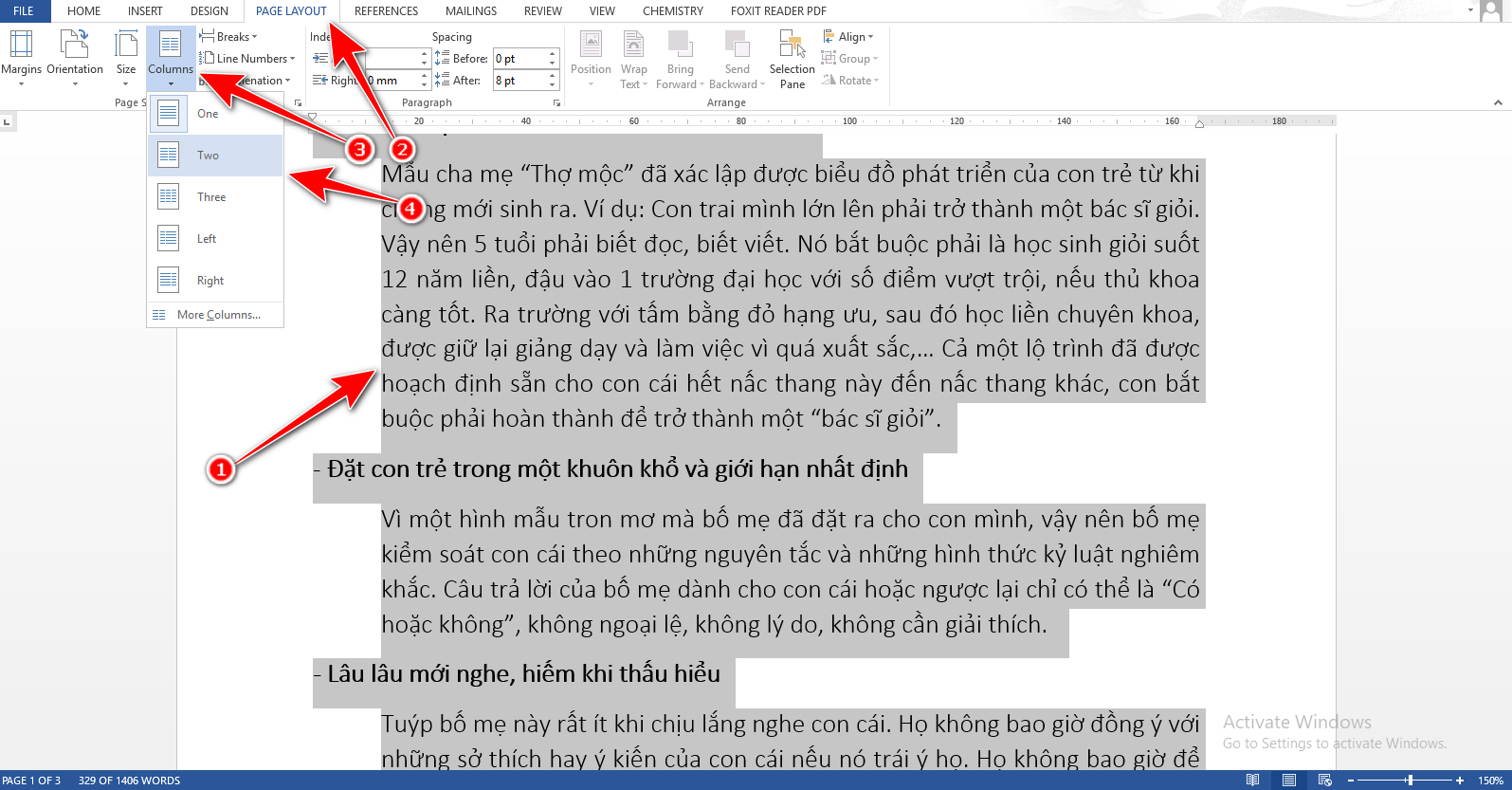
Chia cột nâng cao
Trường hợp bạn muốn chia nhiều cột hơn, bạn thực hiện như sau:
Lựa chọn đoạn văn bản cần chia cột -> Page Layout -> Columns -> More Columns (Lúc này sẽ xuất hiện cửa sổ Mỏe Columns)
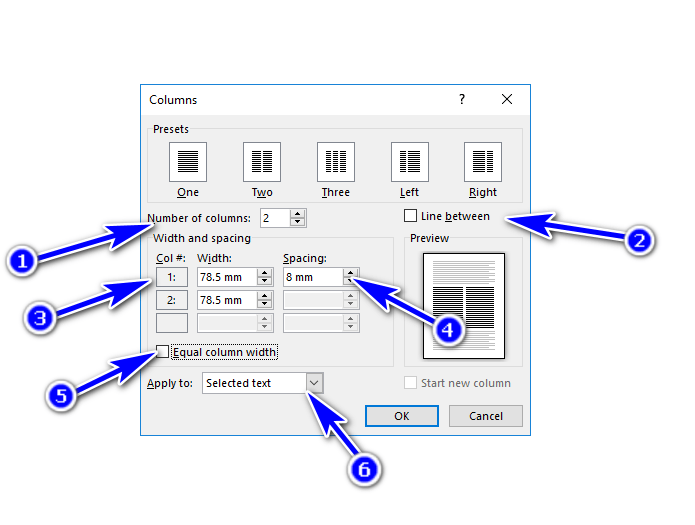
Lúc này, bạn tùy chọn các thông số trong cửa số được mở ra. Cụ thể như sau:
- Number of Columns: Số cột, bạn có thể chia bao nhiêu cột tùy ý bạn
- Line Between: Khi bạn tick vào ô này, giữa mỗi cột sẽ có dấu gạch ngăn
- Col#: Width: Chiều rộng của cột
- Spacing: Khoảng cách giữa các cột
- Equal Columns width: Khi bạn tick vào ô này, chiều rộng các cột sẽ bằng nhau.
- Apply to: bạn muốn việc chia cột của bạn sẽ chỉ áp dụng cho đoạn bạn chọn hay cả văn bản.
Sau khi bạn chỉnh xong các thông số theo ý mình, hãy nhấn OK thế là hoàn thành rồi.
Một vài mẹo khi xử lý cột trong Word
Mở hộp thoại nhanh
Xem thêm : 4 Website chuyển word sang PDF tốt nhất hiện nay
Không càn phải chọn từng bước để hiển thị hộp thoại tùy chỉnh các thông số trong cột từng bước. Khi bạn dã chia cột xong, nếu muốn thay đổi thông số, bạn chỉ cẩn click chuột 2 lần vào khoảng trống chia cột trên thước đo là đã mở được.
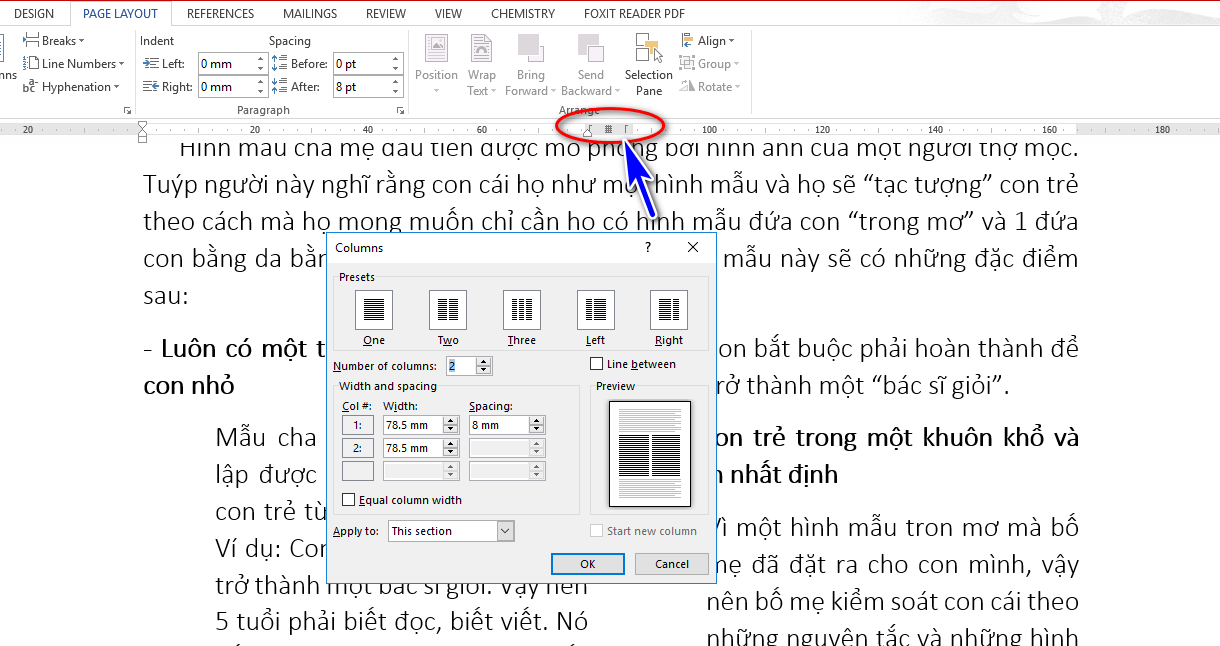
Hiển thị đường viền cột chứa văn bản
Để hiển thị đường viền cột chứa văn bản nhằm dễ canh chỉnh hơn, bạn thực hiện như sau:
File -> Options -> Advance -> Show Document Cotent -> Show Text boundaries
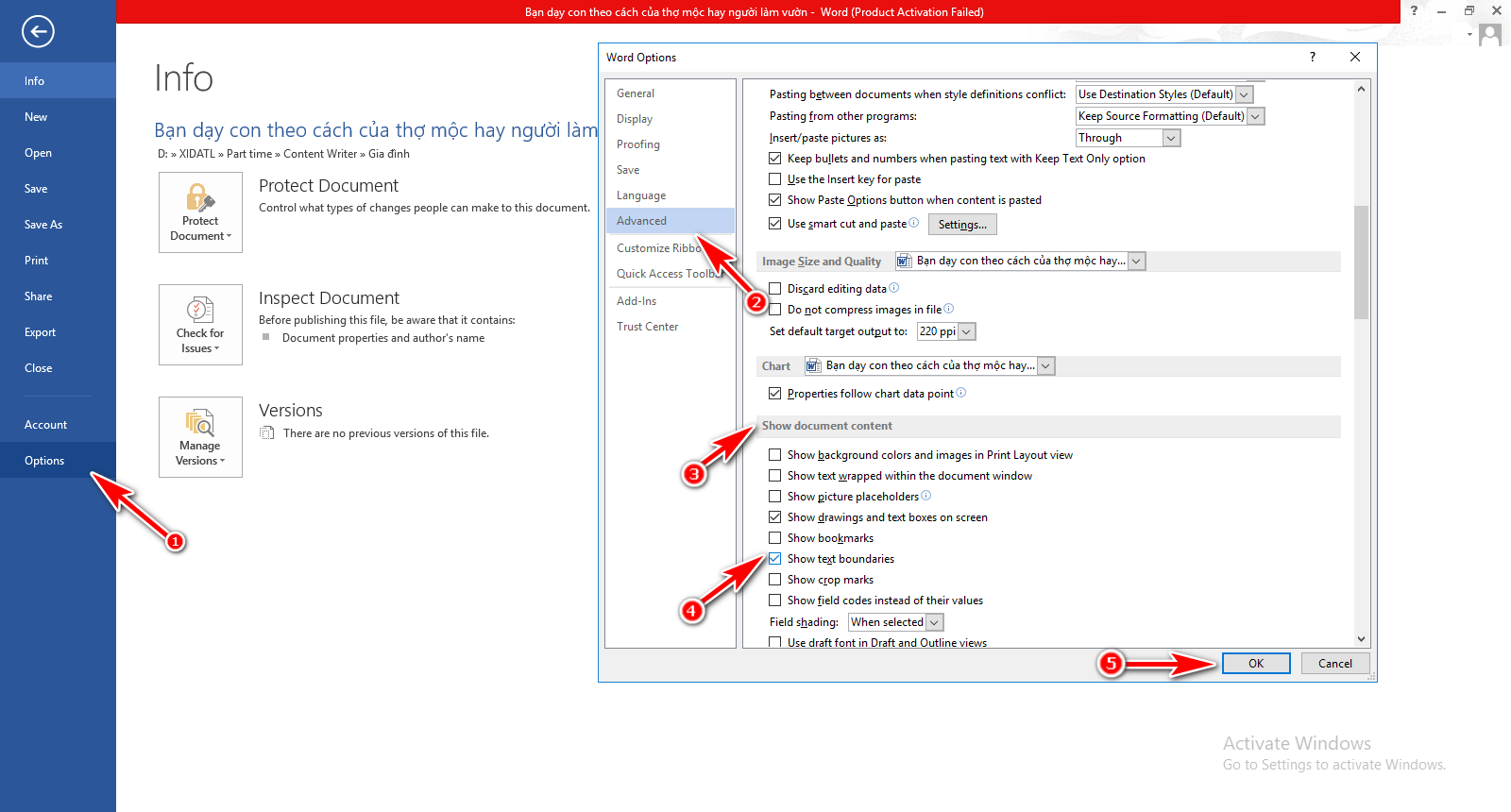
Chèn tiêu đề vào văn bản sau khi chia cột
Sau khi chia cột văn bản xong, nếu muốn chèn thêm tiêu đề, bạn hãy gõ ngay dòng đầu tiền của cột đàu tiên. Sau đó bạn thực hiện:
– Nếu đó là tiêu đề chung cho cả đoạn: Page Layout -> Column -> One
– Nếu đó chỉ là tiêu đề riêng cho 1 mục: Page Layout -> Column -> Số cột của đoạn bạn đang làm việc
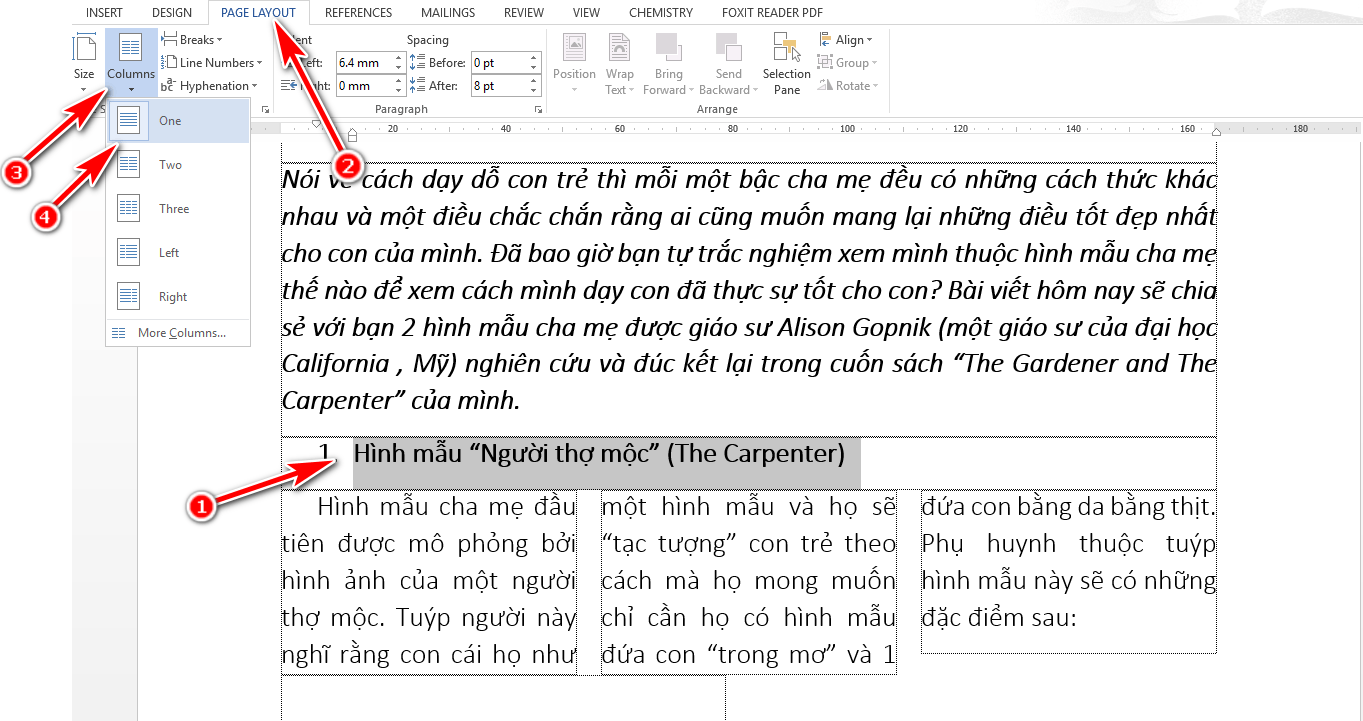
Ngắt cột trong đoạn văn
Sau khi chia cột, bạn muốn chuyển 1-2 dòng đầu tiên của cốt thứ 2 về cột thứ nhất cho trọn vẹn nội dung, bạn thực hiện như sau:
Bạn đưa chuột đến từ đầu tiên của cột thứ 2, Page Layout -> Break -> Break Columns
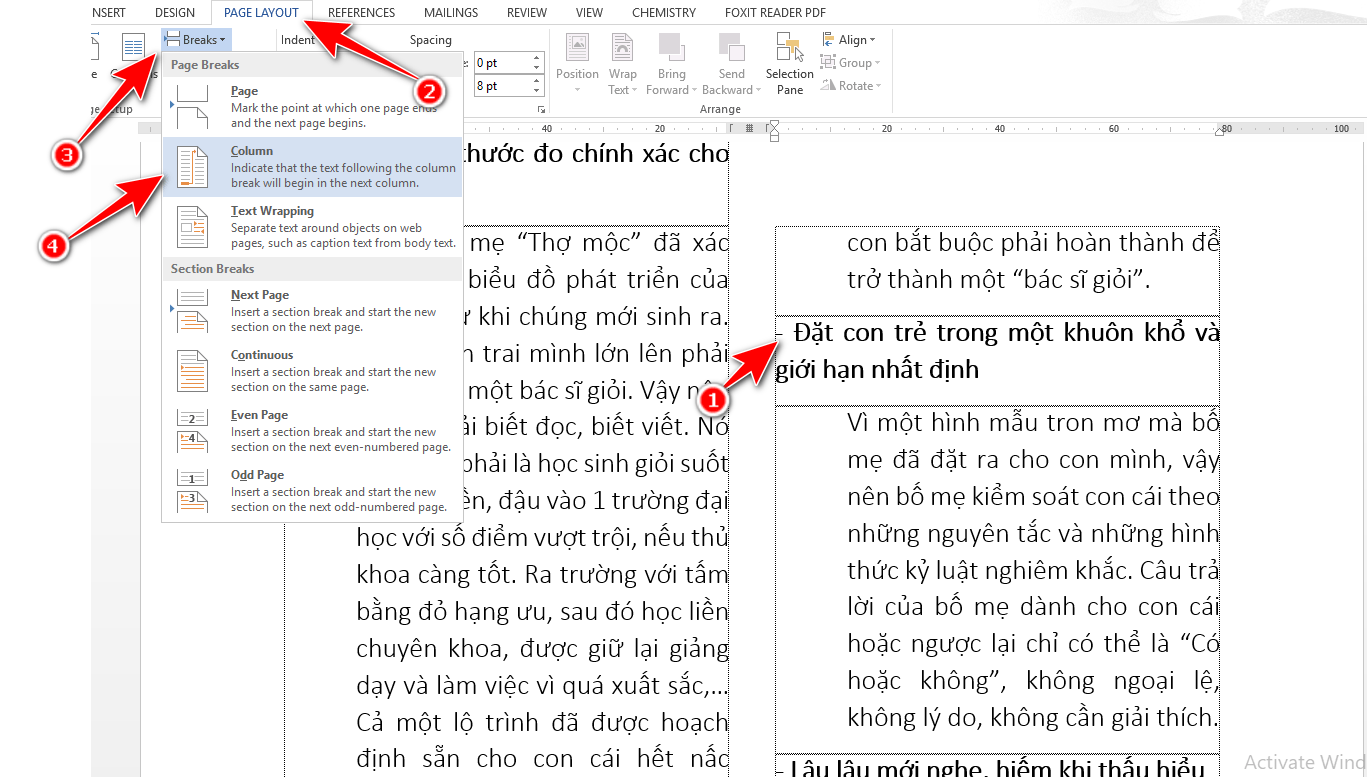
Kết luận:
Các bạn thân mến, trên đây là cách sử dụng Column trong Word và một vài mẹo nhỏ để bạn thao tác nhanh hơn. Chúc các bạn thành công.
Nên đọc:
- Vẽ biểu đồ hình tròn trong Word
- 2 Cách xóa Comments trong Word đơn giản nhất
- File Excel kiểm tra mức phạt lỗi nồng độ cồn theo năm 2020
- Kiểm tra lỗi chính tả tiếng việt trong Word
- Top 5 công cụ chuyển PDF sang Word miễn phí tốt nhất
Nếu thấy bài viết này bổ ích, các bạn đừng ngần ngại chia sẻ để nhiều người biết đến nhé. Các bạn có ý kiến hay câu hỏi gì vui lòng để lại commen bên dưới, Pus Edu sẽ trả lời sớm nhất có thể.
Nguồn: https://25giay.vn
Danh mục: Word


