Cách làm sáng ảnh trong Photoshop
Việc chỉnh sáng ảnh là một trong những kỹ thuật cơ bản của photoshop, nhưng với những người mới tiếp cận và làm quen với phần mềm này sẽ khá bỡ ngỡ và chưa biết sử dụng. Vậy, bài viết sau đây chúng tôi sẽ hướng dẫn các bạn cách làm sáng ảnh trong photoshop vô cùng đơn giản và dễ thực hiện, ngay cả khi bạn mới sử dụng Photoshop lần đầu tiên.

Yêu cầu
Để có thể thực hiện chỉnh sáng, trước hết bạn cần thực hiện mở ảnh mà bạn muốn chỉnh sửa trên photoshop bằng cách:
Chọn File -> Open, chọn ảnh cần sửa và nhấp vào Open là ảnh sẽ được mở trong photoshop . Tiếp đó, bạn cần chú ý kiểm tra một vài thông số cơ bản như sau: Ảnh của bạn phải đảm bảo ở chế độ RGB Color, 8 Bits/Channel.
Để kiểm tra, bạn chỉ cần thực hiện vào Image -> Mode là tất cả thông tin này sẽ được hiển thị trên màn hình làm việc.
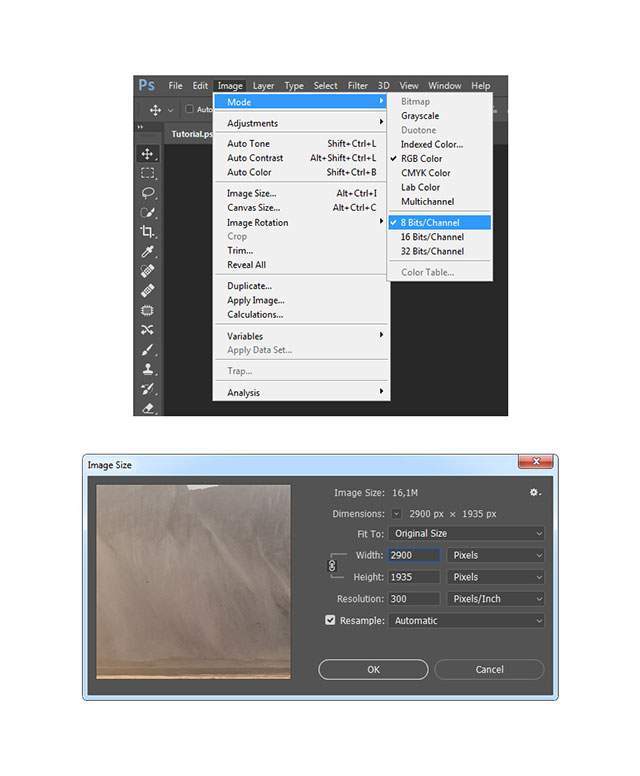
Hướng dẫn cách làm sáng ảnh trong photoshop
Cách tăng độ sáng cho ảnh bằng photoshop, cũng như điều chỉnh độ sáng cho ảnh sẽ được thực hiện theo các bước cơ bản sau đây:
Bước 1: Chúng ta sẽ thực hiện các điều chỉnh về độ sáng. Theo đó, bạn chọn Nhấn Ctrl-J trên bàn phím máy tính, mục đích của công việc này là nhằm để thực hiện nhân đôi layer Background.
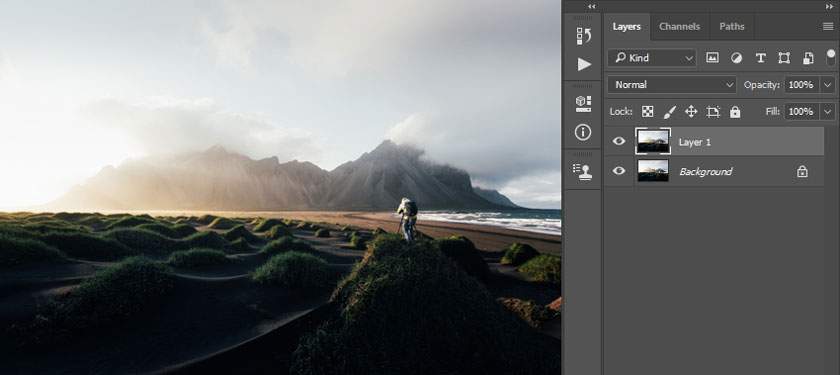
Bước 2: Tiếp đó, bạn cần thực hiện chuyển đến Image -> Adjustments -> Shadow/Highlights, hãy chú ý đặt Shadows thành 100% và Highlights thành 0% như ví dụ cụ thể bên dưới của chúng tôi:
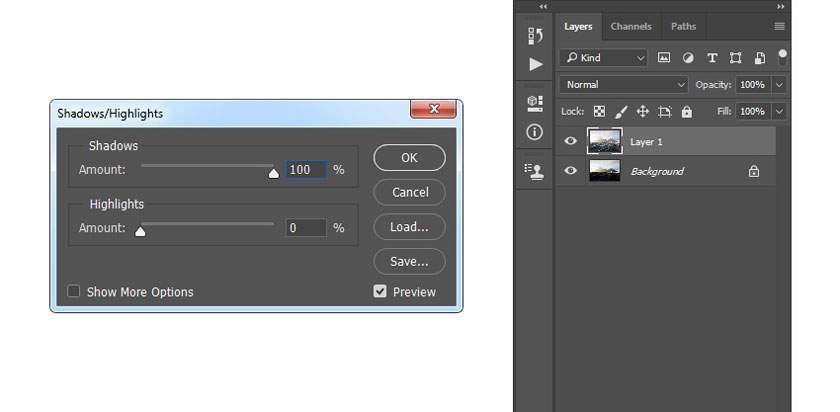
Bước 3: Bạn hãy thực hiện đặt tên cho layer, bạn có thể thoải mái đặt tên cho layer theo ý thích của mình. Với ví dụ dưới đây SaDeSign sẽ đặt tên là “Reveal Details”.
Bước 4: Nhấn phím D trên bàn phím của bạn để thực hiện các cài đặt lại màu mặc định. Tiếp đó, bạn hãy đi tới Layer -> New Adjustment Layer -> Gradient Map để tạo gradient map, sau đó đặt tên là General_Contrast_1.
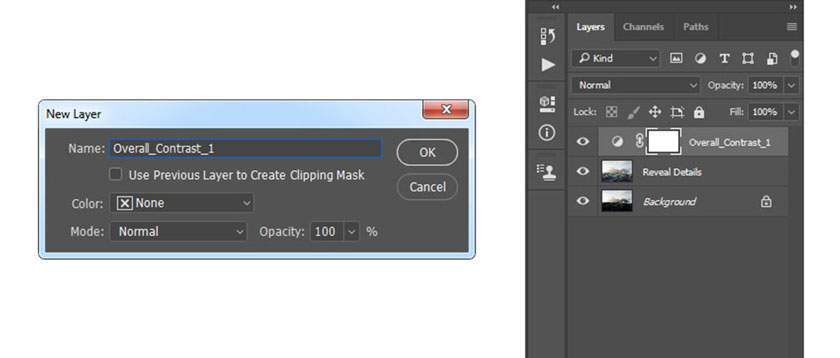
Bước 5: Bước này bạn cần thực hiện thay đổi Blending Mode của lớp này thành Soft Light, chú ý đặt Opacity thành 16% .
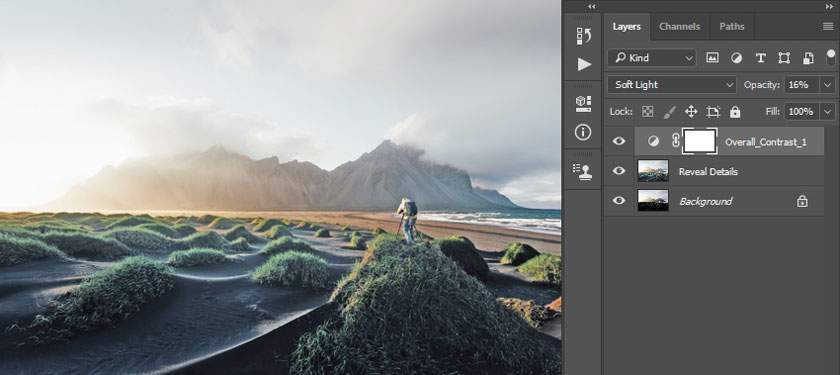
Bước 6: Bạn chọn vào mục layer Reveal Details, nhấn phím D ở trên bàn phím để đặt lại các mẫu màu. Tiếp đó, đến Layer -> New Adjustment Layer -> Gradient Map để tiếp tục tạo Gradent Map, lúc này bạn sẽ đặt tên là Overall_Contrast_2.
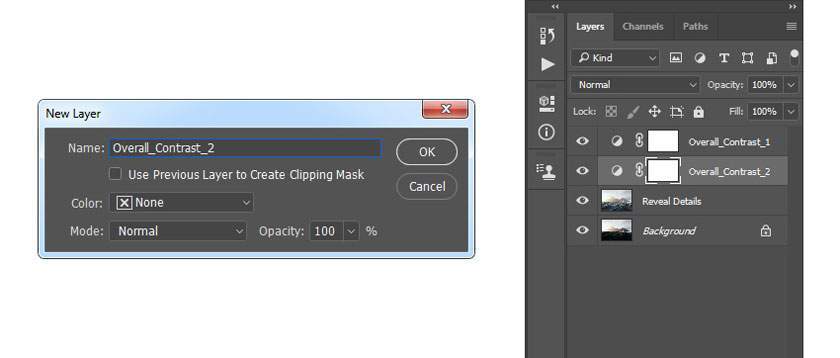
Bước 7: Thực hiện thay đổi Blending Mode của layer này trở thành Luminosity.
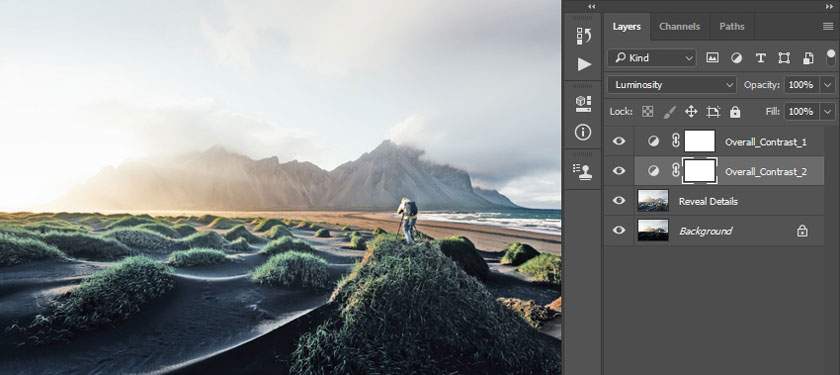
Bước 9: Tại bước này, bạn cần nhấn đúp vào hình thu nhỏ của layer này. Tại bảng Properties, hãy thực hiện nhập các giá trị như hình bên dưới:
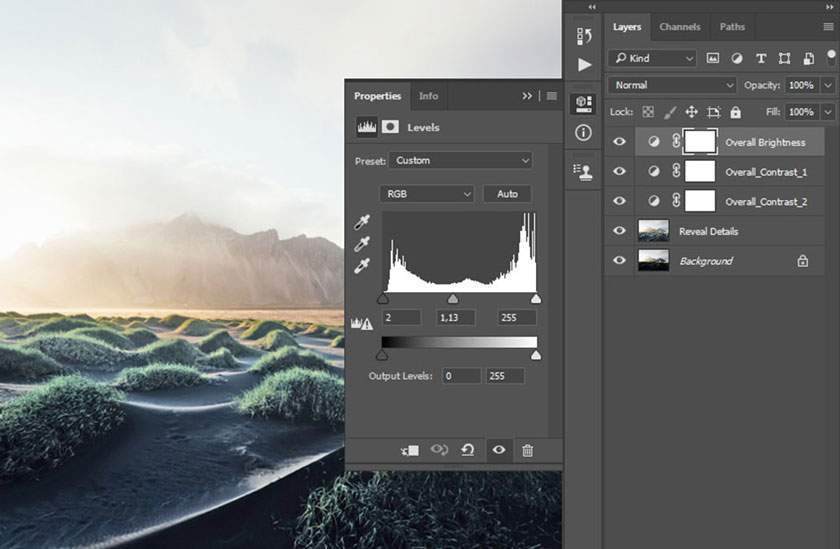
Bước 10: Chuyển đến Layer -> New Adjustment Layer -> Vibrance. Sau đó hãy thực hiện đặt tên cho Layer này là Overall Vibrance/Saturation.
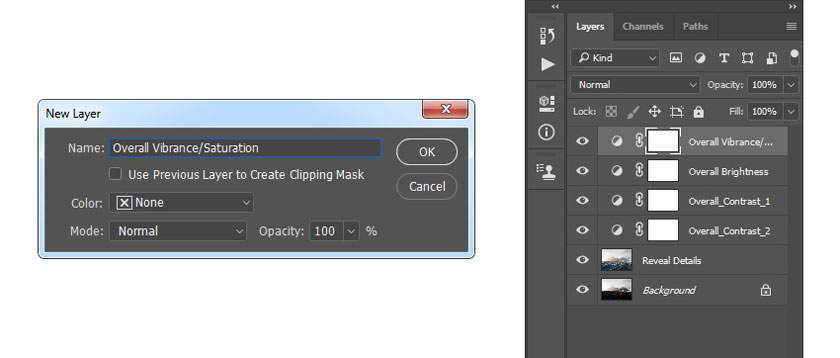
Bước 11: Nhấp đúp chuột vào hình thu nhỏ của lớp này. Tại bảng Properties, đặt Vibrance thành +38 và Saturation thành +20 .
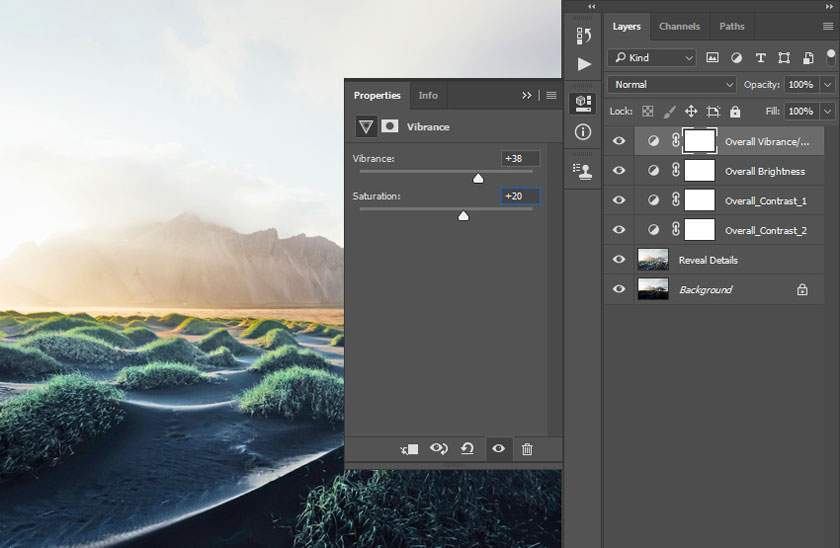
Xem thêm : Nikon Webcam Utility giúp LiveStream bằng máy ảnh Nikon
Bước 12: Chuyển đến Layer -> New Adjustment Layer -> Curves, đặt tên cho layer này là Color Look.
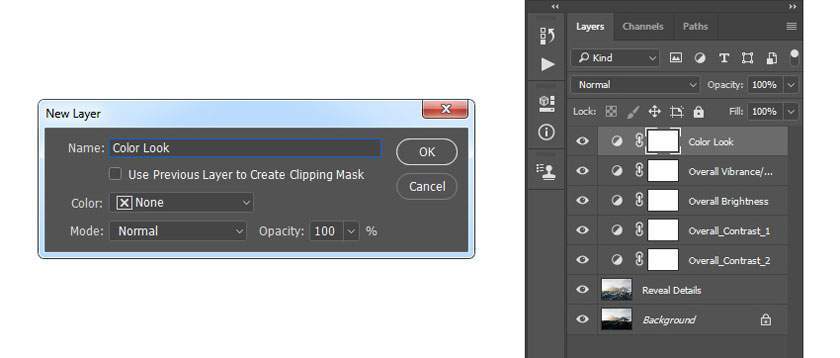
Bước 13: Tiếp tục nhấn đúp chuột vào hình thu nhỏ của lớp này. Tại bảng Properties, thực hiện các cài đặt sau:
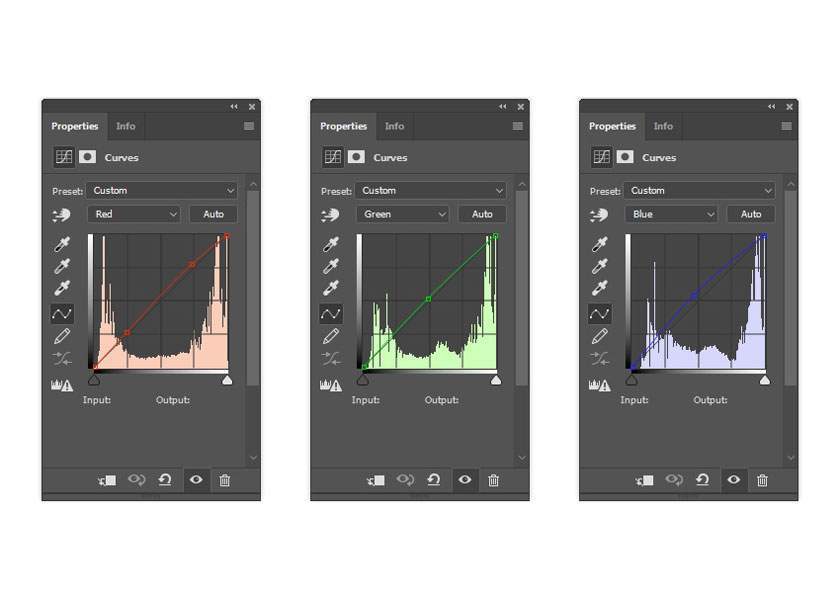
Bước 14: Nhấn Ctrl-Alt-Shift-E trên bàn phím nhằm tạo ảnh chụp màn hình. Tiếp đó, nhấn Ctrl-Shift-U để thực hiện khử bão hòa layer này. Đi đến Filter -> Other -> High Pass và đặt Radius thành 2 px.
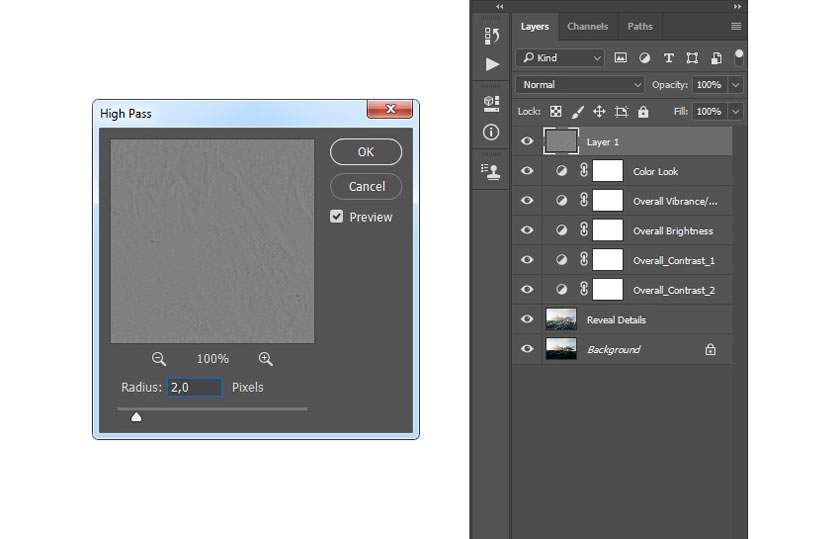
Bước 15: Tại bước này, bạn thực hiện thay đổi Blend Mode của layer này thành Soft Light. Tiếp đó hãy đặt tên cho chúng là Overall Sharpening.
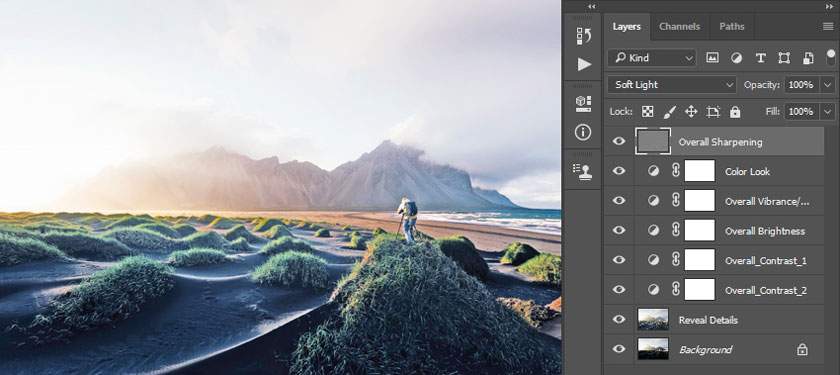
Với những bước này là bạn sẽ có thể giúp thực hiện chỉnh sáng ảnh vô cùng nhanh chóng và vượt trội, nhờ đó bức ảnh của bạn được như mong muốn. Để điều chỉnh về độ sáng như ý, bạn có thể chú ý tới các thông số điều chỉnh.

Các bước thực hiện cần phải được diễn ra theo đúng quy trình mà chúng tôi đã giới thiệu như trên. Kiểm tra lại ảnh nếu thấy hài lòng thì lưu lại. Còn nếu bạn chưa hài lòng với độ sáng đó thì có thể thực hiện điều chỉnh lại để đạt được độ sáng sao cho phù hợp nhất.
Hy vọng với những hướng dẫn chi tiết trên đây về cách làm sáng ảnh trong photoshop của pus.edu.vn sẽ thật sự hữu ích dành cho những người dùng mới khi có nhu cầu muốn chỉnh sửa độ sáng của ảnh. Chúc các bạn sẽ ứng dụng thành công.
Xem thêm Cách khử ám màu trong Photoshop và Lightroom
Nguồn: https://25giay.vn
Danh mục: Hướng Dẫn


