Heading trong Word là công cụ nhằm định dạng lại văn bản theo các đề mục mà bạn đưa ra. Thường thì heading chính là tiêu điểm của một đoạn văn, nó có định dạng khác hơn so với nội dung của đoạn văn. Dù bài viết của bạn có ngắn hay dài đi chăng nữa thì cũng cần có những đề mục chỉnh chu. Điều này cũng góp phần làm văn bản của bạn rõ ràng mạch lạc hơn. Bài viết hôm này, Pus Edu sẽ hướng dẫn bạn cách thêm Heading trong word. Mời các bạn cùng tìm hiểu.
Bài hay nên đọc:
Bạn đang xem: Hướng dẫn cách thêm Heading trong Word
- Vẽ biểu đồ hình tròn trong Word
- 2 Cách xóa Comments trong Word đơn giản nhất
- File Excel kiểm tra mức phạt lỗi nồng độ cồn theo năm 2020
- Kiểm tra lỗi chính tả tiếng việt trong Word
- Top 5 công cụ chuyển PDF sang Word miễn phí tốt nhất
- Hướng dẫn sử dụng công cụ Drawing trong Word
Nội Dung
Thêm Heading trong Word 2019, Word 365
Để thêm heading trong Word, các bạn thực hiện các bước sau:
Bước 1: Thống kê Headings có trong văn bản Word
Mỗi một văn bản sẽ có số heading khác nhau tùy độ dài ngắn và các đề mục khác nhau. Ví dụ một bài viết SEO gồm tiêu đề, và 4 luận điểm thì chúng ta sẽ có 2 heading. Tuy nhiên, 1 bài viết dài như tiểu luận, chúng ta sẽ có từ 4 đến heading, tùy vào các đề mục mà bạn có. Vậy việc đầu tiên bạn cần làm là thống kê các heading có trong bài nhé.
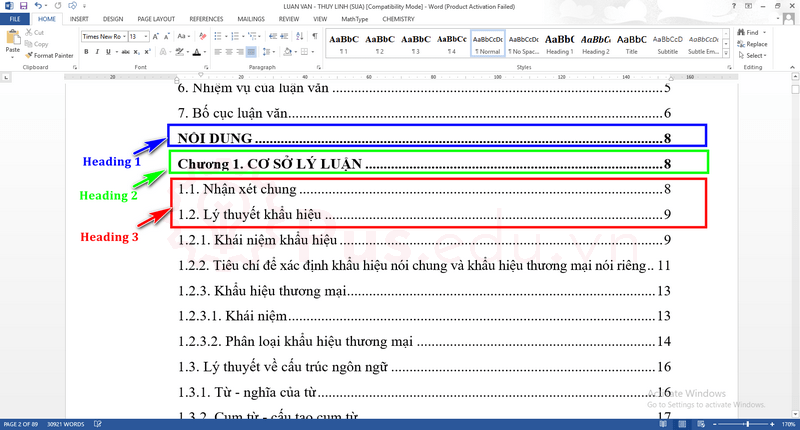
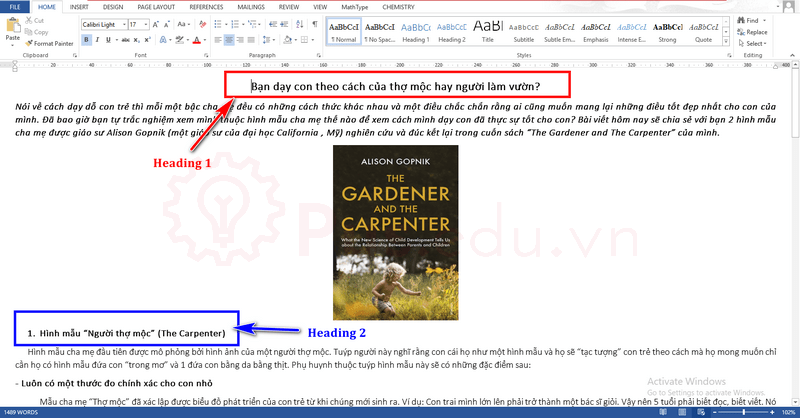
Bước 2: Cài đặt Headings trong Word
Để cài đặt định dạng bạn thực hiện như sau: Home -> Styles -> New Styles
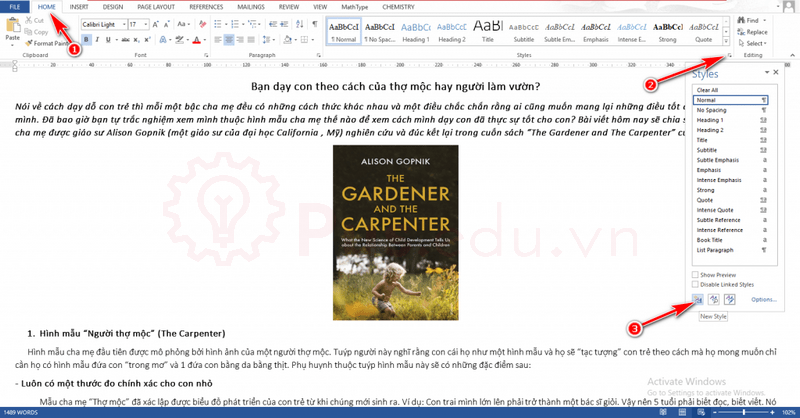
Xem thêm : Lệnh replace để thay thế hàng loạt từ trong Word
Chỉnh sửa định dạng Headings
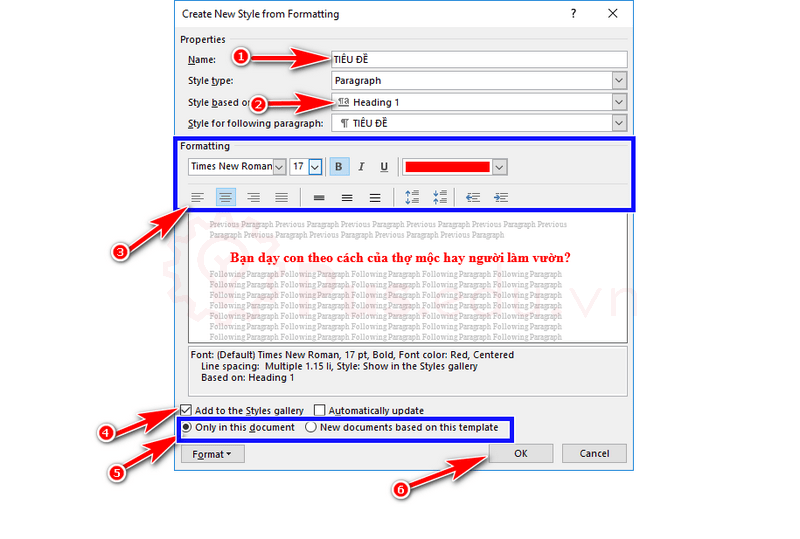
Bạn thực hiện chỉnh sửa các thông số sau:
- Name: Sửa tên của Heading. Ví dụ: Tiêu đề, chương, tiêu điểm,…
- Styles Base on: Dựa vào Heading bạn lựa chọn để hiển thị format mà bạn điều chỉnh
- Formating: Chỉnh sửa định dạng theo ý bạn
- Add to styles gallery: Hiển thị trên thanh công cụ style
- Only in this document / New documents based on this template: Bạn có thể chọn chỉ sử dụng cho văn bản này, hoặc cài đặt cho tất cả các văn bản mới sau đó.
- Sau đó nhấn OK là xong
*** Các heading tiếp theo, các bạn cứ làm tương tự như vậy nhé!
Bước 3: Thêm Heading vào bài viết
– Lựa chọn dòng bạn muốn đặt Heading -> Home ->Styles -> Styles bạn đã đặt trước đó.
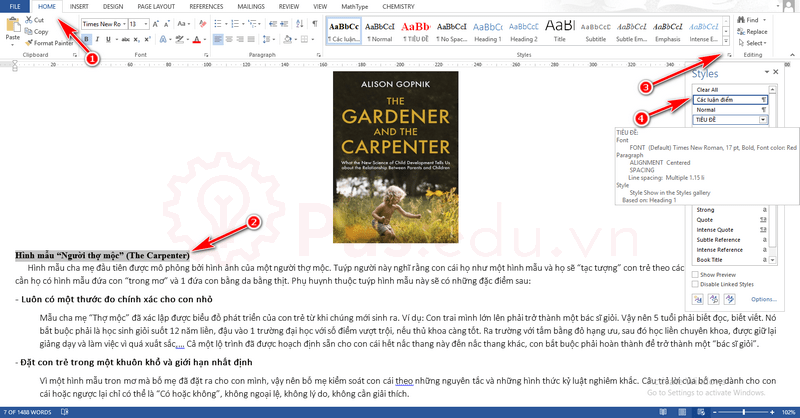
*** Những heading còn lại các bạn cũng làm tương tự nhé!
Bước 4: Trường hợp muốn bổ sung hay chỉnh sửa heading trong Word
Để bổ sung hay chỉnh sửa Heading, các bạn thực hiện:
Home -> Style -> Manage Style -> Xuất hiển cửa sổ Manage Style
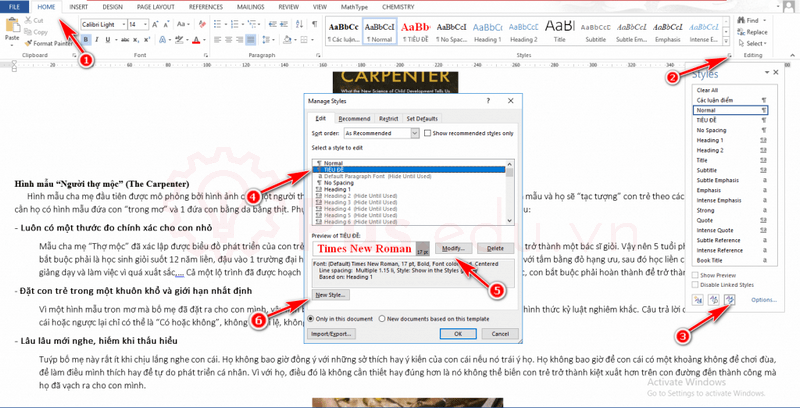
Trường hợp bạn muốn sửa Heading: Hãy tìm tên của Heading đó -> Modify -> Chỉnh sửa formating
Trường hợp bạn muốn tạo Heading mới: New Style -> Thực hiện như bước 2
Bài hay nên đọc:
Bạn đang xem: Hướng dẫn cách thêm Heading trong Word
- Vẽ biểu đồ hình tròn trong Word
- 2 Cách xóa Comments trong Word đơn giản nhất
- File Excel kiểm tra mức phạt lỗi nồng độ cồn theo năm 2020
- Kiểm tra lỗi chính tả tiếng việt trong Word
- Top 5 công cụ chuyển PDF sang Word miễn phí tốt nhất
- Hướng dẫn sử dụng công cụ Drawing trong Word
Thêm Heading trong Word 2016
Cách thêm Heading trong Word 2016 tương tự trong Word 2019, các bạn có thể tham khảo hướng dẫn bên trên!
Thêm Heading trong Word 2013
Cách thêm Heading trong Word 2013 tương tự trong Word 2019, các bạn có thể tham khảo hướng dẫn bên trên!
Thêm Heading trong Word 2010
Xem thêm : Cách tạo chữ nghệ thuật trong Word
Cách thêm Heading trong Word 2010 tương tự trong Word 2019, các bạn có thể tham khảo hướng dẫn bên trên!
Thêm Heading trong Word 2007
Cách thêm Heading trong Word 2007 tương tự trong Word 2019, các bạn có thể tham khảo hướng dẫn bên trên!
Thêm Heading trong Word 2003
Cách thêm Heading trong Word 2003 có đôi chút khác biệt với các phiên bản khác, nhưng vẫn rất đơn giản.
Bước 1: Format -> Styles and Formatting
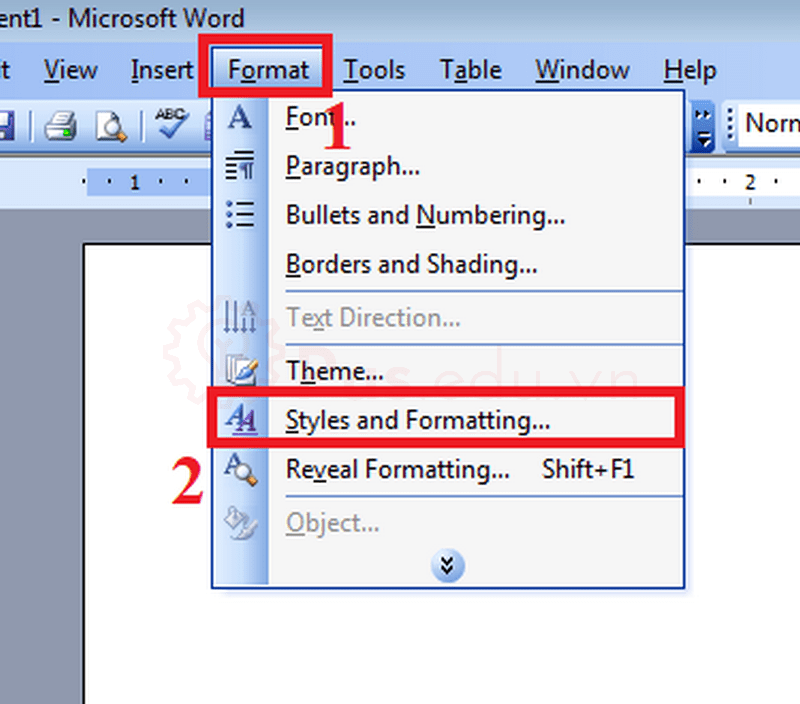
Bước 2: Chọn New Style trong bảng mới hiện lên.
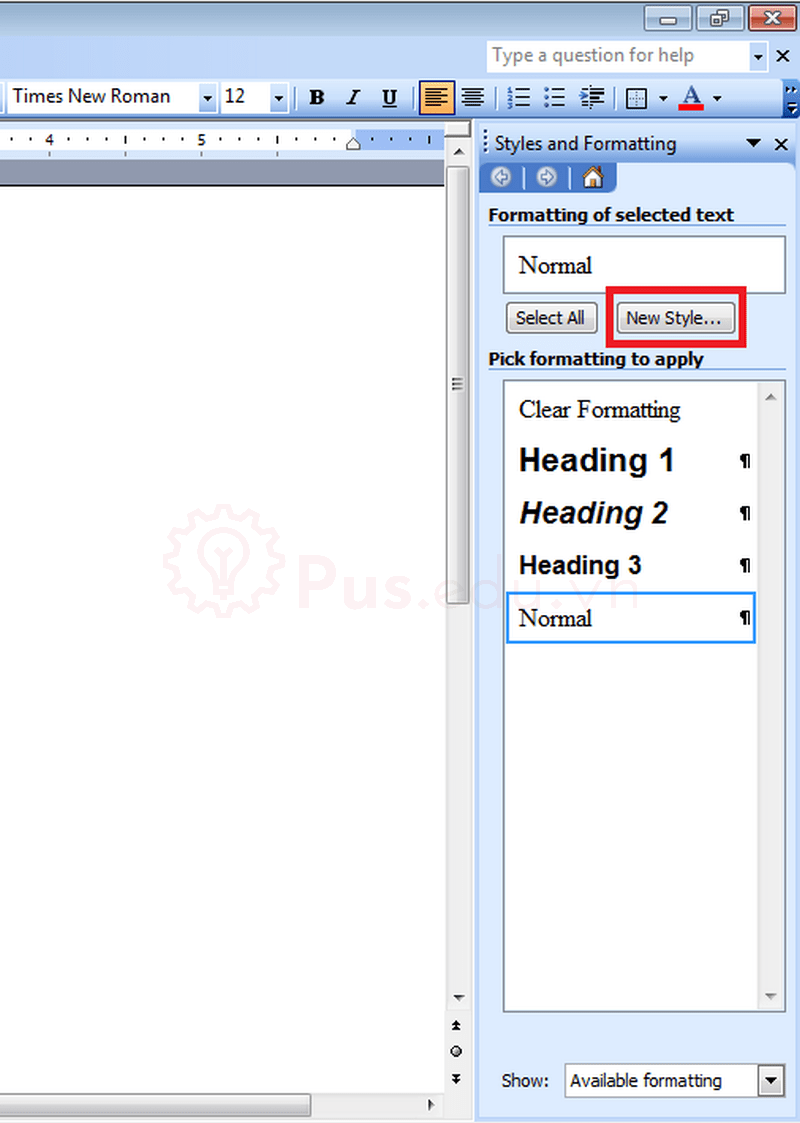
Bước 3: Tùy chỉnh định dạng Heading theo ý muốn của bạn, ý nghĩa của các thông số, các bạn có thể tham khảo:
- Name: Sửa tên của Heading. Ví dụ: Tiêu đề, chương, tiêu điểm,…
- Styles Base on: Dựa vào Heading bạn lựa chọn để hiển thị format mà bạn điều chỉnh
- Formating: Chỉnh sửa định dạng theo ý bạn
- Add to styles gallery: Hiển thị trên thanh công cụ style
- Only in this document / New documents based on this template: Bạn có thể chọn chỉ sử dụng cho văn bản này, hoặc cài đặt cho tất cả các văn bản mới sau đó.
- Sau đó nhấn OK là xong
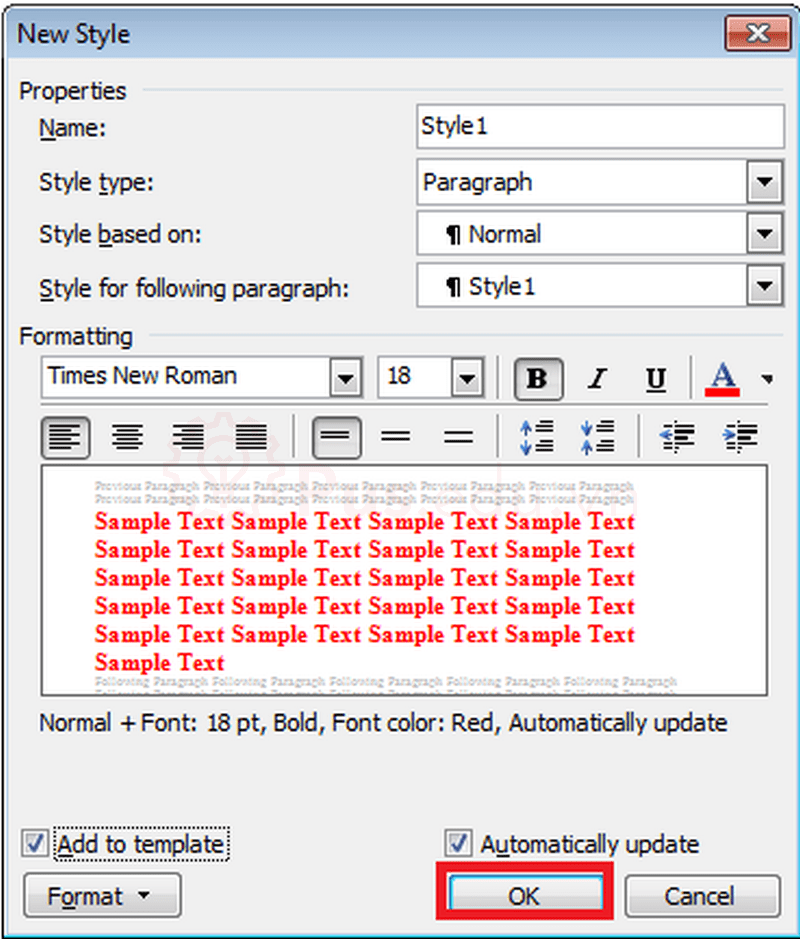
Bước 4: Bây giờ, bạn đã có thể áp dụng Heading tùy chọn mà bạn vừa tạo với văn bản của mình!
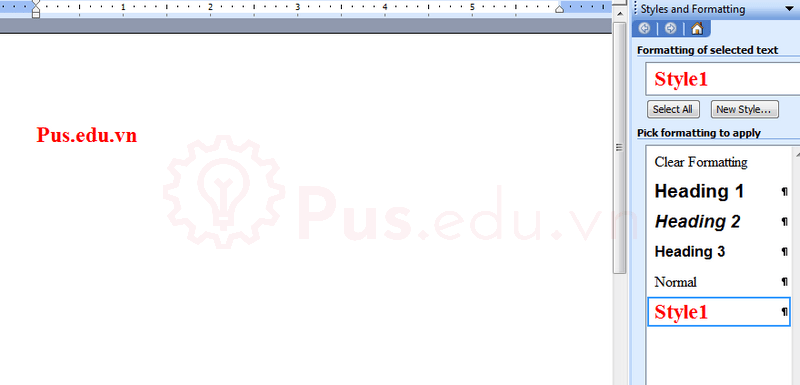
Nếu bạn muốn chỉnh sửa lại hoặc xóa Heading này thì các bạn có thể làm theo ảnh sau:
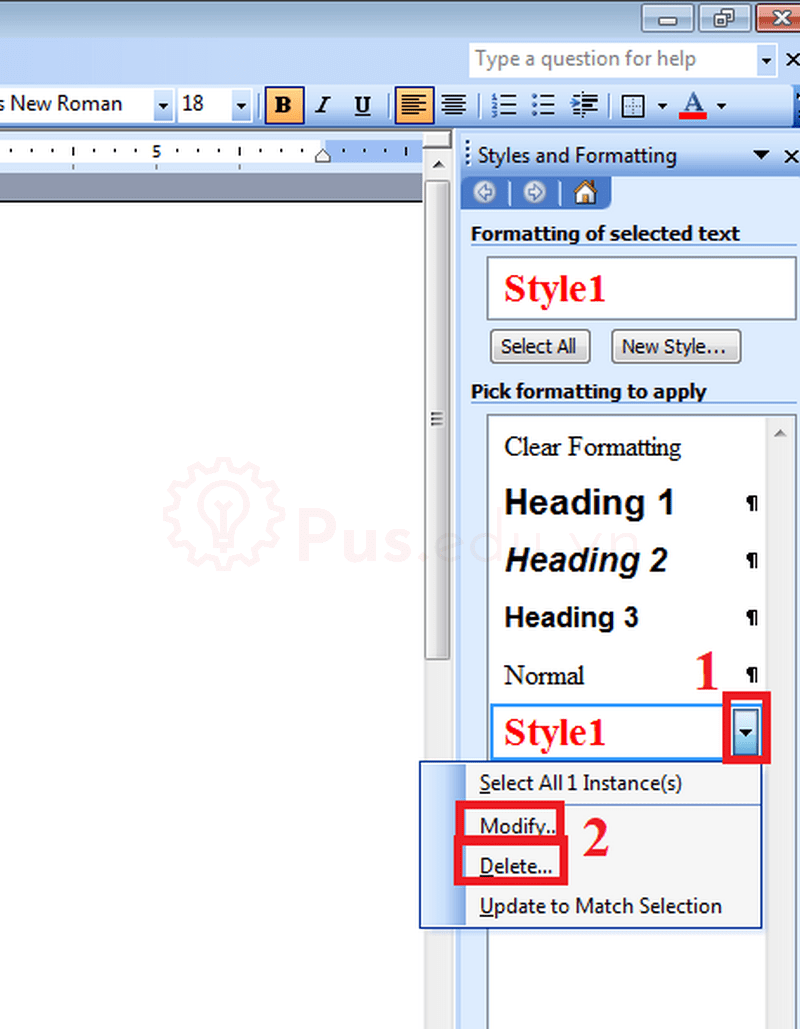
Lời kết
Các bạn thân mến, vậy là các bạn đã tìm hiểu cách Thêm Heading trong Word. Chỉ cần là những bước trên, chắc chắn các bạn sẽ đặt được heading mà không mắc lỗi gì. Mong là bài viết sẽ hữu ích với bạn!
Mọi ý kiến đóng góp hay thắc mắc về bài viết đều đáng giá với mình, các bạn có thể để lại bên dưới phần bình luận!
Cảm ơn các bạn đã đọc bài viết! Chúc các bạn thành công!
Nguồn: https://25giay.vn
Danh mục: Word


