2 Cách khử Noise trong Photoshop
Bạn đang muốn tìm hiểu về cách khử noise trong photoshop? Nội dung pus.edu.vn chia sẻ trong bài viết sau đây chính là những gì mà bạn đang cần tìm cho mình.
Noise là tình trạng nhiễu ảnh mà rất nhiều bạn gặp phải khi chụp hình khiến cho chất lượng ảnh bị kém, điều này khiến bức hình của bạn trở nên xấu và khó nhìn hơn. Để khắc phục tình trạng này trong photoshop khá đơn giản, bạn có thể tham khảo và thực hiện theo một số gợi ý sau đây của chúng tôi.
Bạn đang xem: 2 Cách khử Noise trong Photoshop
Nội Dung
Tìm hiểu hiện tượng noise trong Photoshop
Noise là hiện tượng ảnh chụp bị nhiễu hạt, tình trạng này thường xảy ra trong quá trình chụp ảnh ở điều kiện môi trường thiếu sáng hoặc do vật dụng chụp ảnh không tiên tiến.
Ảnh nếu như xảy ra tình trạng Noise sẽ thiếu tính thẩm mỹ, lại không mịn màng. Đừng lo, bởi điều này có thể được khắc phục nhanh chóng nhờ phần mềm Photoshop. Chỉ với vài bước thực hiện đơn giản sau đây là bạn đã có thể giúp lấy lại nước ảnh đẹp và mịn màng như bình thường.
Cách khử nhiễu ảnh bằng photoshop
Các bước giảm nhiễu ảnh bằng photoshop được thực hiện khá đơn giản mà hiệu quả mang lại vô cùng vượt trội. Quá trình thực hiện được diễn ra như sau:
– Bước 1: Mở Photoshop và tải ảnh cần khử noise bằng việc chọn File -> Open hoặc bạn có thể thực hiện bằng việc kéo thả hình ảnh đó vào phần mềm.
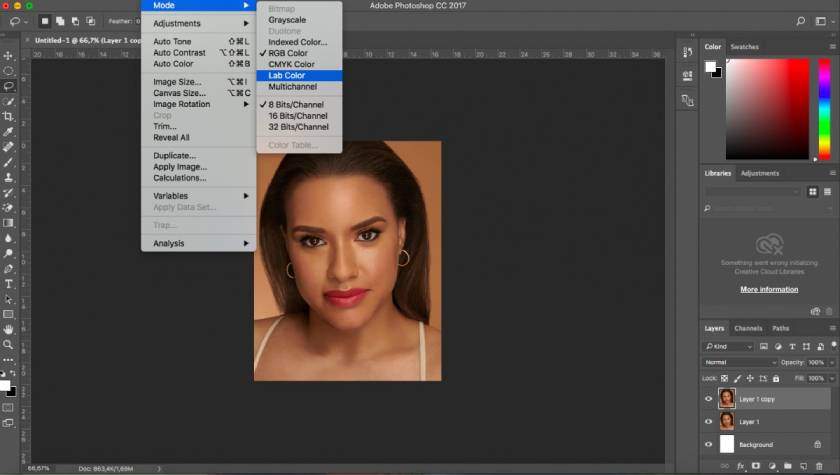
– Bước 2: Thực hiện chuyển hình ảnh về hệ Lab Color bằng cách chọn Image -> Mode -> Lab Color.
Trong trường hợp bạn có nhiều Layer, Photoshop sẽ có tùy chọn với mục đích để hỏi để xem bạn có muốn thay đổi sang Flatten image hay không?
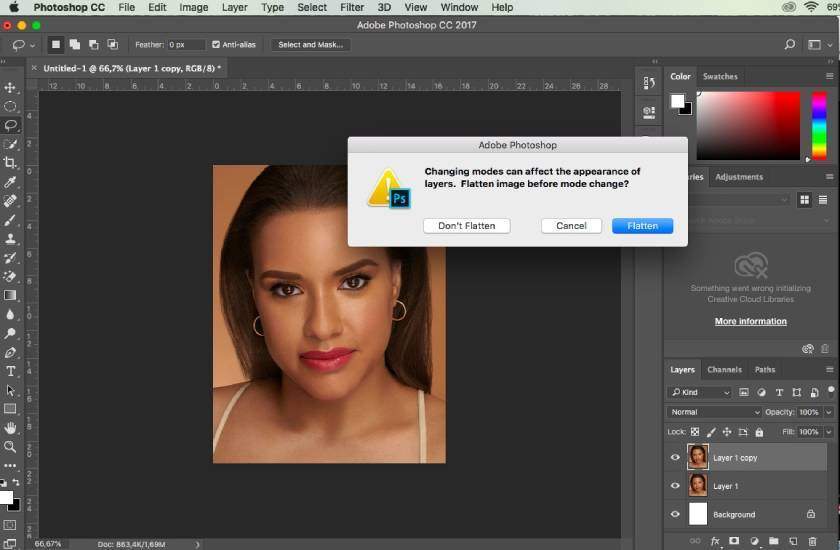
Tùy chọn này là nhằm mục đích gập hết các Layer của bạn lại thành một background. Bạn hãy click vào Don’t flatten nhé, bởi mục đích của mình chỉ là giảm noise nên không cần phải thực hiện tùy chọn này.
– Bước 3: Mở tab Channel. click chọn Lightness và làm theo hướng dẫn sau:
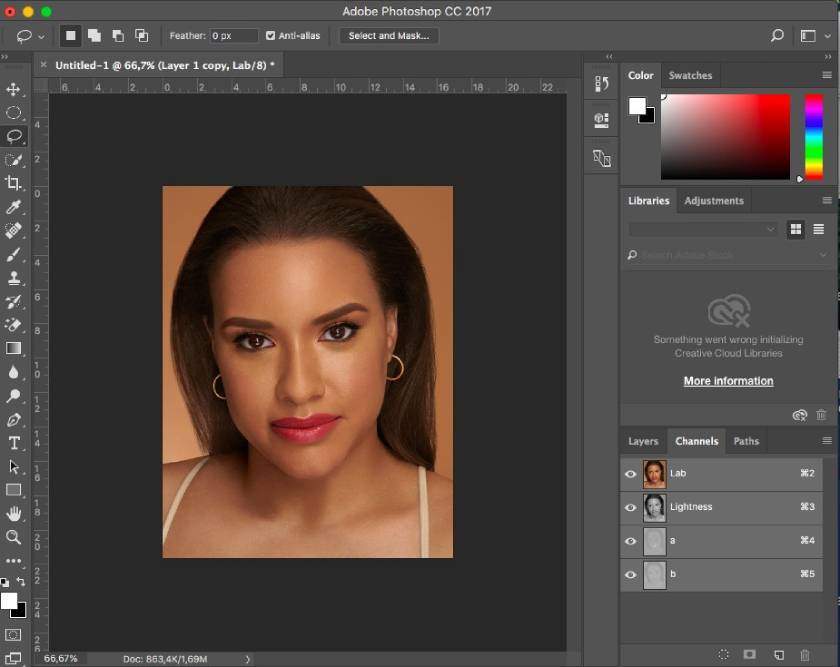
Chọn mục Filter -> Noise -> Despeckle sẽ giúp cho ảnh trở nên mịn hơn.
Ở mục Channel Lightness, chọn Filter -> Noise -> Reduce Noise để tiến hành điều chỉnh các thông số sao cho đạt kết quả như mong muốn.
Tiếp đó, bạn chuyển sang phần Channel a và chọn Filter -> Blur -> Gaussian Blur. Ở mục Radius cần đảm bảo có sự điều chỉnh thông số sao cho cân đối, thông số cân đối sẽ rơi vào khoảng 0.5 – 1 pixel.
Xem thêm : Hướng dẫn lựa chọn màu sắc cho Logo hợp lý theo nhóm ngành
Bởi vì đây là hiệu ứng làm nhòe cho nên nếu như thông số cao quá sẽ khiến cho bức ảnh của bạn nhòe, khó xem. Tiếp tục làm tương tự như với Channel b.
– Bước 4: Trở về tab Layer, người dùng chuyển về hệ RGB Color sẽ thấy được kết quả khử noise của mình nhé.
Cách khử noise bằng Plugin Noiseware
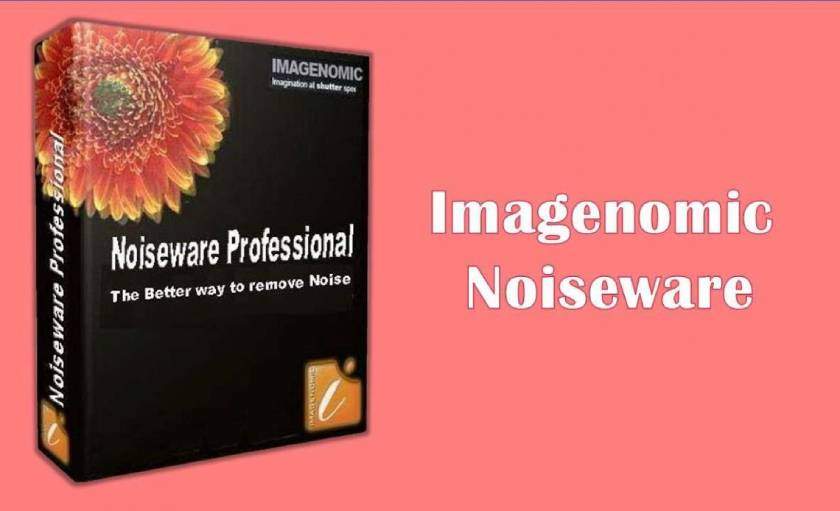
Muốn khử Noise trong Photoshop đơn giản và chuyên nghiệp hơn thì các bạn có thể sử dụng Plugin NoiseWare. Trước hết bạn cần tải phần mềm Plugin Noiseware về máy của mình và thực hiện cài đặt chúng với máy tính.
Cách để kích hoạt plugin Noiseware
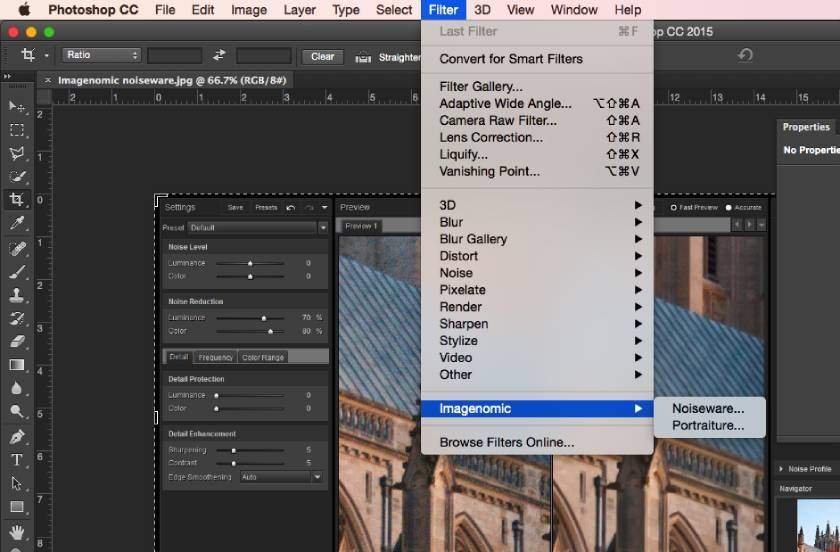
Bạn mở 1 ảnh bất kỳ trong photoshop bằng cách: chọn Filter => Imagenomic => Noiseware…
Lúc này sẽ có một bản yêu cầu chấp nhận các điều khoản của plugin, bạn hãy chọn phần Accept.
Tiếp tục có một yêu cầu kích hoạt được hiện ra, bạn chọn vào ok là sẽ dùng được miễn phí trong 15 ngày. Nếu muốn nhập key hãy chọn Install License và điền đầy đủ thông tin như tên, email.
Cách khử noise trong photoshop bằng plugin Noiseware
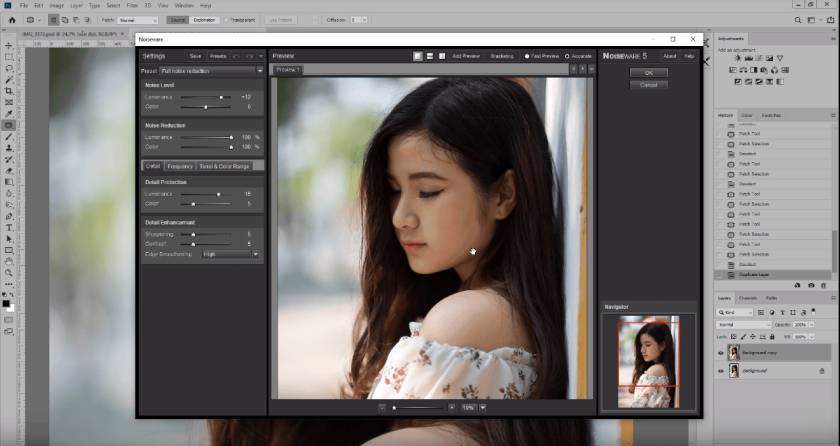
Bạn cần mở plugin Noiseware, sau đó bạn sẽ tiến hành điều chỉnh noise ở thông số tại cột phía bên trái. Người dùng có thể xem mô phỏng tại khung Preview. Sau khi quá trình thực hiện điều chỉnh đã hoàn thành, bạn chỉ cần nhấn OK là xong.
Bạn nên lưu ý layer hay hình ảnh mà bạn khử noise sẽ được thay đổi mà không nhân layer, cho nên nếu muốn khôi phục ảnh bạn cần phải mở khung lịch sử lên.
Trên đây là chia sẻ từ pus.edu.vn để có thể thực hiện khử noise trong photoshop đơn giản và hiệu quả nhất. Với phương pháp này bạn có thể sở hữu những bức hình hoàn hảo chỉ với chưa đầy 1 phút. Chúc các bạn thực hiện thành công theo đúng hướng dẫn trên.
Mời bạn tham khảo pus.edu.vn Retouching Academy – Phù thuỷ xử lý hậu kỳ trong Photoshop, làm mịn da chỉ trong 1 click.
Sadesign Retouching Panels là phần mở rộng của Photoshop được thiết kế để giúp tăng tốc quy trình chỉnh sửa tất cả các loại ảnh, ảnh cưới, ảnh thời trang, ảnh beauty & ảnh chân dung của bạn bằng cách thực hiện sử dụng các công cụ đã được tối ưu tích hợp sẵn trên bảng panel đồng thời giúp tăng chất lượng của sản phẩm nhanh chóng và hiệu quả nhất.
✅ Link Download SADESIGN PANEL V3S dùng thử miễn phí 30 ngày
Xem thêm : Bù sáng EV là gì? Kỹ thuật bù sáng EV trong nhiếp ảnh
WIN: DOWNLOAD
Mac OS: DOWNLOAD
Bạn tải bản cài đặt về sau đó Bấm Phải Chuột chọn Open rồi intalls là phần mềm tự động cài vào Photoshop
❌ LƯU Ý: Panel chỉ chạy trên Photoshop CC 2018, CC 2019, CC 2020, CC 2021 (WIN & Mac OS)
✅ Link Download dữ liệu chạy trên Panel V3S: (bản dùng thử): DOWNLOAD
✅ Link Download Photoshop CC 2018 (Bản chuẩn không cần crack): https://bit.ly/3wr8rJ1
✅ Link hướng dẫn cài đặt & Kích Hoạt Bản Quyền: https://bit.ly/3byl9NQ
============
 HỖ TRỢ KHÁCH HÀNG
HỖ TRỢ KHÁCH HÀNG
![]() Link Đăng ký mua sản phẩm chính thức: https://www.retouching.vn/
Link Đăng ký mua sản phẩm chính thức: https://www.retouching.vn/
![]() Link hỗ trợ cài APP miễn phí: https://www.facebook.com/sadesign.Photoshop/
Link hỗ trợ cài APP miễn phí: https://www.facebook.com/sadesign.Photoshop/
![]() Link Group khóa học Photoshop MIỄN PHÍ cơ bản đến nâng cao: https://www.facebook.com/groups/sadesignretouching
Link Group khóa học Photoshop MIỄN PHÍ cơ bản đến nâng cao: https://www.facebook.com/groups/sadesignretouching
![]() Câu hỏi thường gặp Retouching Panel V3S: https://sadesign.vn/cau-hoi-thuong-gap-retouching-panel-v3s/
Câu hỏi thường gặp Retouching Panel V3S: https://sadesign.vn/cau-hoi-thuong-gap-retouching-panel-v3s/
![]() Phản hồi chất lượng dịch vụ SADESIGN: https://www.facebook.com/Sadesign0393289999/
Phản hồi chất lượng dịch vụ SADESIGN: https://www.facebook.com/Sadesign0393289999/
![]() Đăng ký ưu đãi 50% Ngay Hôm Nay: https://www.retouching.vn/
Đăng ký ưu đãi 50% Ngay Hôm Nay: https://www.retouching.vn/
![]() Zalo: 0868 33 9999 – 0393 28 9999
Zalo: 0868 33 9999 – 0393 28 9999
Nguồn: https://25giay.vn
Danh mục: Hướng Dẫn



