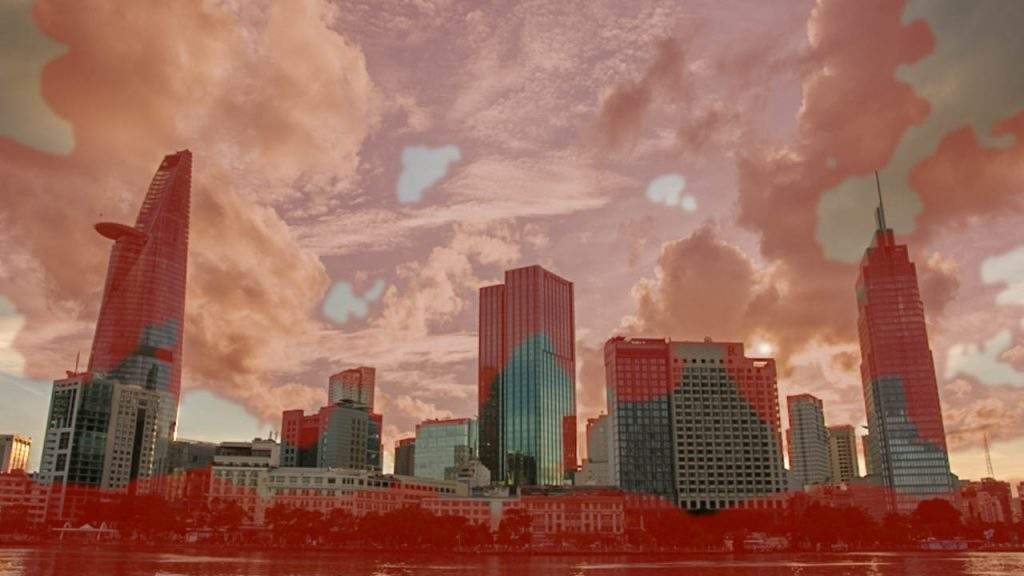Ghép ảnh HDR bằng Lightroom Classic 2019
Đã rất lâu mình chỉ ghép ảnh HDR bằng Lightroom. Bởi vì ảnh ghép có dung lượng thấp, dễ quản lý và thao tác. Lightroom còn hỗ trợ ghép hàng loạt ảnh HDR. Chúng ta cùng tìm hiểu cách ghép ảnh HDR trong Lightroom Classic 2019.
Hướng dẫn ghép ảnh HDR bằng Lightroom Classic 2019
Lightroom hỗ trợ ghép ảnh JPG, Raw và TIFF. Ảnh HDR sau khi ghép vẫn giữ đặc tính của ảnh Raw. Cho phép chọn lại Picture Style, cân bằng trắng, khử méo. Ảnh HDR cũng rất nhẹ so với cách ghép bằng Photoshop trước đây.
Bạn đang xem: Ghép ảnh HDR bằng Lightroom Classic 2019
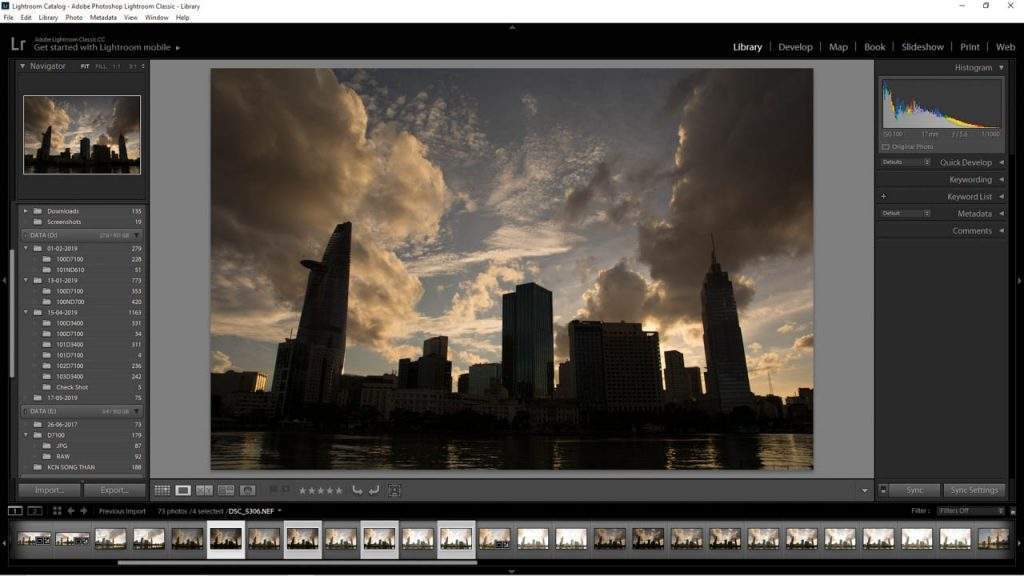
Để bắt đầu, bạn cần import ảnh muốn ghép. Sau đó giữ phím Ctrl+ Click để chọn ảnh. Lightroom có thể ghép rất nhiều ảnh để tạo ra một ảnh HDR. Nên bạn cứ chọn thoải mái. Miễn những ảnh đó cùng chụp một chủ thể và có độ sáng khác nhau.
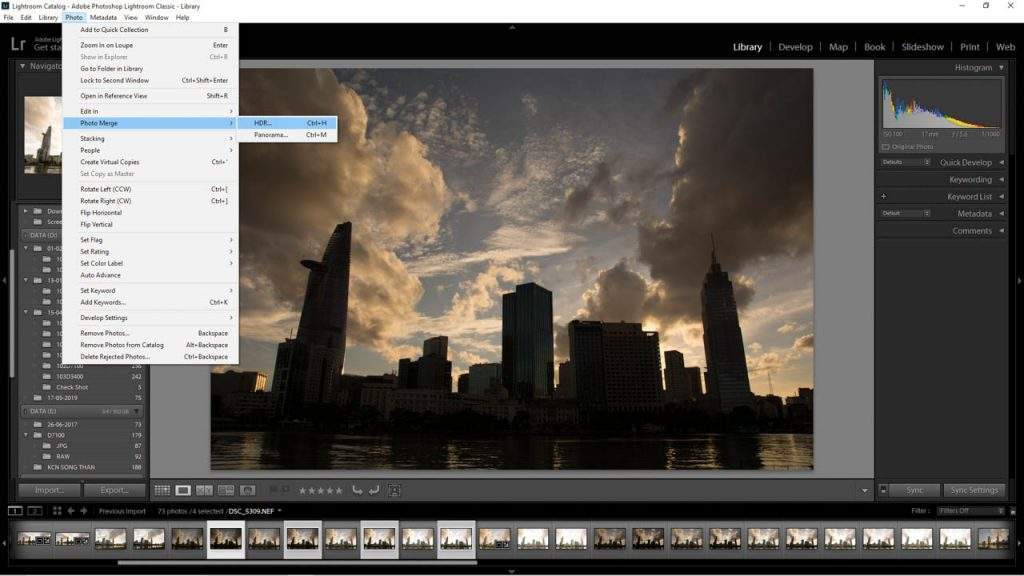
Xem thêm : Hướng dẫn Wireless trên Godox TT685
Tiếp theo chọn Photo > Photo Merge > HDR, hoặc dùng phím tắt Ctrl+H.
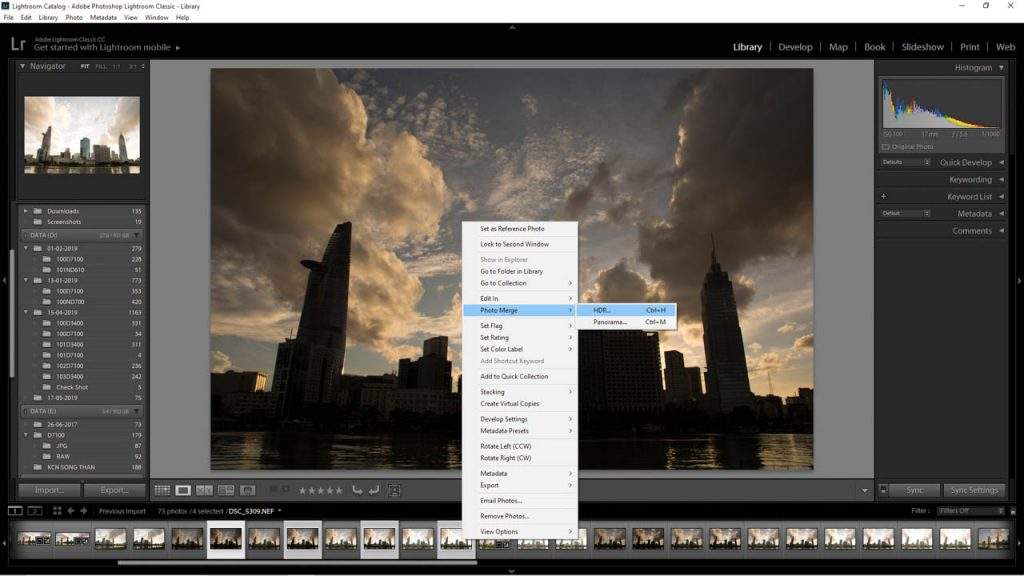
Mình thường sử dụng phím tắt hoặc chọn chuột phải. Trong menu chuôt phải, cũng có ghép ảnh HDR. Chỉ cẩn chọn một trong những cách trên và đợi một chút. Lightroom sẽ tiến hành ghép ảnh HDR cho bạn.
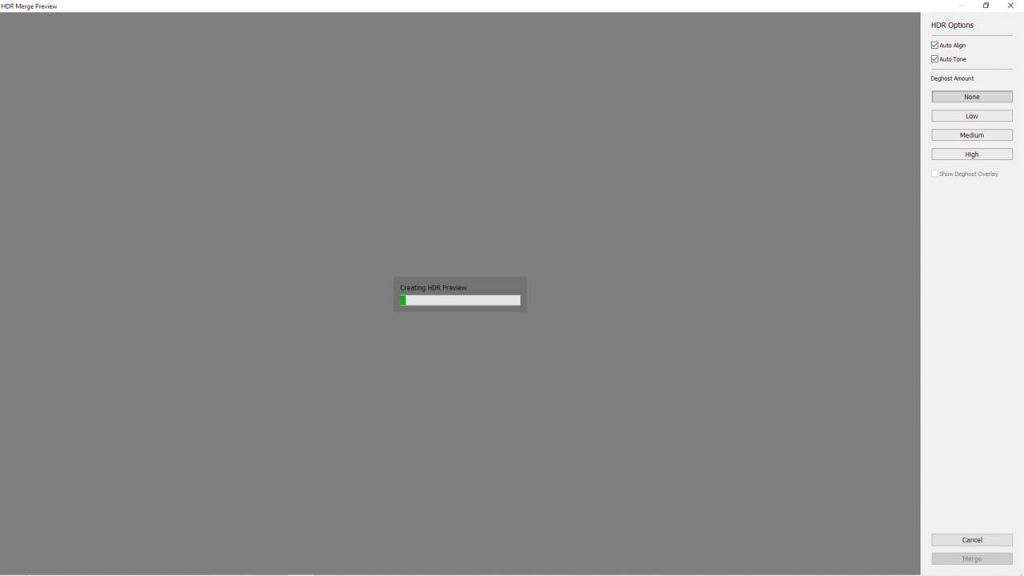
Những máy cấu hình yếu mất vài phút để ghép 5 ảnh RAW HDR. So với cách ghép bằng Photoshop lúc trước thì vẫn nhanh hơn nhiều.
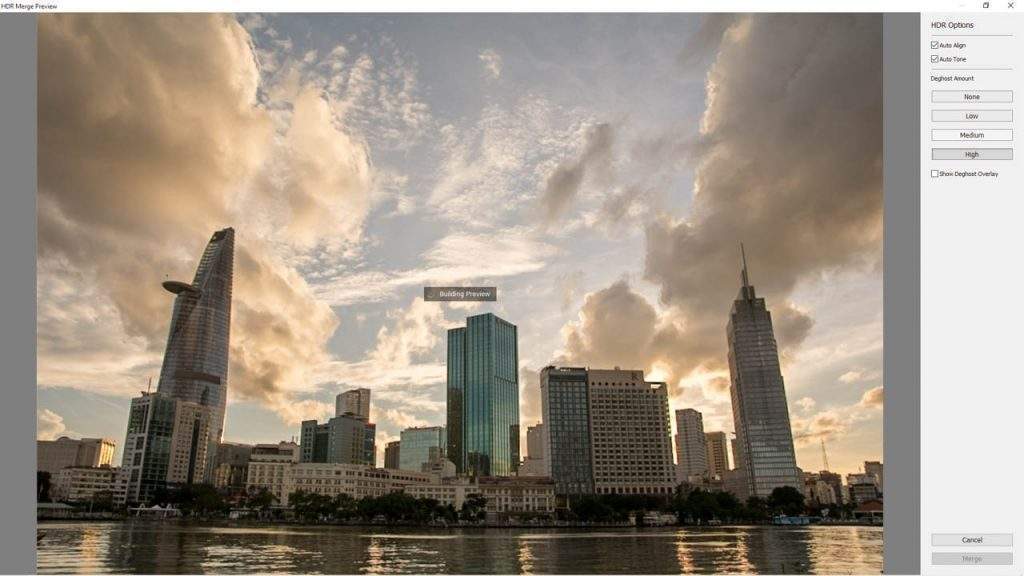
Xem thêm : Sách dạy chụp ảnh Tiếng Việt
Thông thường, Lightroom tự động chọn hai phần trên cùng. Để ảnh có độ sáng tốt và không bị lệch. Nếu bạn muốn chỉnh tay thì bỏ hai phần này.
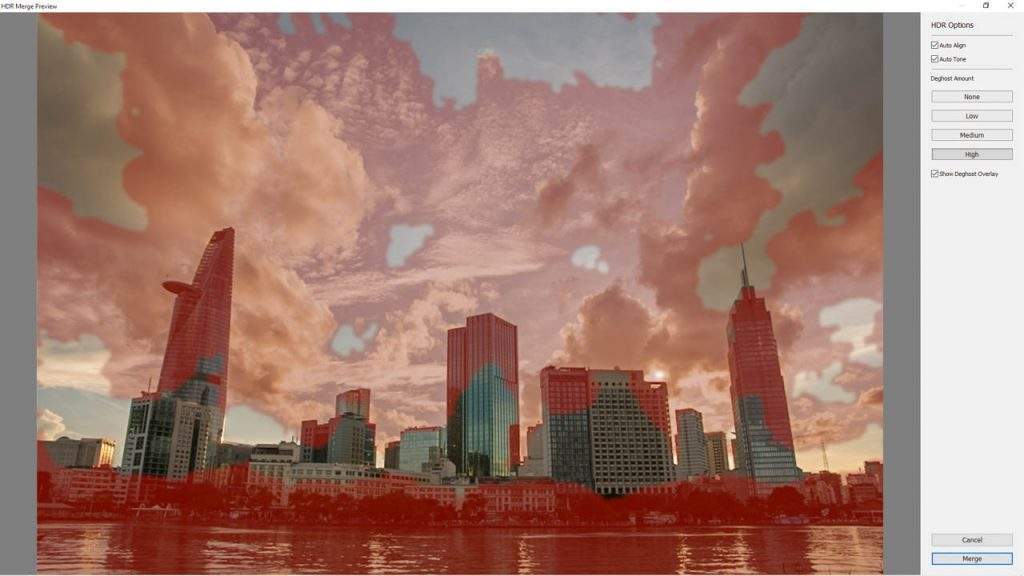
Đánh dấu vào mục Deghost, dể xem những phần bị lệch đã được xử lý. Nếu còn lệch nhiều có thể chọn mức Deghost cao hơn. Cuối cùng nhấn Merge để hoàn tất.
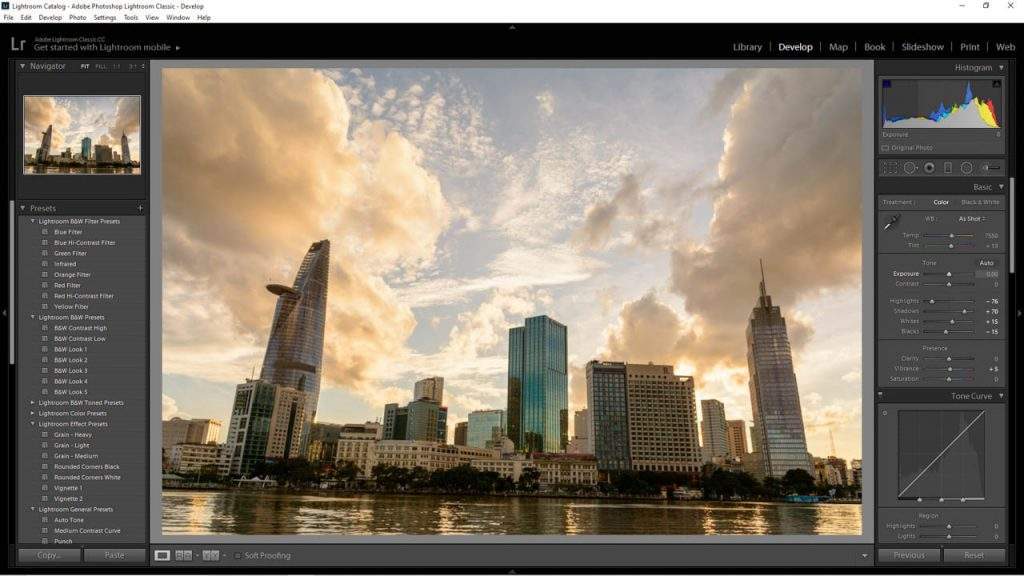
Ảnh HDR sau khi ghép, có thể tăng giảm sáng tới -+ 10EV. Trong khi vẫn giữ được đặc tính của tập tin Raw. Bạn có thể chọn Picture Style, cân bằng trắng thoải mái. Sau đó tiến hảnh chỉnh sửa như bình thường, để có ảnh đúng ý của bạn. Như vậy chúng ta tìm hiểu xong cách ghép ảnh HDR bằng Lightroom Classic. Cảm ơn bạn đã dành thời gian.
Nguồn: https://25giay.vn
Danh mục: Kỹ Thuật Nhiếp Ảnh