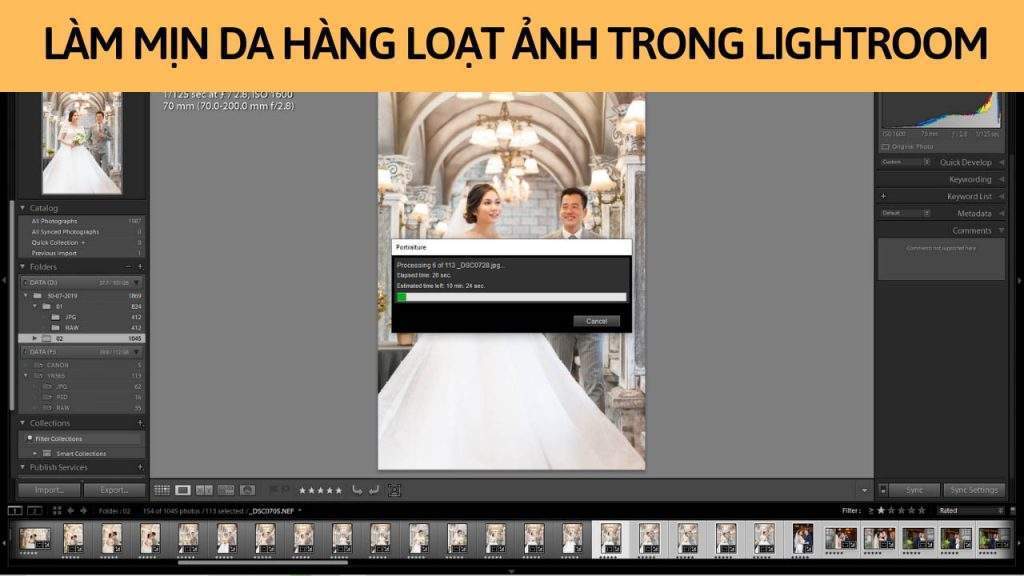Làm mịn da hàng loạt ảnh bằng Portraiture trong Lightroom
Làm mịn da hàng loạt ảnh sẽ giúp việc hậu kỳ nhẹ nhàng hơn. Mình thường dùng Portraiture trong Lightroom để xử lý việc này. Phần mềm có ưu điểm là nhẹ, xử lý nhanh và cho hình đẹp. Chúng ta cùng tìm hiểu cách làm mịn da hàng loạt ảnh trong Lightroom.
Tạo Preset làm mịn da trong Portraiture
Trước tiên tìm hiểu cài đặt Portraiture cho Lightroom qua bài viết của Tr. Sau đó chọn tới thư mục ảnh cần làm mịn da. Chúng ta chọn một ảnh để tạo Preset cho Portraiture. Mục đích để làm mịn da đúng ý hơn và có thể sử dụng cho lần sau.
Bạn đang xem: Làm mịn da hàng loạt ảnh bằng Portraiture trong Lightroom
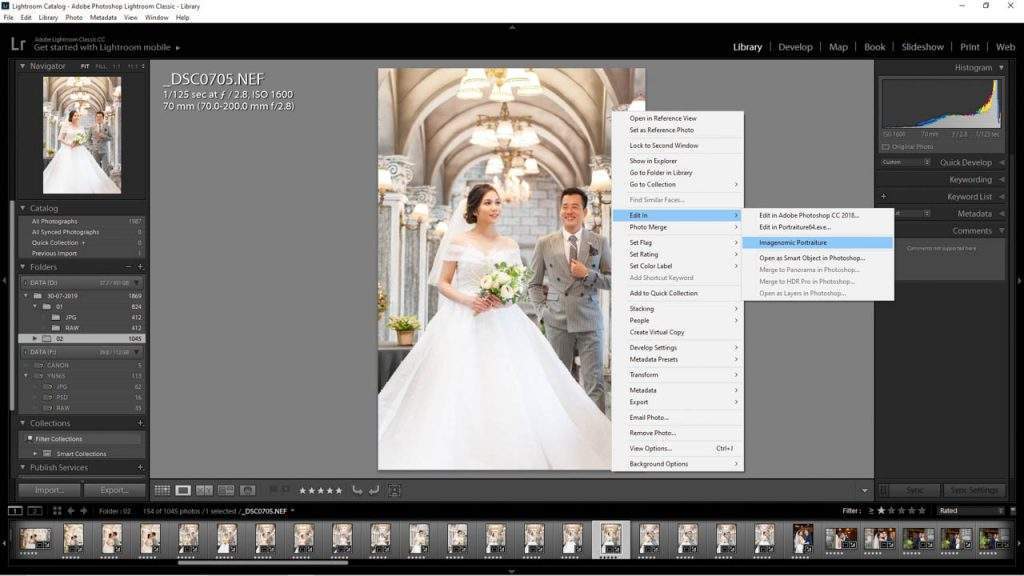
Tại đây chọn chuột phải vào ảnh Edit > Imagenomic Portraiture. Cách thứ hai là chọn Photo > Edit in > Imagenomic Portraiture.
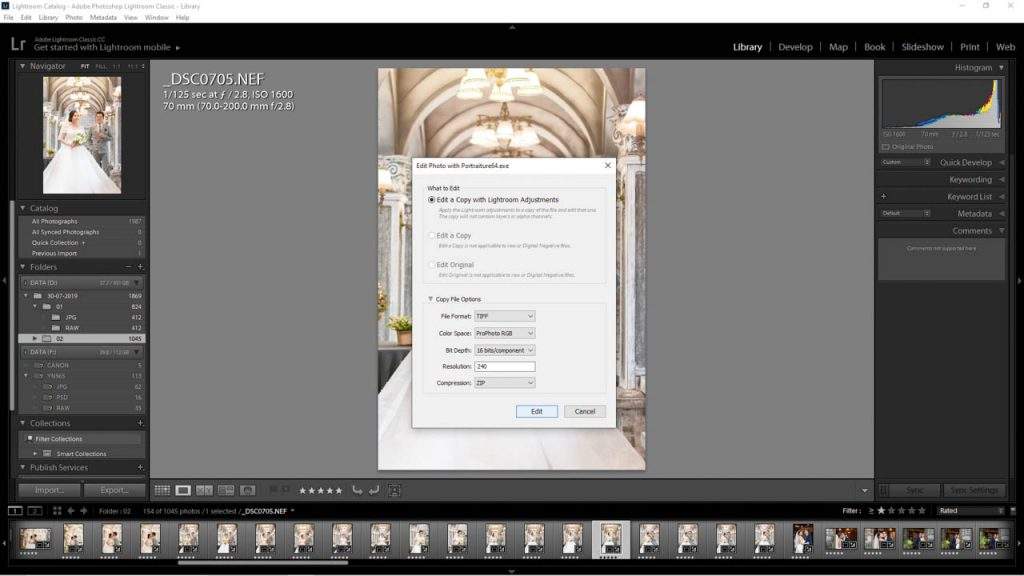
Sử dụng lựa chọn đầu tiên, tạo một bản sao với các chỉnh sửa của Lightroom. Như vậy sẽ thấy được hiệu quả của Lightroom và Portraiture lên ảnh gốc. Tiếp theo chọn Edit và đợi một chút.
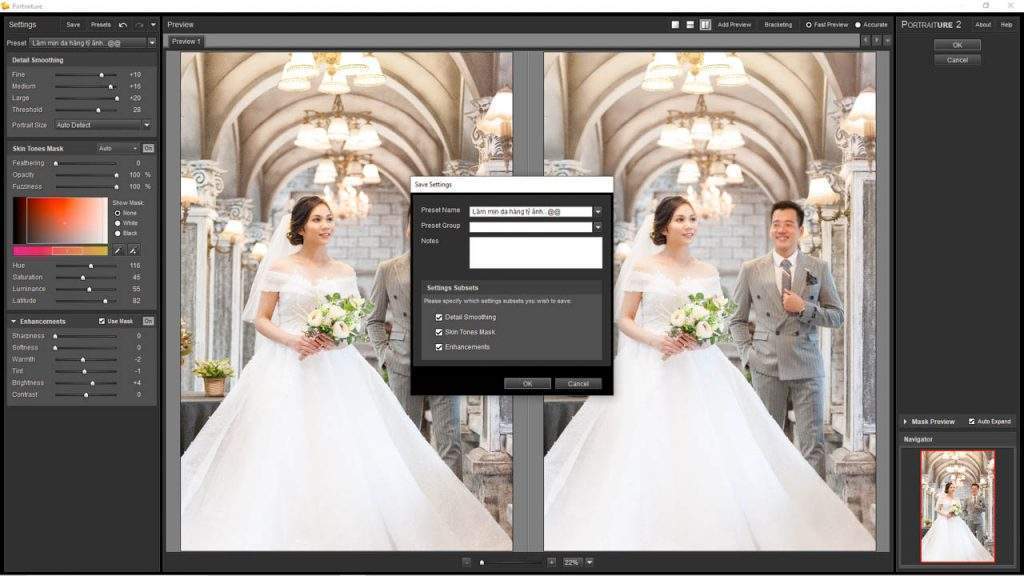
Xem thêm : Bán ảnh trên ShutterStock chi tiết dễ hiểu bằng VIDEO
Chỉnh lại mức độ làm mịn da theo nhu cầu của bạn. Ảnh bên phải cho thấy kết quả sau khi chạy Portraiture. Sau đó nhìn lên góc trái, chọn Save và đặt tên cho Preset. Cuối cùng nhấn Ok để lưu lại trong Portraiture. Như vậy chúng ta chuẩn bị xong preset cho Portraiture.
Làm mịn da hàng loạt ảnh bằng Portraiture trong Lightroom
Quay thư mục ảnh cần làm mịn da. Bạn có thể chọn nhiều ảnh bằng cách nhấn Ctrl+ Click vào ảnh. Chọn toàn bộ ảnh bằng phím Ctrl+A. Chọn nhiều thư mục bằng cách giữ Ctrl+ Click vào thư mục.
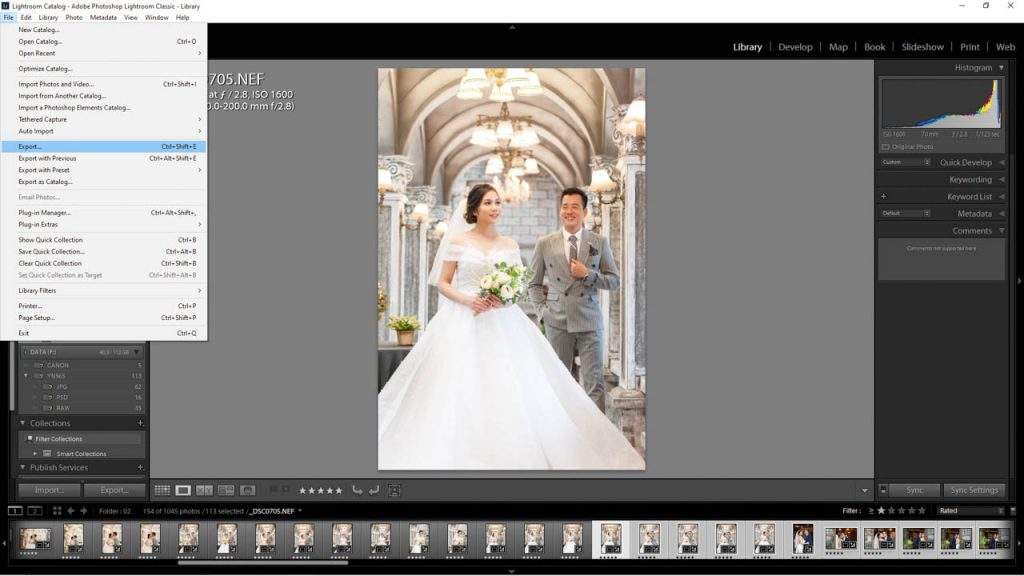
Tiếp tục chọn đến File > Export hoặc sử dụng phím tắt Ctrl+Shift+E. Không nên chọn Export with Preset ngay lần đầu. Chúng ta sẽ cài đặt chi tiết, để có ảnh chất lượng tốt nhất và sử dụng được ngay.
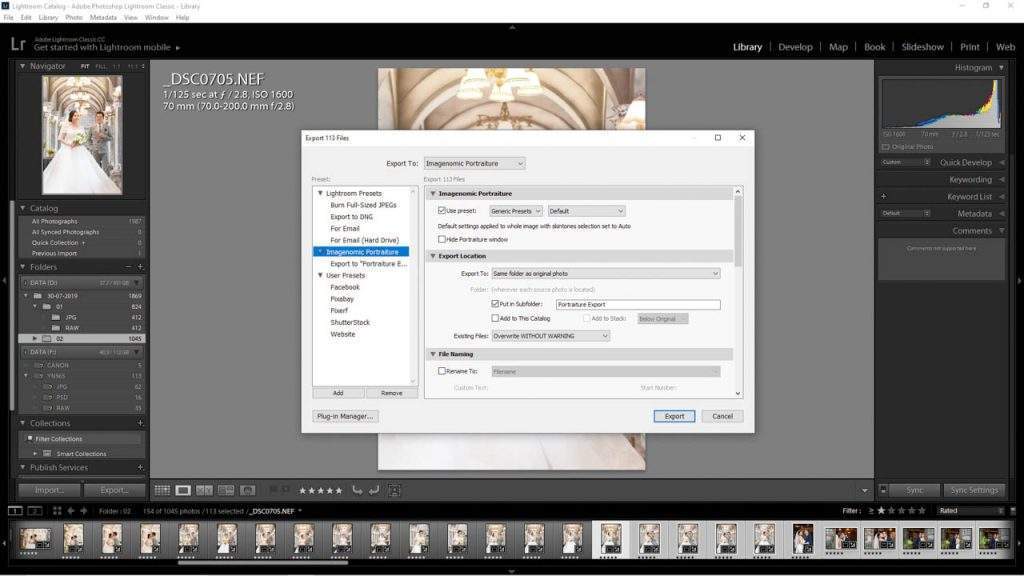
Tại đây chọn tới Imagenomic Portraiture. Bên phải là những cài đặt liên quan đến Plugin Portraiture. Đừng vội nhấn Export nha.
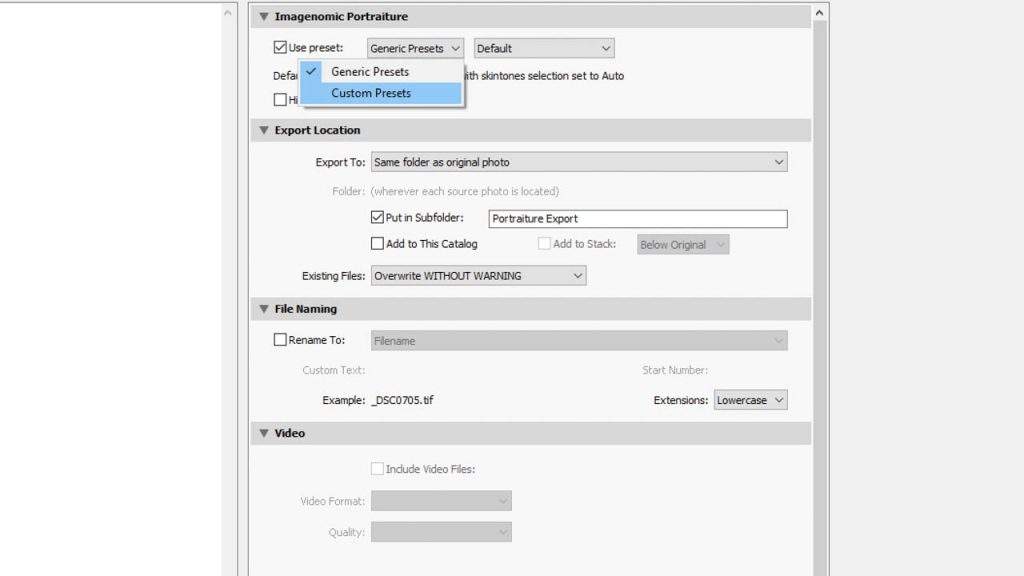
Xem thêm : Import ảnh vào trong Lightroom Classic
Trong mục Use preset, nhấp mũi tên và chọn Custom Preset. Mục đích sử dụng những preset đã tạo.
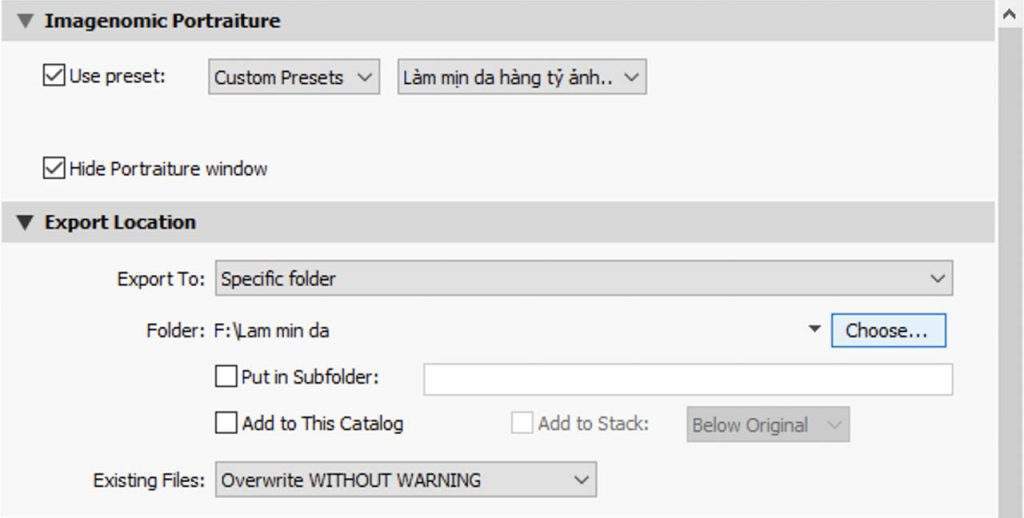
Tiếp theo chọn Preset tại trong ô thứ 2. Sau đó đánh dấu vào Hide portraiture windows, để thu nhỏ và không hỏi han gì trong lúc làm mịn da. Trong phần Location, nhấn Choose để lưu ảnh vào thư mục bạn muốn. Mình thường chọn sang một ổ cứng khác, để Lr làm việc hiệu quả hơn.
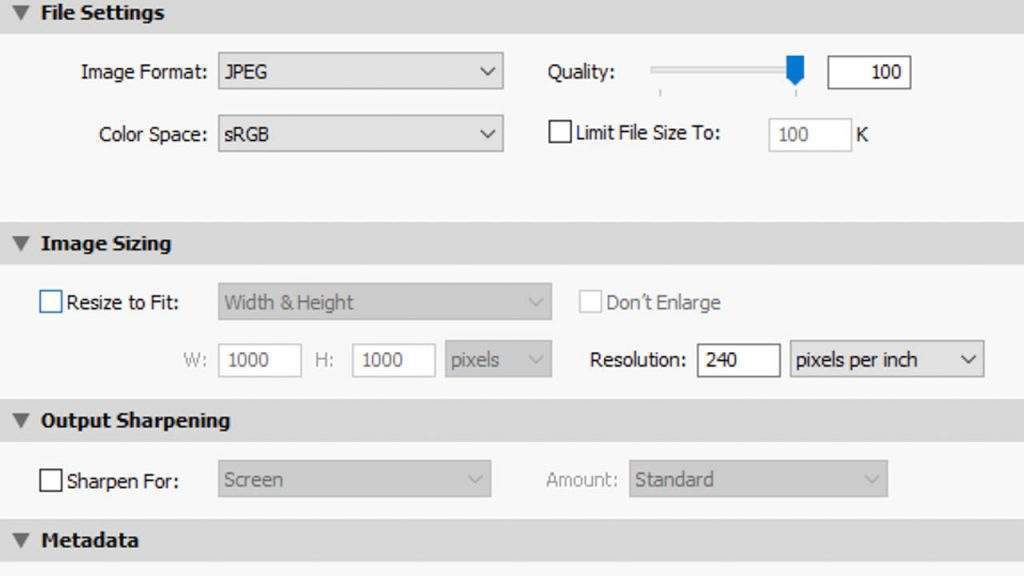
Chọn định dạng ảnh JPG và sRGB, để chia sẻ và trả khách hàng. Bên chất lượng ảnh chọn Quality 100%. Nhớ bỏ đánh dấu Limit File Size, đánh vào đây là ảnh bị giới hạn còn 100 KB. Nếu muốn tiếp tục chỉnh sửa có thể chọn file TIFF.
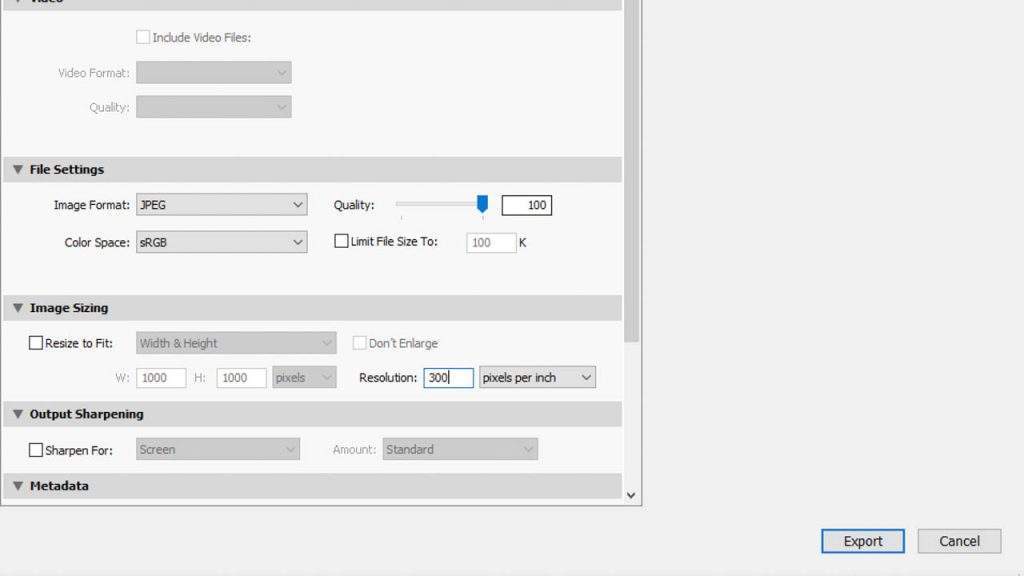
Để giữ kích thước ảnh gốc, hãy bỏ đánh dấu Resize to Fit. Nếu muốn thay đổi kích thước ảnh, chỉ việc đánh dấu vào Resize to Fit và gõ thông số các cạnh. Kiểm tra lại những cài đặt và nhấn Export để làm mịn da.
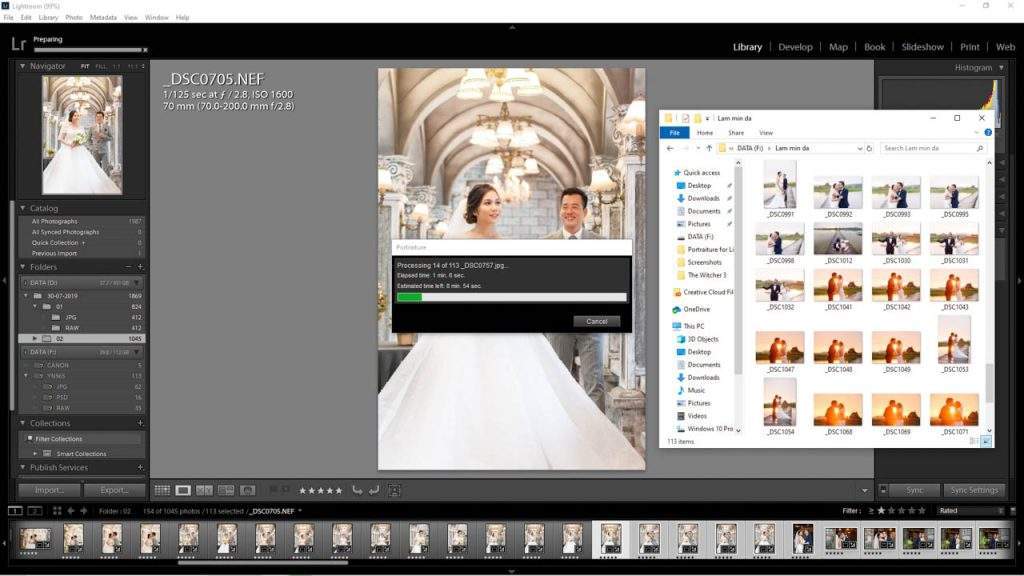
Mọi việc sẽ diện ra tự động cho đến khi hoàn tất. Ảnh được làm mịn và trả về đúng thư mục đã chọn. Như vậy Tr đã chia sẻ cách làm mịn da hàng loạt ảnh bằng Portraiture. Đây là một Plugin rất tuyệt của Lightroom. Cảm ơn bạn đã dành thời gian tham khảo.
Nguồn: https://25giay.vn
Danh mục: Kỹ Thuật Nhiếp Ảnh