Cách chuyển ảnh thành Vector trong Photoshop
Việc thực hiện chuyển ảnh thành vector trong photoshop trên thực tế không khó như nhiều người vẫn thường nghĩ. Nếu bạn quan tâm tới vấn đề này thì hãy cùng chúng tôi dõi theo bài viết dưới đây để sử dụng công cụ photoshop một cách thành thạo trong việc chỉnh sửa ảnh.

Nội Dung
Các bước chuyển hình ảnh thành vector trong photoshop
Để thực hiện chuyển hình sang vector trong photoshop, chúng ta tiến hành theo các bước cơ bản sau đây:
Bạn đang xem: Cách chuyển ảnh thành Vector trong Photoshop
Bước 1 – Mở Photoshop
Trước hết bạn cần mở phần mềm Photoshop trên máy tính của mình
Bước 2 – Up ảnh lên
Ngay sau khi đã khởi động Photoshop xong, bạn cần thực hiện tải vào photoshop tấm ảnh mình muốn chuyển đổi. Sau đó, chọn công cụ Pen bằng cách nhấn P trên bàn phím máy tính.
Bước 3 – Window – Paths
Tiếp đó, bạn cần thực hiện mở menu trong Window, sau đó chọn Paths để giúp hiển thị bảng điều khiển Paths trên màn hình.
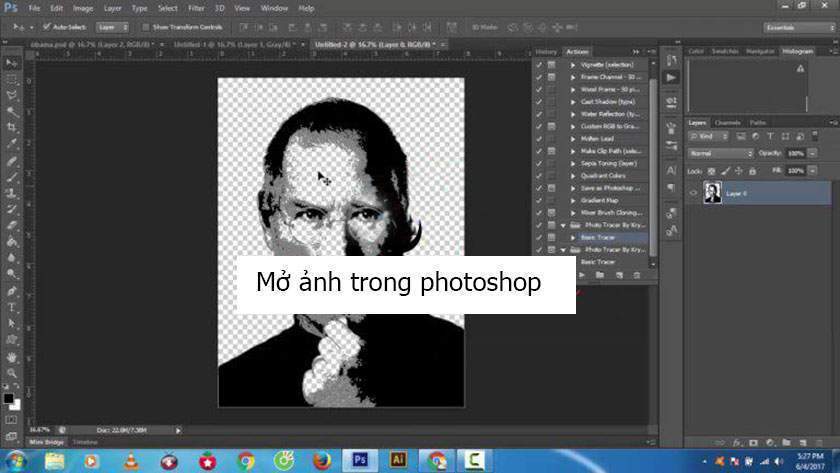
Bước 4 – Option – Pen
Tại thanh Options, bạn cần chọn phiên bản tiêu chuẩn của công cụ Pen để thực hiện vẽ đường cong Bezier và đường thẳng được đảm bảo chính xác nhất.
Nếu như bạn muốn đường vẽ của bạn được hiển thị một cách chính xác thì có thể sử dụng phiên bản Freeform để tạo ra kết quả vẽ hoặc dùng Magnetic Pen.
Đây được đánh giá là bước quan trọng cho việc thực hiện chuyển ảnh sang vector trong Photoshop. Khi bạn thực hiện vẽ đường thẳng vector chính là bạn đang đại diện cho mọi chuyển đổi của các phần từ khác hình ảnh. Cho nên, hãy nhấn Enter để báo hiệu điểm kết thúc của một đường thẳng.
Bước 5 – Kết hợp Marquee, Magic Wand
Bước này bạn cần thực hiện kết hợp Marquee, Magic Wand, cùng những công cụ phù hợp nhằm biến các vùng ảnh thành một đường thẳng. Với bước này bạn cần chọn Menu ở góc trên cùng bên phải điều khiển Paths . Tiếp đó hãy chọn Make Work Path hoặc có thể nhập vào nút tương ứng ở phần cuối của bảng điều khiển.
Bước 6 – Word Path
Bạn cần nhấn đúp chuột vào Word Path, điều này giúp làm xuất hiện bảng điều khiển Paths ngay khi bạn bắt đầu với vẽ nét đầu tiên. Khi chuyển đổi vùng chọn thành một đường vector, bạn cần phải đặt tên cho đường vector hoặc chấp nhận giá trị “Path [X]” như mặc định.
Bước 7 – Hoàn thành
Photoshop của bạn sẽ xuất hiện một đường vector ở định dạng Adobe Illustrator AI.

Bước 8 – Export sản phẩm
Bạn cần mở menu “File”, định vị menu con “Export”, sau đó chọn “Paths to Illustrator”. Quan sát bạn sẽ thấy rằng File kết quả có chứa các đường vector không có nét hoặc không được điền.
Xem thêm : Fundy Design | Phần mềm xếp album tự động chuyên nghiệp
Bước 8 chính là bước cuối cùng, thực hiện xong bước này là bạn đã hoàn thành việc chuyển ảnh sang vector trong Photoshop thành công.
Những chú ý khi chuyển ảnh sang vector trong photoshop
Các layer hình dạng bao gồm có một lớp phủ với một vector mask để nhằm thực hiện xác định chu vi của ảnh. Để giúp việc chuyển đổi có thể đạt được hiệu quả cao, bạn cần phải sử dụng tới công cụ Pen, sau đó chọn Shape Layer trong thanh Options.
Ngay sau đó hình vẽ vector kết quả tạo thành mask cho một hình dạng. Việc thực hiện chuyển sang vector trong photoshop với bất kỳ cạnh trong suốt nào cũng sẽ trở thành các cạnh có màu.

Nếu bạn muốn chuyển đổi một đường vector như việc thực hiện chuyển đổi một layer của hình ảnh, thì bạn có thể chọn toàn bộ hoặc một phần của đường vector đó.
Tiếp đó, bạn hãy chọn “Path Selection” để thực hiện chọn toàn bộ hay một phần phần tử vector đang muốn chuyển đổi.
Thực hiện mở menu “Edit” để hoàn tất thao tác, tiếp đó là định vị menu con “Transform Path”. Công việc tiếp theo bạn phải thực hiện là chọn phép biến đổi muốn áp dụng, bao gồm Free Transform hay bất kỳ biến đổi thành phần nào của nó như Warp hoặc Rotate.
Để trở thành một nhà thiết kế đồ họa, yêu cầu mỗi người cần phải thuần thục nhiều kỹ năng trong việc sử dụng photoshop thì mới có thể tạo ra được một tác phẩm như ý muốn. Như vậy với những thông tin mà pus.edu.vn đã giới thiệu tới bạn đọc trên đây sẽ giúp ích trong việc thực hiện chuyển ảnh thành vector trong photoshop một cách nhanh chóng và đơn giản nhất. Hy vọng các bạn áp dụng thành công với bức ảnh mà mình muốn chỉnh sửa.
Xem ngay Cách chụp ảnh ban đêm như nhiếp ảnh gia chuyên nghiệp
Sadesign Retouching Panels là phần mở rộng của Photoshop được thiết kế để giúp tăng tốc quy trình chỉnh sửa tất cả các loại ảnh, ảnh cưới, ảnh thời trang, ảnh beauty & ảnh chân dung của bạn bằng cách thực hiện sử dụng các công cụ đã được tối ưu tích hợp sẵn trên bảng panel đồng thời giúp tăng chất lượng của sản phẩm nhanh chóng và hiệu quả nhất.
✅ Link Download SADESIGN PANEL V3S dùng thử miễn phí 30 ngày
WIN: DOWNLOAD
Mac OS: DOWNLOAD
Xem thêm : Kỹ thuật chụp ảnh thể thao
Bạn tải bản cài đặt về sau đó Bấm Phải Chuột chọn Open rồi intalls là phần mềm tự động cài vào Photoshop
❌ LƯU Ý: Panel chỉ chạy trên Photoshop CC 2018, CC 2019, CC 2020, CC 2021 (WIN & Mac OS)
✅ Link Download dữ liệu chạy trên Panel V3S: (bản dùng thử): DOWNLOAD
✅ Link Download Photoshop CC 2018 (Bản chuẩn không cần crack): https://bit.ly/3wr8rJ1
✅ Link hướng dẫn cài đặt & Kích Hoạt Bản Quyền: https://bit.ly/3byl9NQ
============
 HỖ TRỢ KHÁCH HÀNG
HỖ TRỢ KHÁCH HÀNG
![]() Link Đăng ký mua sản phẩm chính thức: https://www.retouching.vn/
Link Đăng ký mua sản phẩm chính thức: https://www.retouching.vn/
![]() Link hỗ trợ cài APP miễn phí: https://www.facebook.com/sadesign.Photoshop/
Link hỗ trợ cài APP miễn phí: https://www.facebook.com/sadesign.Photoshop/
![]() Link Group khóa học Photoshop MIỄN PHÍ cơ bản đến nâng cao: https://www.facebook.com/groups/sadesignretouching
Link Group khóa học Photoshop MIỄN PHÍ cơ bản đến nâng cao: https://www.facebook.com/groups/sadesignretouching
![]() Câu hỏi thường gặp Retouching Panel V3S: https://sadesign.vn/cau-hoi-thuong-gap-retouching-panel-v3s/
Câu hỏi thường gặp Retouching Panel V3S: https://sadesign.vn/cau-hoi-thuong-gap-retouching-panel-v3s/
![]() Phản hồi chất lượng dịch vụ SADESIGN: https://www.facebook.com/Sadesign0393289999/
Phản hồi chất lượng dịch vụ SADESIGN: https://www.facebook.com/Sadesign0393289999/
![]() Đăng ký ưu đãi 50% Ngay Hôm Nay: https://www.retouching.vn/
Đăng ký ưu đãi 50% Ngay Hôm Nay: https://www.retouching.vn/
![]() Zalo: 0868 33 9999 – 0393 28 9999
Zalo: 0868 33 9999 – 0393 28 9999
Nguồn: https://25giay.vn
Danh mục: Hướng Dẫn


