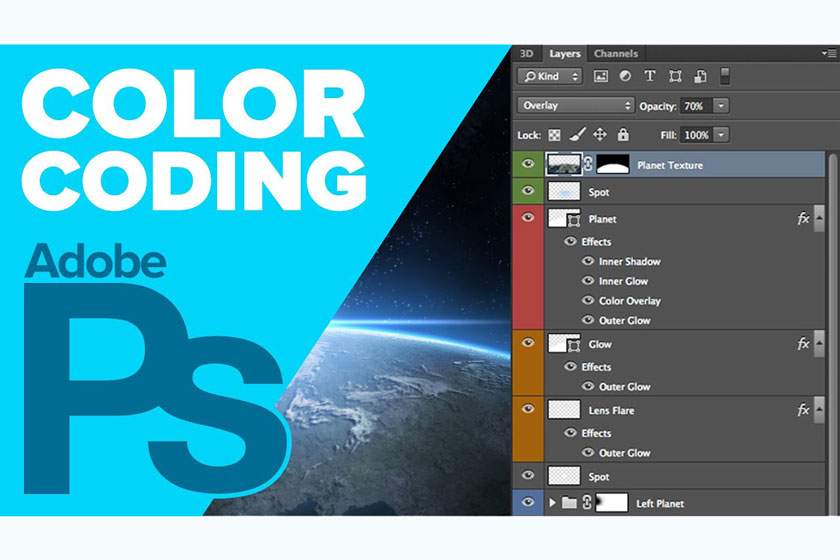Bảng mã màu Photoshop – Cách lấy mã
Bảng mã màu photoshop được xem là một trong những yếu tố đặc biệt quan trọng đối với chuyên gia thiết kế đồ họa để có thể tạo được một tác phẩm đẹp nhất. Bài viết sau đây chúng tôi sẽ chia sẻ tới người dùng bảng mã màu cũng như cách lấy mã màu nhanh nhất.
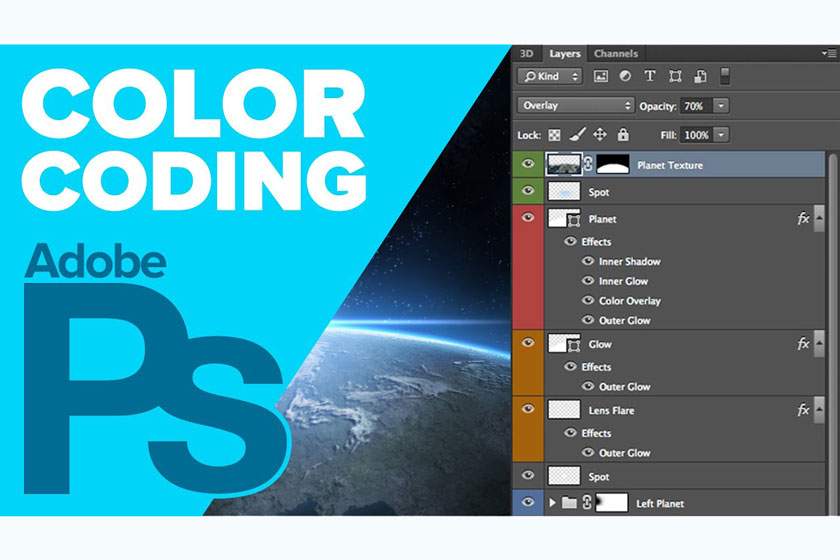
Nội Dung
Hướng dẫn cách để xác định bảng mã màu ở trong Photoshop
Bảng mã màu Photoshop có rất nhiều cách khác nhau để xác định. Trước khi sử dụng người dùng cần phải tìm hiểu thật kỹ để biết cách xác định bảng màu trong pts sao cho phù hợp với mục đích sử dụng của mình.
Bạn đang xem: Bảng mã màu Photoshop – Cách lấy mã
Cách xác định bảng mã màu trong photoshop theo các cách cụ thể như sau:
Xác định bảng mã màu RGB
Bảng mã màu RGB là sự kết hợp của 3 màu cơ bản gồm: Xanh lá cây (Green), đỏ (Red), xanh dương (Blue) với cách viết tương ứng là RGB (Giá trị 1, 2, 3) với tất cả những giá trị từ 0 – 255.
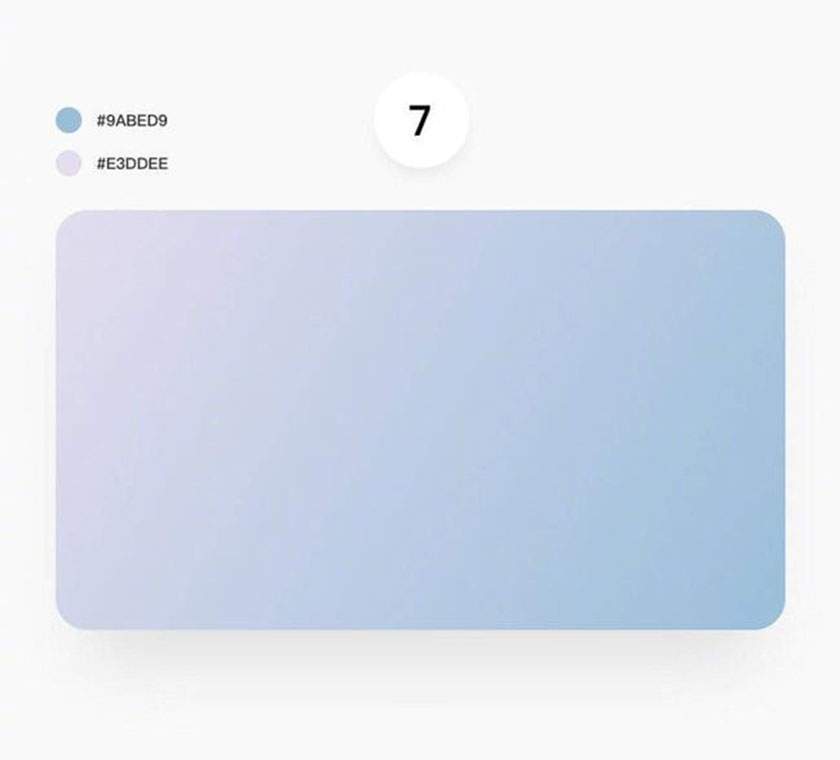
Các giá trị đặc biệt ở trong bảng mã màu RGB gồm có:
– Màu xanh lá cây có giá trị tương ứng RGB (0, 255, 0)
– Màu đen: RGB (0, 0, 0)
– Màu đỏ RGB (255, 0, 0)
– Màu vàng có giá trị tương ứng là: RGB (255, 255, 0)
– Màu xanh có dương giá trị: RGB (0, 0, 255)
– Màu trắng giá trị tương ứng: RGB (255, 255, 255).
Dựa vào mục đích sử dụng mà bạn có thể lựa chọn màu tương ứng, trong quá trình thực hiện hãy cân nhắc trong khâu phối màu để đảm bảo có sự hài hòa và cân đối.
Hướng dẫn cách xác định bảng mã màu Hex
HEX được viết tắt bởi từ “Hexadecimal”.
Cách viết trong bảng mã màu Hex được thực hiện như sau: trước tiên sẽ có dấu “#” + “dãy ký tự La tinh”, tuy nhiên chỉ bao gồm có chữ hoặc số. Ở đây không có sự phân biệt về chữ thường hay chữ hoa.
Các ký tự La tinh được chấp nhận bao gồm những ký tự sau đây: A, B, C, D, E, F, a, b, c, d, e, f.
Để viết rút gọn màu ta có các cách sau đây:
Cách 1: Thực hiện rút gọn 3 cặp ký tự thành 3 ký tự: #ff0044 -> #f04
Cách 2: Tiến hành rút gọn 6 ký tự thành 3 ký còn lại 3 ký tự: #aaaaaa -> #aaa.
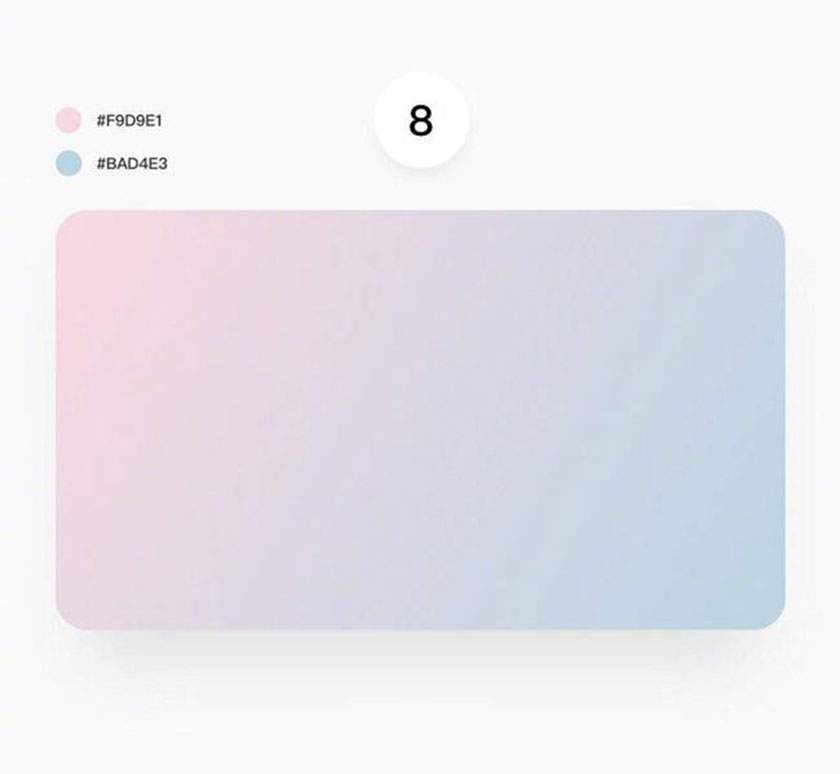
Xác định bảng mã màu theo Tiếng Anh
Ngoài 2 cách để xác định mã màu mà chúng tôi đã giới thiệu ở trên, thì chúng ta còn có cách để xác định mã màu bằng việc sử dụng từ tiếng anh. Theo đó, ta có các từ tiếng anh được sử dụng như:
– Màu đỏ: Red
Xem thêm : Nikon 50mm 1.8D – Lens chân dung giá rẻ
– Màu đen: Black
– Màu vàng: Yellow
– Màu xanh lá cây: Green
– Màu trắng: White
– Màu nâu: Brown
– Màu xanh dương: Blue
– Màu hồng: Pink
– Màu tím: Purple.
Hướng dẫn cách lấy mã màu trong Photoshop
Để lấy mã màu trong phần mềm photoshop không khó, sau đây chúng tôi sẽ giới thiệu tới các bạn 2 cách để thực hiện lấy mã từ bảng mã màu trong Photoshop như sau:
Cách 1: Dùng công cụ Eyedropper tool
Công cụ Eyedropper tool có phím tắt tương ứng là (I). Khi lấy mã màu bằng trên photoshop.
Sau đó hãy mở bảng “Color Picker” và lấy mã mà bạn muốn sử dụng. Việc dùng công cụ Eyedropper tool để lấy mã đảm bảo tính chính xác cao, đặc biệt là đối với bức ảnh đòi hỏi độ tỉ mỉ cao.
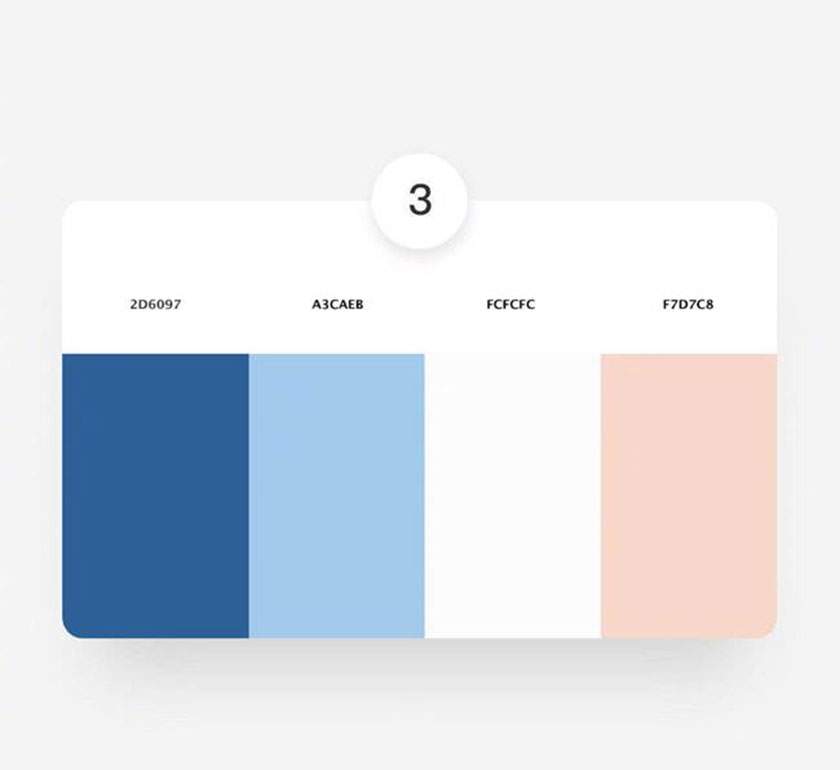
Cách 2: Sử dụng Color Picker
Việc dùng Color Picker để lấy mã màu trong Photoshop sẽ được thực hiện theo các bước như sau:
Bước 1: Hãy mơr hình ảnh mà bạn muốn lấy mã màu.
Bước 2: Mở mục “Set foreground color” và chọn công cụ “Color Picker”.
Bước 3: Click chuột vào vùng bạn muốn xem mã ảnh -> Click vào nơi muốn lấy mã, ngay sau đó phần mềm Photoshop sẽ tự động lấy mã màu mà bạn muốn ở vùng số 2.
Bước 4: Khi thấy xuất hiện mã ở #, bạn hãy copy mã là hoàn thành công việc.
Chỉ cần thực hiện theo 4 bước trên đây là bạn đã có thể lấy mã màu đơn giản trong phần mềm photoshop.
Như vậy những thông tin hữu ích trên đây của pus.edu.vn về bảng mã màu photoshop, cũng như cách để lấy mã màu đơn giản nhanh chóng nhất đã giúp mang tới cho bạn những thông tin hữu ích khi muốn tìm hiểu tới vấn đề này. Hy vọng những chia sẻ này sẽ hữu ích đối với bạn đọc.
Xem thêm : Kỹ thuật chụp ảnh phong cảnh
Xem thêm 3 Cách Vẽ mũi tên trong Photoshop
Sadesign Retouching Panels là phần mở rộng của Photoshop được thiết kế để giúp tăng tốc quy trình chỉnh sửa tất cả các loại ảnh, ảnh cưới, ảnh thời trang, ảnh beauty & ảnh chân dung của bạn bằng cách thực hiện sử dụng các công cụ đã được tối ưu tích hợp sẵn trên bảng panel đồng thời giúp tăng chất lượng của sản phẩm nhanh chóng và hiệu quả nhất.
✅ Link Download SADESIGN PANEL V3S dùng thử miễn phí 30 ngày
WIN: DOWNLOAD
Mac OS: DOWNLOAD
Bạn tải bản cài đặt về sau đó Bấm Phải Chuột chọn Open rồi intalls là phần mềm tự động cài vào Photoshop
❌ LƯU Ý: Panel chỉ chạy trên Photoshop CC 2018, CC 2019, CC 2020, CC 2021 (WIN & Mac OS)
✅ Link Download dữ liệu chạy trên Panel V3S: (bản dùng thử): DOWNLOAD
✅ Link Download Photoshop CC 2018 (Bản chuẩn không cần crack): https://bit.ly/3wr8rJ1
✅ Link hướng dẫn cài đặt & Kích Hoạt Bản Quyền: https://bit.ly/3byl9NQ
============
 HỖ TRỢ KHÁCH HÀNG
HỖ TRỢ KHÁCH HÀNG
![]() Link Đăng ký mua sản phẩm chính thức: https://www.retouching.vn/
Link Đăng ký mua sản phẩm chính thức: https://www.retouching.vn/
![]() Link hỗ trợ cài APP miễn phí: https://www.facebook.com/sadesign.Photoshop/
Link hỗ trợ cài APP miễn phí: https://www.facebook.com/sadesign.Photoshop/
![]() Link Group khóa học Photoshop MIỄN PHÍ cơ bản đến nâng cao: https://www.facebook.com/groups/sadesignretouching
Link Group khóa học Photoshop MIỄN PHÍ cơ bản đến nâng cao: https://www.facebook.com/groups/sadesignretouching
![]() Câu hỏi thường gặp Retouching Panel V3S: https://sadesign.vn/cau-hoi-thuong-gap-retouching-panel-v3s/
Câu hỏi thường gặp Retouching Panel V3S: https://sadesign.vn/cau-hoi-thuong-gap-retouching-panel-v3s/
![]() Phản hồi chất lượng dịch vụ SADESIGN: https://www.facebook.com/Sadesign0393289999/
Phản hồi chất lượng dịch vụ SADESIGN: https://www.facebook.com/Sadesign0393289999/
![]() Đăng ký ưu đãi 50% Ngay Hôm Nay: https://www.retouching.vn/
Đăng ký ưu đãi 50% Ngay Hôm Nay: https://www.retouching.vn/
![]() Zalo: 0868 33 9999 – 0393 28 9999
Zalo: 0868 33 9999 – 0393 28 9999
Nguồn: https://25giay.vn
Danh mục: Hướng Dẫn