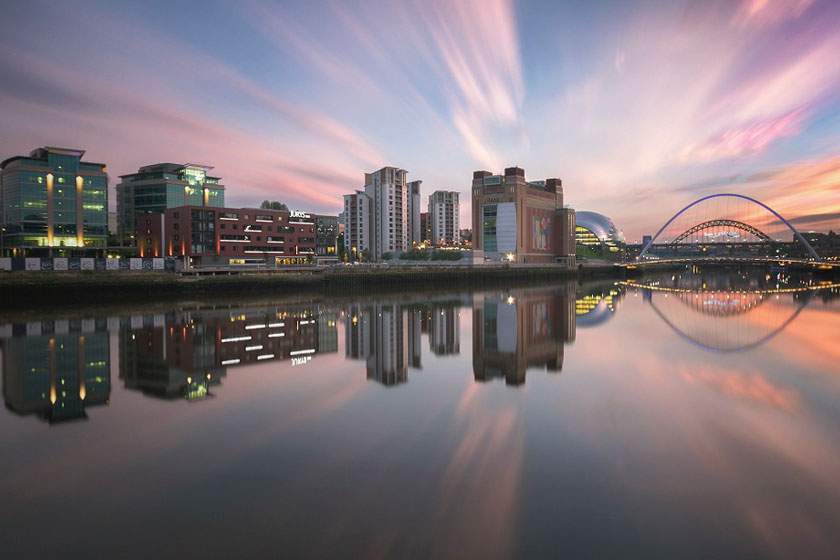5 Cách chỉnh màu Color Correct trong Photoshop
Bạn đã hiểu Color Correction là gì chưa? và cách tạo Color Correct trong photoshop như thế nào? Nếu bạn chưa hiểu rõ về cụm từ này cũng như cách thực hiện nó thì hãy xem ngay bài viết dưới đây của chúng tôi để hiểu rõ hơn về Color Correction nhé.
Nội Dung
Color Correction là gì?

Color Correction là một quy trình được sử dụng trong ánh sáng sân khấu, nhiếp ảnh, truyền hình, điện ảnh và các lĩnh vực khác, sử dụng gel màu hoặc bộ lọc để thay đổi màu tổng thể của ánh sáng.
Thông thường, màu ánh sáng được đo trên một thang đo được gọi là nhiệt độ màu, cũng như dọc theo trục xanh lục – đỏ tươi trực giao với trục nhiệt độ màu.
Nếu không có gel chỉnh màu, một cảnh có thể có sự pha trộn của nhiều màu sắc khác nhau. Áp dụng gel hiệu chỉnh màu sắc trước các nguồn sáng có thể làm thay đổi màu sắc của các nguồn sáng khác nhau để phù hợp. Ánh sáng hỗn hợp có thể gây mất thẩm mỹ không mong muốn khi hiển thị
Nói một cách dễ hiểu thì Color Correction chính là một phương pháp để giúp bạn đưa bức ảnh về đúng với màu của nó, với một màu tự nhiên nhất có thể.
Trong bài viết ngày hôm nay chúng tôi sẽ hướng dẫn các bạn biết về 5 cách Color Correct trong Photoshop mà không phải ai cũng biết. Mời bạn theo dõi
5 cách để chỉnh màu Color Correct trong photoshop
Trong hướng dẫn này, chúng tôi sẽ làm việc với một bức ảnh có một màu cực kỳ mạnh mẽ đó là màu hồng. Mặc dù chúng tôi muốn chỉnh sửa màu sắc của nó nhưng tôi vẫn giữ một chút màu hồng trong đó, và chỉ thêm một chút ấm áp cho hình ảnh thêm tự nhiên hơn.
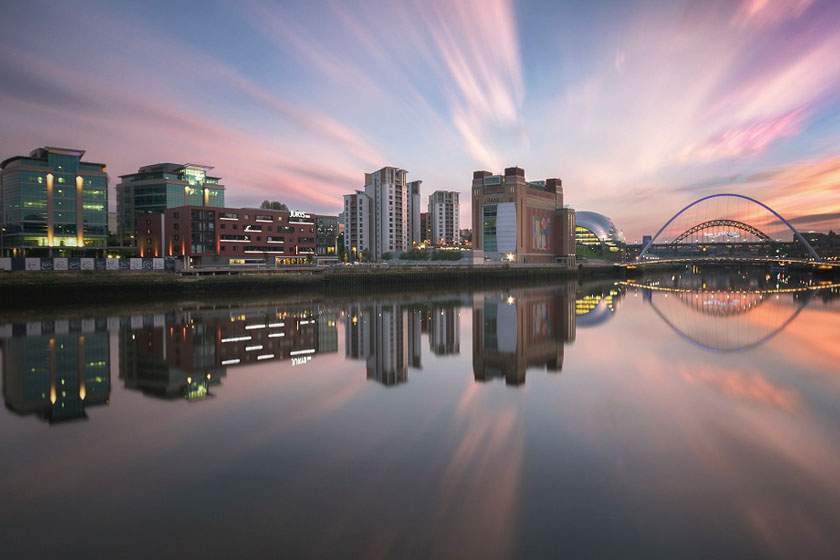
Lưu ý: trong bức ảnh này, tôi chưa thực hiện bất kỳ một công việc xử lý hình này nào, vậy nên nó mới có độ tương phản bằng phẳng. Tôi sẽ kết hợp hai lần phơi sáng bằng Rây Pro.
Neutralize (trung hòa màu sắc)
Để làm được việc này bạn thực hiện theo các bước sau: Vào Image> Adjustments> Match Color. Sau đó hộp thoại Match Color hiện ra, sau đó click chuột vào ô Neutralize> Ok.
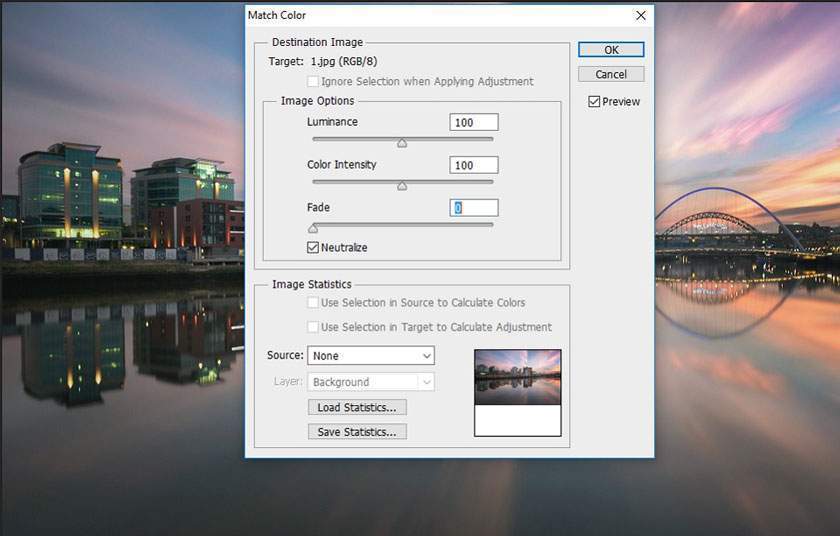
Xem thêm : Cách vệ sinh gương lật máy ảnh
sau khi thực hiện xong bước đó thì bạn sẽ nhận được kết quả như hình ảnh dưới đây.
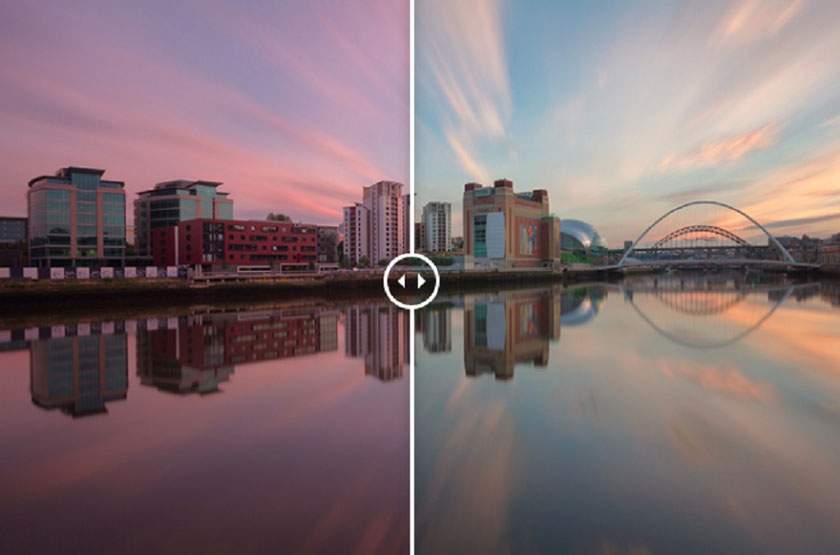
Auto Color (chỉnh màu tự động)
Đây chính là phương pháp đơn giản nhất mà chúng tôi muốn giới thiệu tới bạn. Bạn chỉ cần thực hiện theo các thao tác sau: Vào Image> Auto Color.
Khi thực hiện xong bạn sẽ nhận được kết quả ở như hình bên dưới
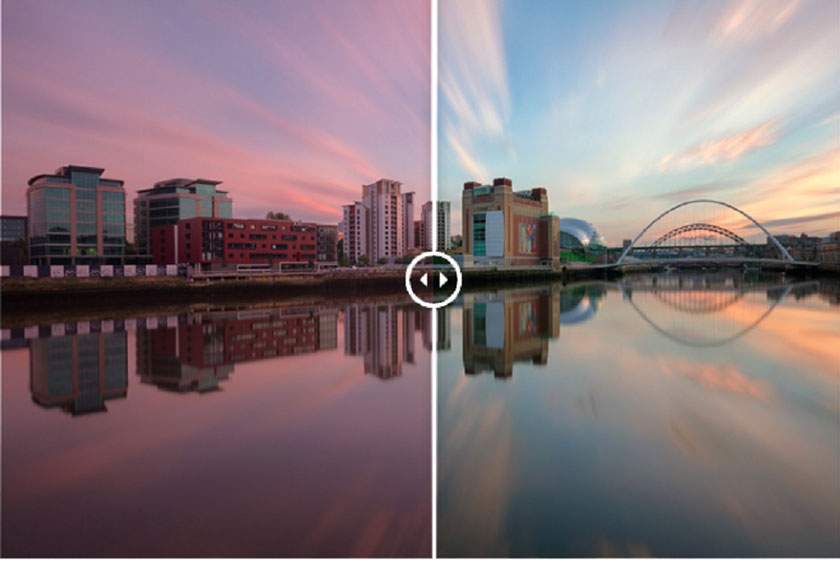
Camera RAW filter
Đây chính là bộ lọc RAW của máy ảnh, với phương pháp này bạn chỉ cần đi tới Filter> Camera RAW Filter. Trong mục White Balance (nghĩa là cân bằng ánh sáng trắng) và nhấp vào ‘Auto’ rồi ấn OK là được.
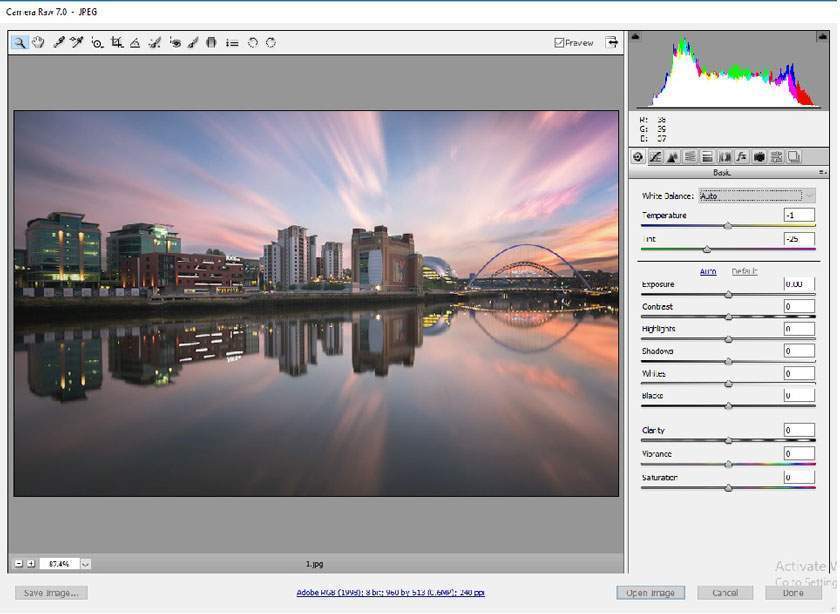
Kết quả bạn nhận được như hình dưới
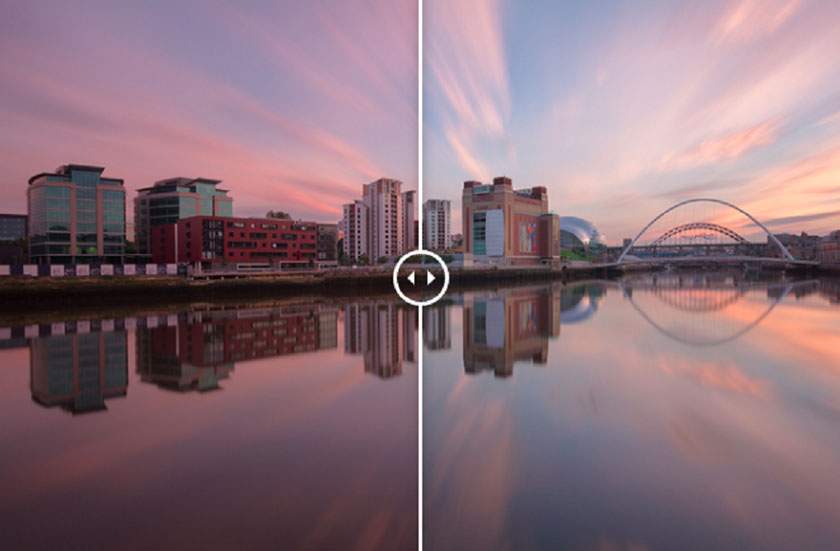
Đối với photoshop cs6 các bạn vào Camera RAW filter bằng cách: Vào Edit > Preferences > Camera Raw, Cửa sổ quản lý Camera Raw hiện ra, tại mục JPEG and TIFF handling, chọn cả 2 là “Automatic open all supp….”
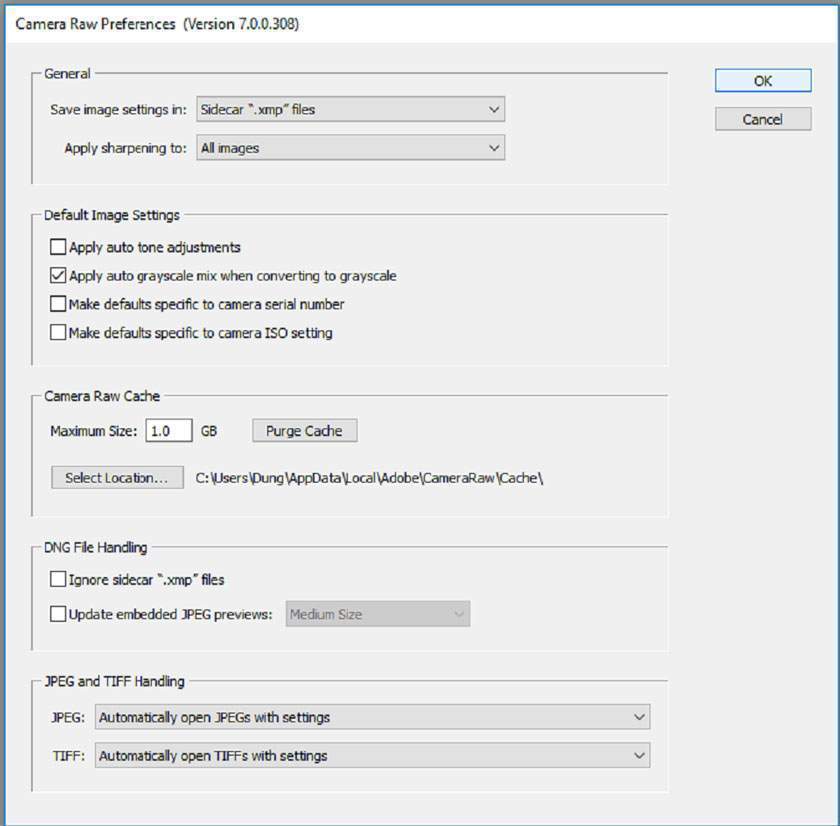
như vậy sau mỗi lần bạn mở file bất kỳ ra, thì nó sẽ được mở thông qua Camera RAW.
Match Color (kết hợp màu sắc)
Với phương pháp này bạn cần tới hai hình ảnh, bạn mở hình ảnh khác có màu sắc mà bạn muốn copy lên, sau đó tại hình ảnh bạn muốn chỉnh màu bạn vào Image> Adjustments> Match Color, sau khi bảng Match Color xuất hiện bạn chỉ cần đến các thông số:
Xem thêm : Kinh nghiệm chụp kỷ yếu
– Source: đây chính là file mà bạn muốn copy màu (chọn file ảnh copy màu tại đó)
– Fade: thông số này cũng giống với Opacity tuy nhiên nó sẽ giúp bạn điều chỉnh màu sắc của ảnh cần copy để áp dụng vào hình ảnh hiện tại của bạn, chỉ số Fade càng lớn thì màu sắc copy sẽ càng mờ dần.
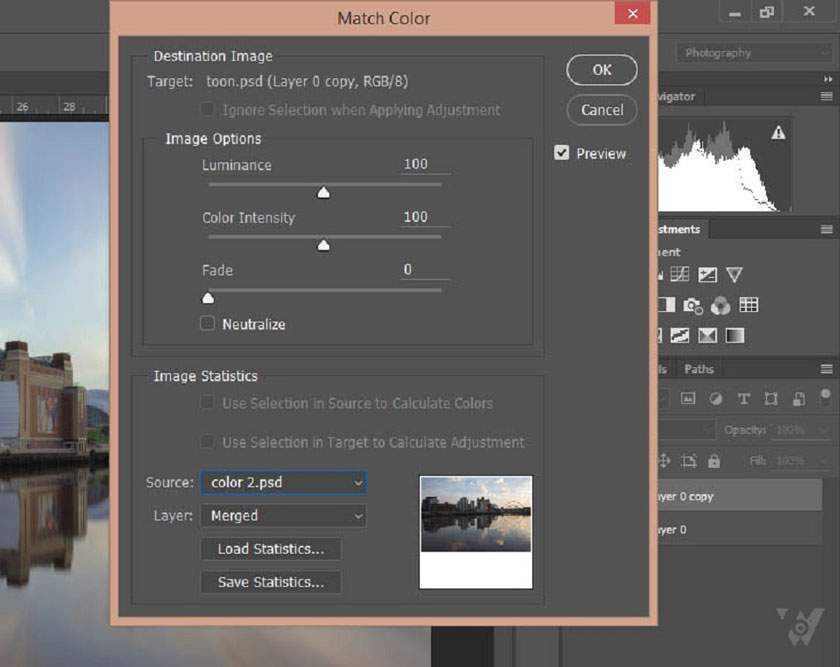
và kết quả mà bạn nhận được là như hình dưới
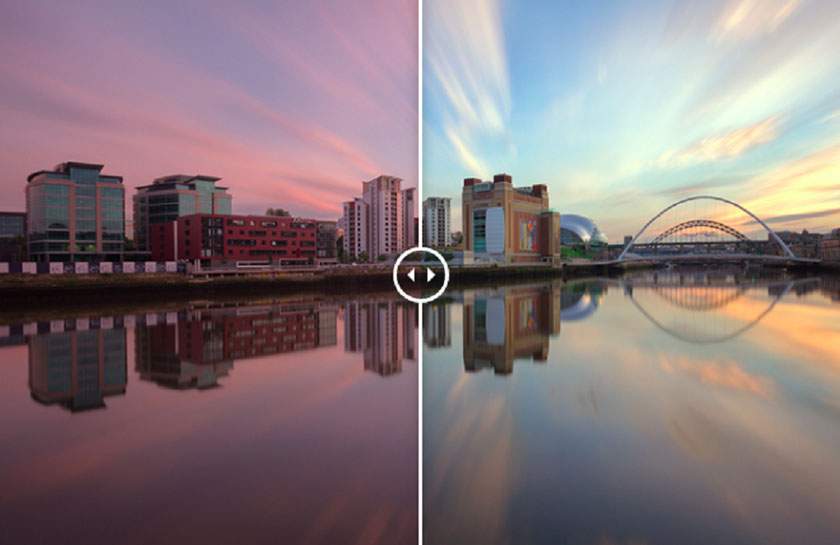
Thiết lập điểm trắng, đen
Ở phương pháp này bạn có thể mở một lớp Curves hoặc Levels bên dưới bảng layer bằng cách nhấn vào biểu tượng như hình dưới và thiết lập một điểm trắng.
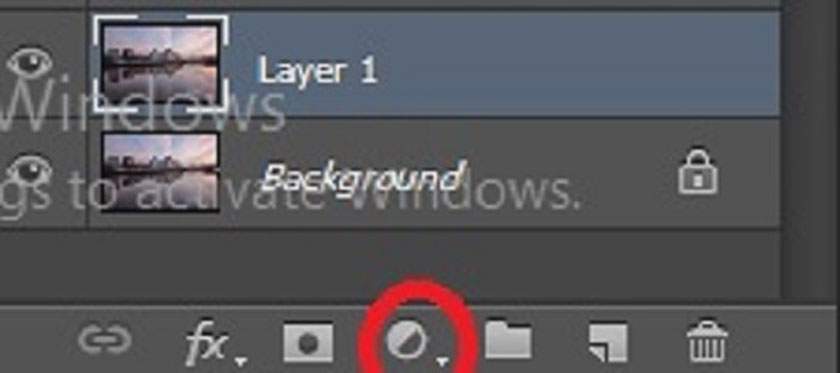
Sau đó chỉnh màu sắc và độ tương phản xung quanh điểm trắng này: Preset chọn Default và thiết lập điểm trắng bạn chọn công cụ White Eyedropper như hình dưới
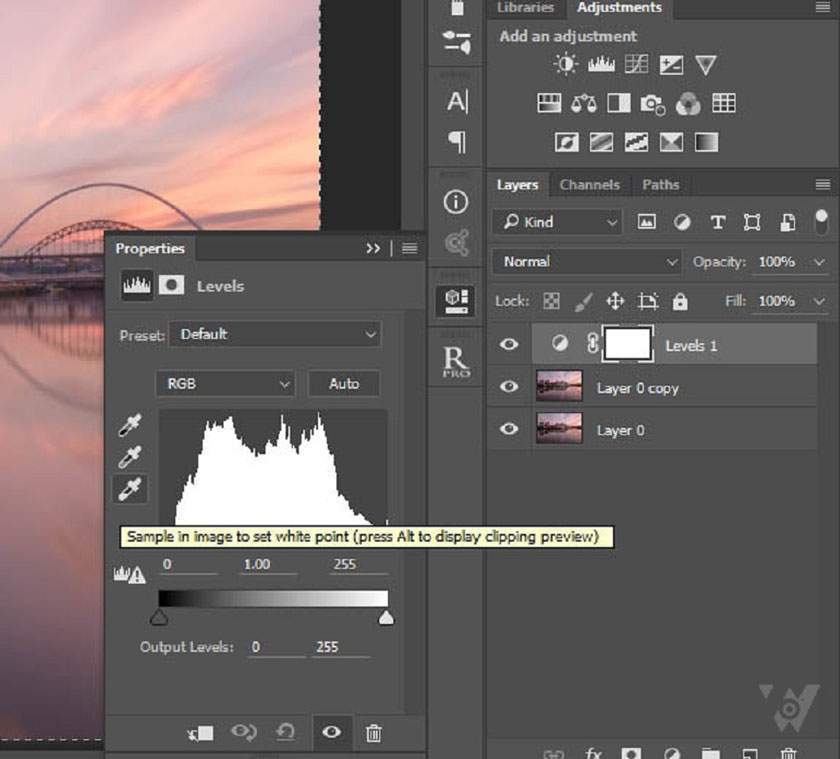
Sau khi chọn White Eyedropper bạn có thể click vào phần sáng của hình ảnh rồi điều chỉnh white là 50% grey và lựa chọn các điểm khác như black points và các điểm đen.
Kết quả cho thấy như hình bên dưới
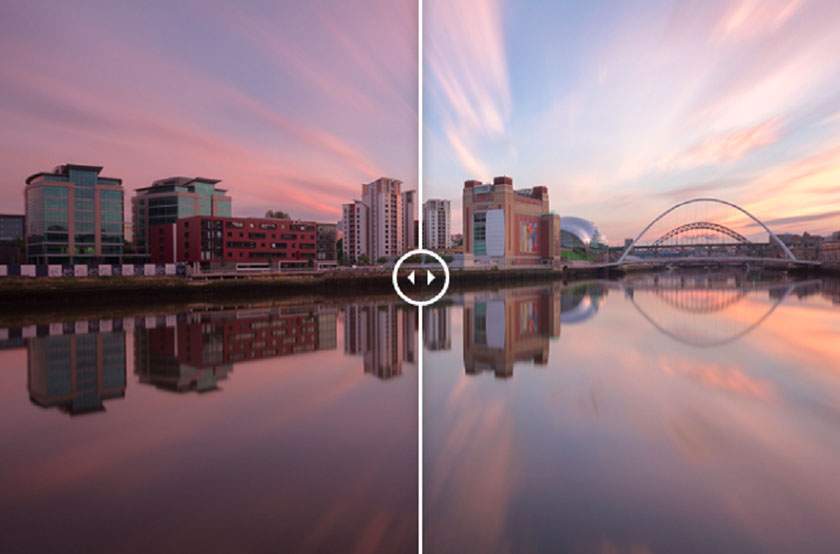
Chúc bạn thành công! pus.edu.vn hy vọng qua bài hướng dẫn này các bạn sẽ biết cách Color Correct đẹp trong photoshop và bổ sung vào hộp công cụ để xử lý hậu kỳ hình ảnh của bạn.
Nguồn: https://25giay.vn
Danh mục: Hướng Dẫn