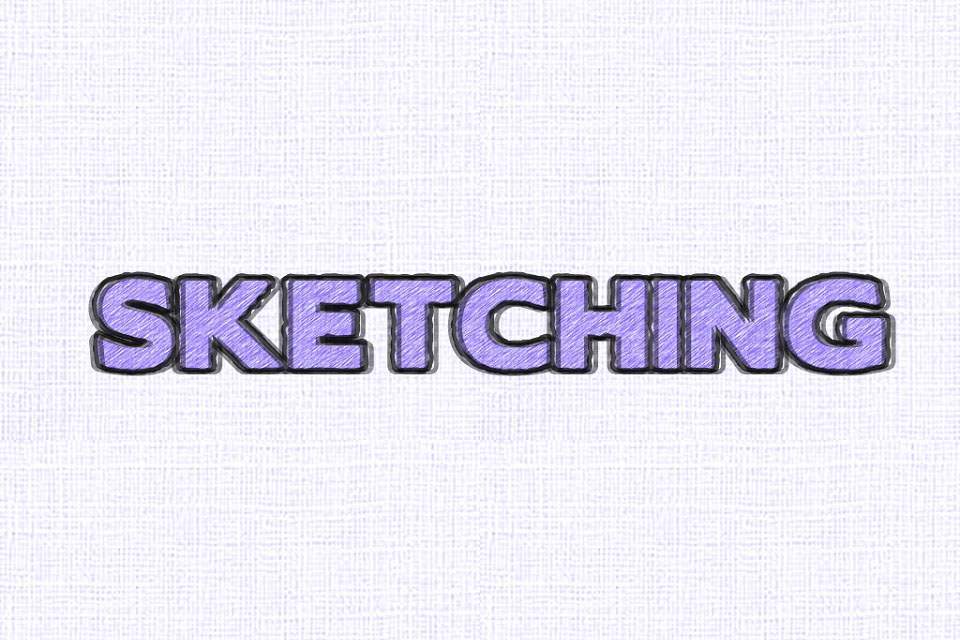Hiệu ứng văn bản phác thảo trong Photoshop
Hướng dẫn này sẽ chỉ cho bạn cách sử dụng các đối tượng thông minh, layer styles và một số bộ lọc để tạo hiệu ứng văn bản phác thảo đơn giản.
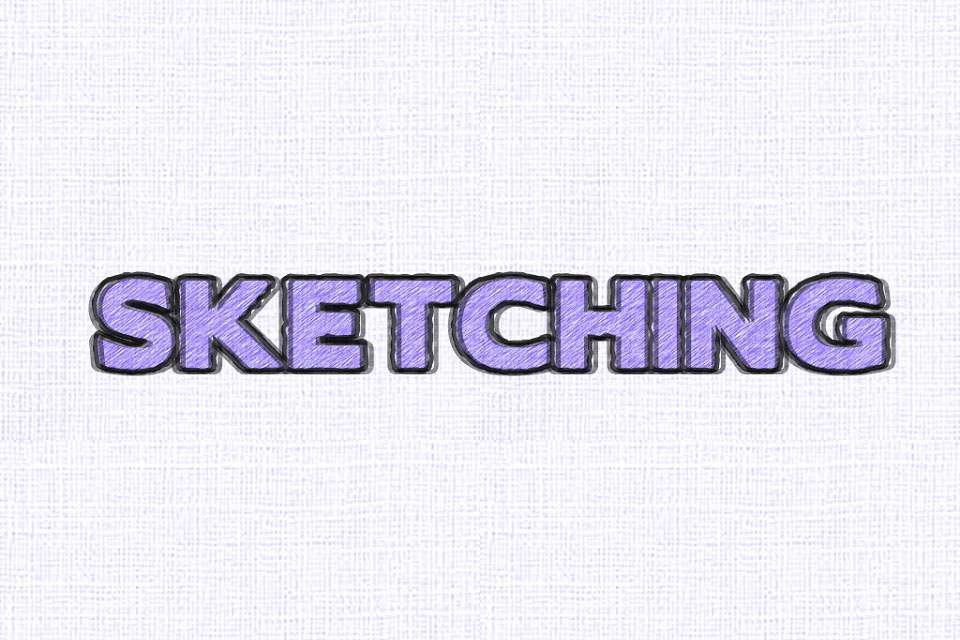
Trong bài này chúng tôi cũng sẽ cung cấp cho bạn một số mẹo cho việc thay đổi màu sắc để đưa đến một kết quả cuối cùng đơn giản và dễ dàng nhất bằng cách sử dụng lớp điều chỉnh của kết quả cuối cùng khá dễ dàng bằng cách sử dụng lớp điều chỉnh adjustment. Nào chúng ta sẽ cùng thực hiện theo hướng dẫn dưới đây nào!
Nội Dung
Bước 1: Tạo tài liệu mới.
Tạo một tài liệu mới với các cài đặt hiển thị bên dưới.
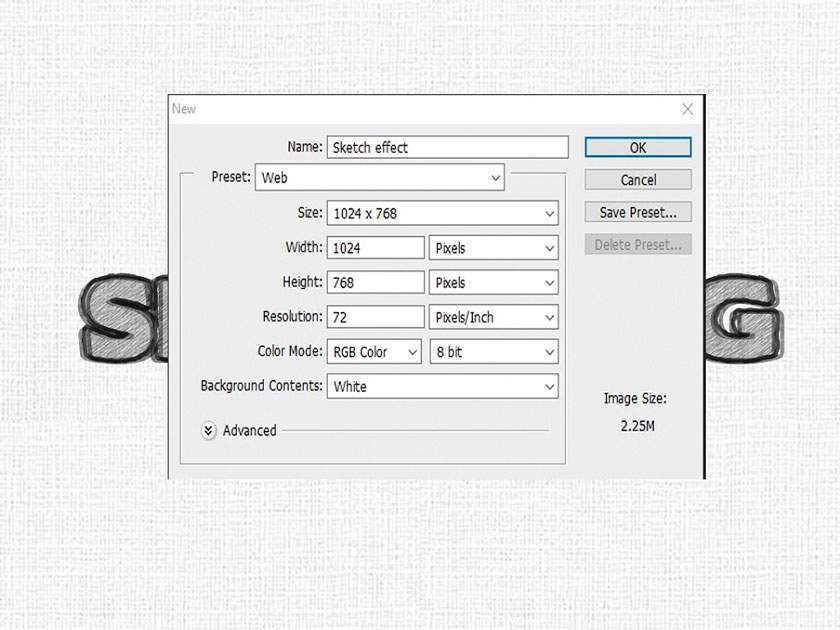
Bước 2: Tạo nền giấy.
Tạo nền mẫu bằng cách đi tới Edit-> Fill-> Contents use Pattern và trong mẫu tùy chỉnh, chọn một mẫu gần giống với giấy. Đối với hướng dẫn này, chúng tôi đã chọn một hướng dẫn trông giống với giấy làm bằng tay.
Ngoài ra, bạn có thể đặt hình ảnh của giấy vào tài liệu mới của chúng tôi bằng cách đi tới File->Place-> và chọn vị trí của hình ảnh đã lưu.
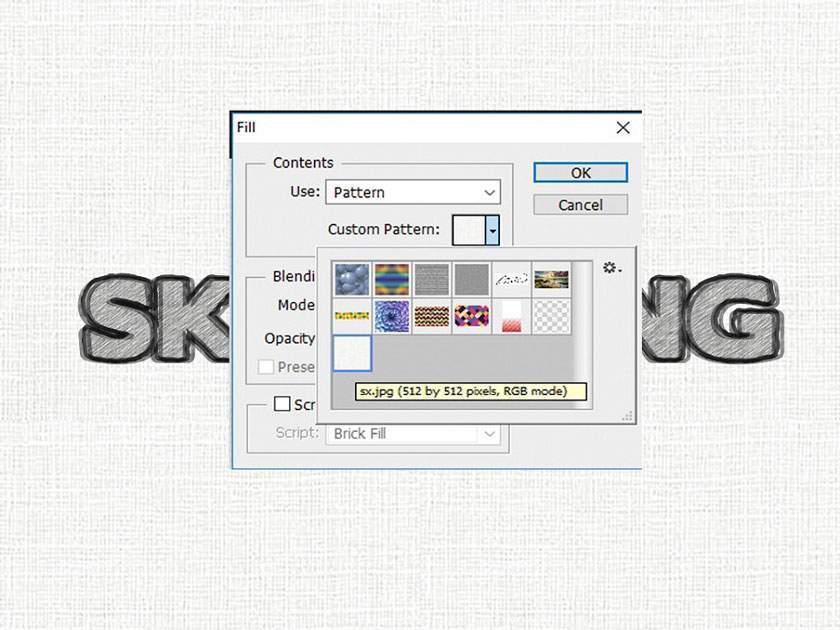
Bước 3: Tạo lớp văn bản
Tạo văn bản mới bằng công cụ văn bản hoặc nhấn “T” và nhập văn bản của bạn lên trên lớp hình ảnh trên tường. Giữ cỡ chữ 120pt, màu đen.
Bước 4: Nhân đôi các lớp Văn bản.
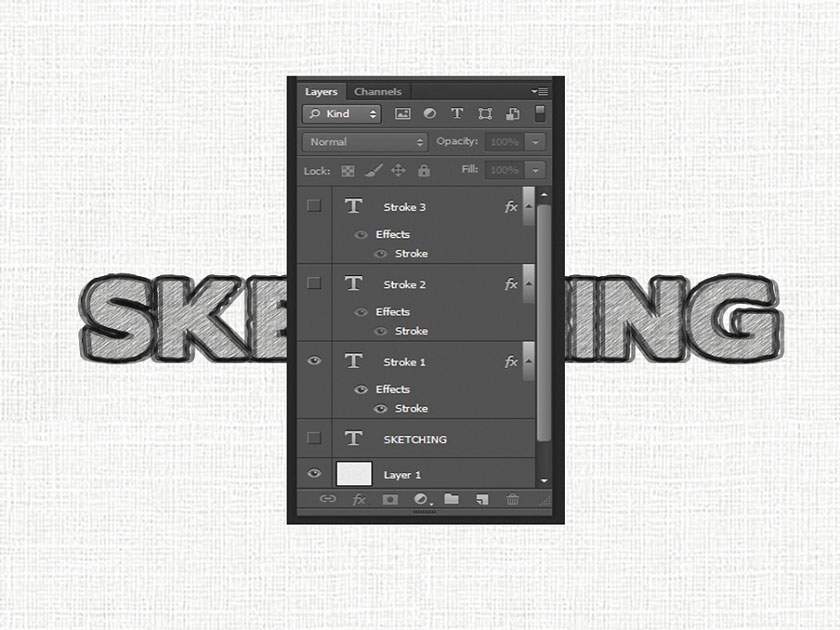
Đối với hướng dẫn này, chúng tôi sẽ yêu cầu layer văn bản gốc và 3 bản sao của nó. Vì vậy, hãy tạo các bản sao bằng cách chọn layer sau đó đi tới Layer gốc nhấn Ctrl + J để nhân bản. Đổi tên 3 bản sao lần lượt là Stroke 1, 2 và 3.
Bước 5: Sao chép các layer.
Xem thêm : Sony A1 hoàn hảo cho mọi nhu cầu
Chọn bản sao đầu tiên (Stroke 1), giảm giá trị Fill của lớp xuống 0. Nhấp đúp vào nó để mở các bảng layer styles và thêm hiệu ứng stroke cho văn bản.
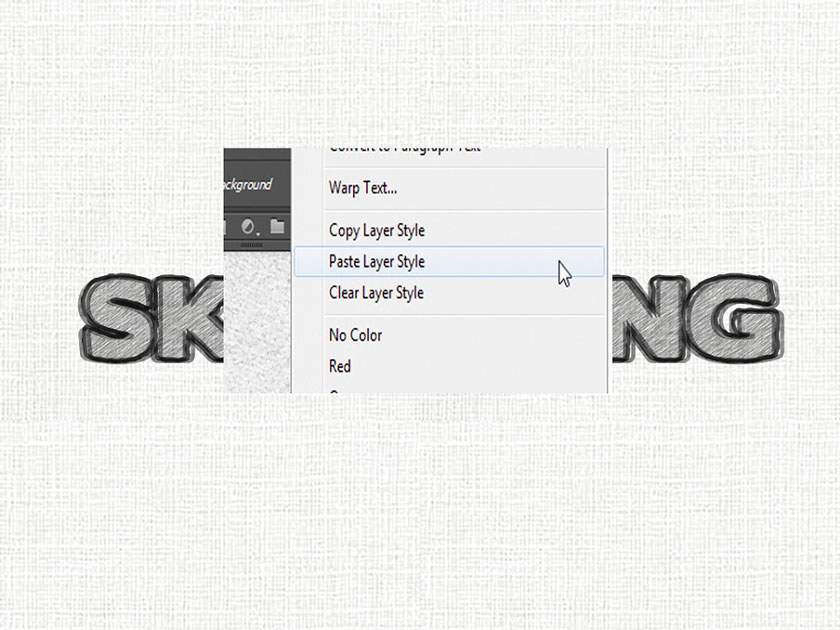
Bây giờ nhấp chuột phải vào layer mà chúng tôi đã thêm đột hiệu ứng vào, nhấp chuột phải và chọn “Copy Layer Style”. Tiếp theo, nhấp chuột phải vào layer Stroke 1 và chọn “Paste Layer Style”. Thao tác này sẽ sao chép các thuộc tính tô màu và nét vẽ sang lớp mới. Lặp lại tương tự cho layer Stroke 3.
Xem thêm:retouching of photos
Bước 6: Thêm hiệu ứng Add Noise.
Bây giờ chọn Stoke 1 layer và tắt khả năng hiển thị của tất cả các layer văn bản khác. Bây giờ nhấp chuột phải và chọn “Rasterize layer style” để sắp xếp lại layer. Bây giờ vào menu layer trên thanh công cụ và chọn Layer-> Layer Mask-> Reveal All. Thao tác này sẽ thêm mặt nạ layer vào layer.
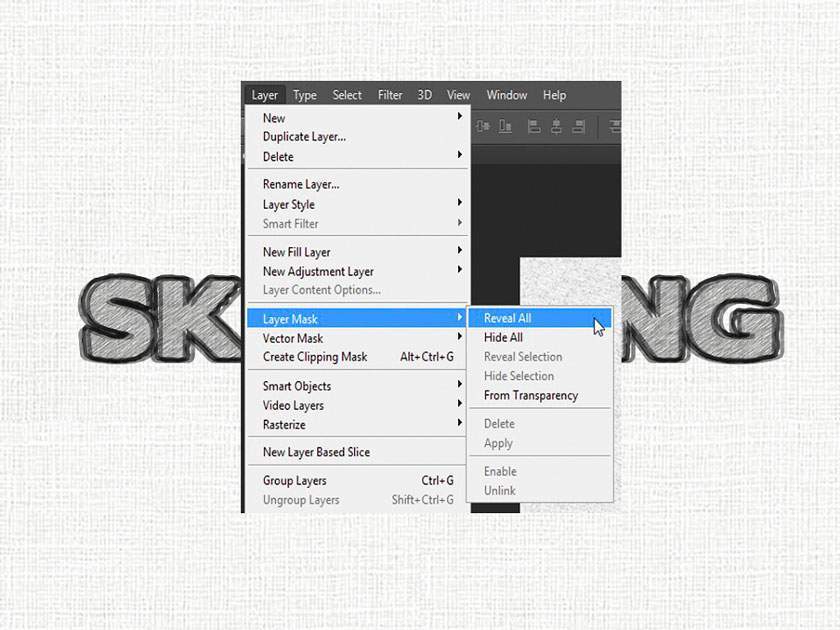
Chọn layer, vào Filter-> Noise-> Add Noise và chọn các thông số sau.
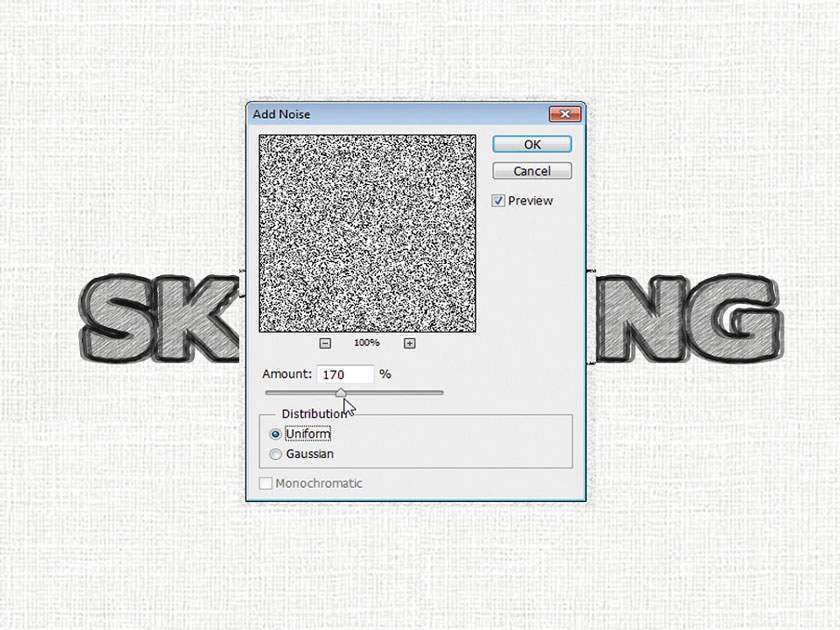
Bây giờ chọn layer, đi tới menu Filter, chọn Blur-> Motion Blur và áp dụng các cài đặt sau. Áp dụng hiệu ứng mờ theo chiều ngang. Bây giờ lặp lại bước 6 cho lớp Stroke 2 và áp dụng hiệu ứng mờ dọc.
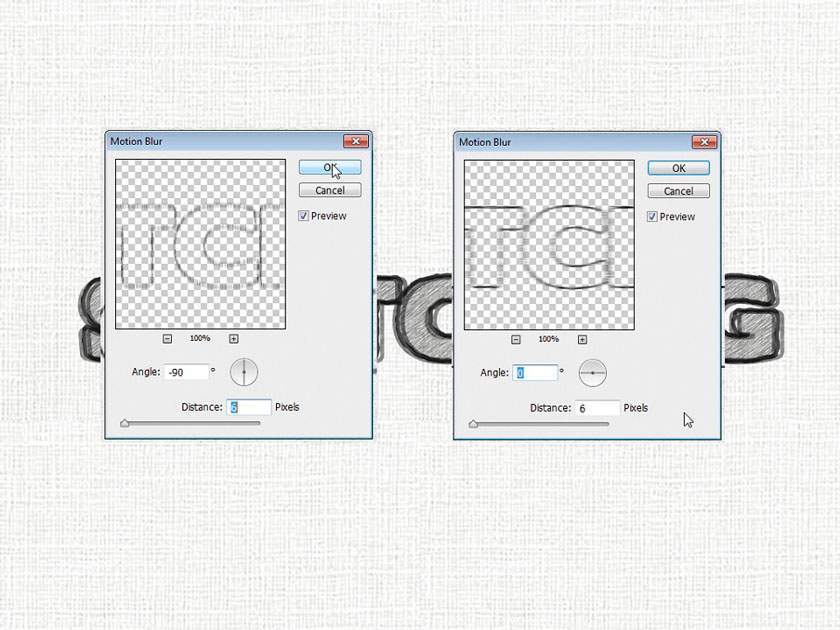
Bây giờ áp dụng mặt nạ cho layer bằng cách nhấp chuột phải vào layer và chọn Apply layer mask
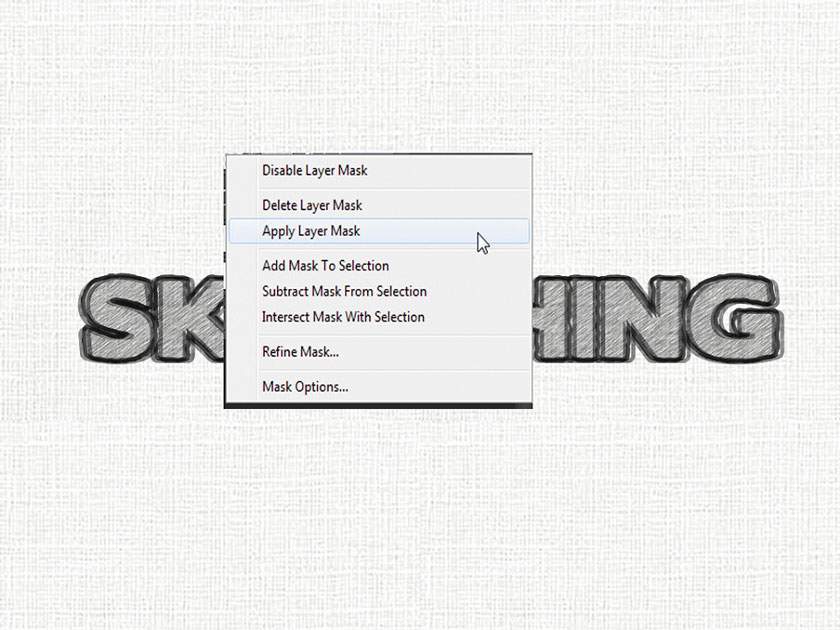
Bước 7: Thêm hiệu ứng distort.
Bây giờ, chọn layer Stroke 3, phân loại nó, sau đó đi tới menu Filters, chọn Distort-> Ripple và sử dụng các cài đặt sau.
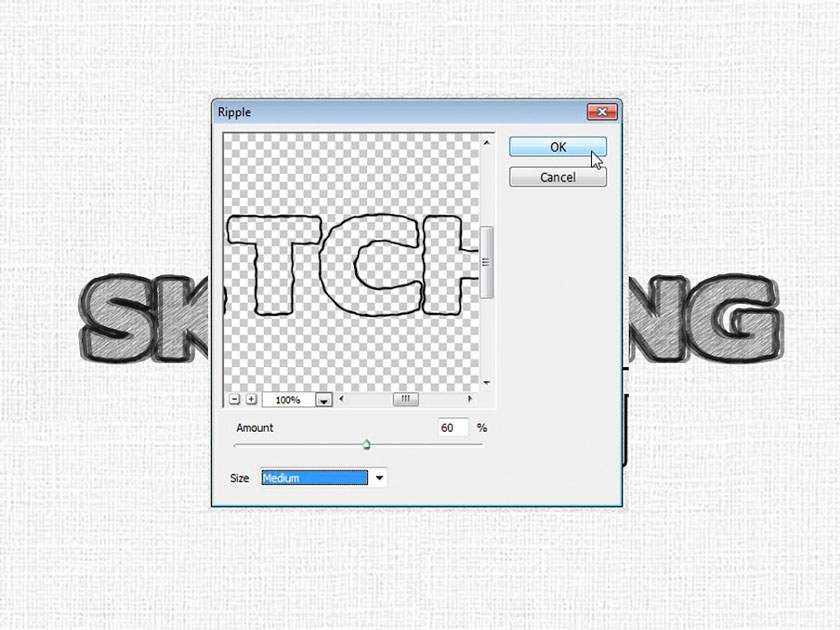
Bước 8: Thêm Add noise và motion blur vào layer văn bản gốc.
Chọn layer văn bản gốc, làm nổi nó, áp dụng mặt nạ layer và áp dụng bộ lọc nhiễu bằng cách đi tới menu Filters chọn Noise-> Add Noise. Sau khi bôi nhiễu, hãy đắp mặt nạ như đã làm trước đó. Sau đó, áp dụng làm mờ chuyển động và sử dụng các cài đặt sau.
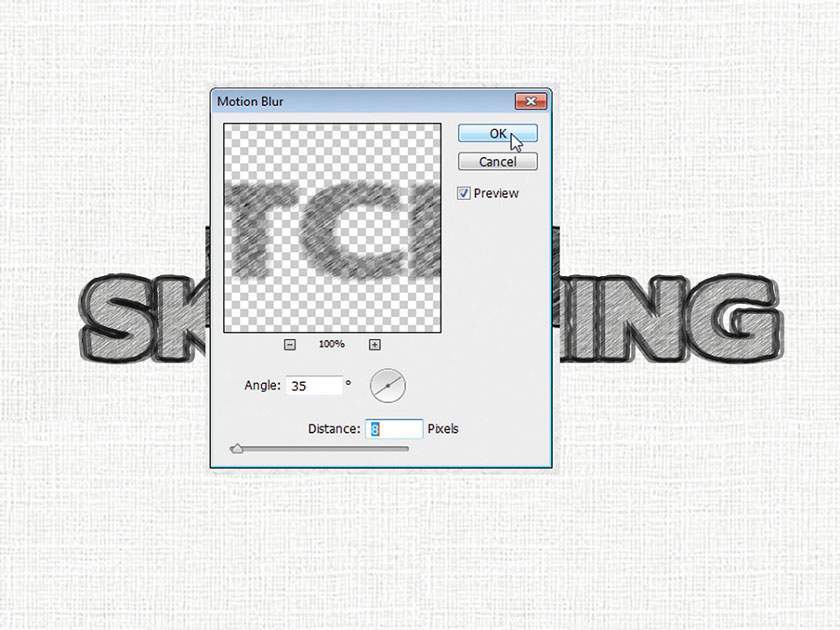
Bước 9: Thêm Smart sharpen.
Thêm sắc nét thông minh vào layer văn bản gốc bằng cách đi tới menu filter và chọn Sharpen->Smart sharpen và sử dụng các cài đặt sau.
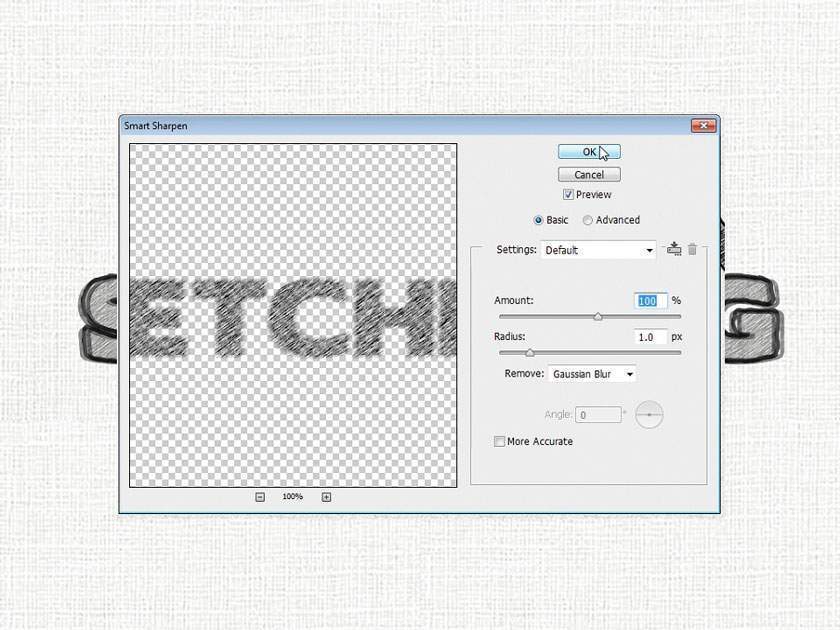
Bước 10: Thử nghiệm với độ mờ.
Bây giờ tất cả những gì chúng ta còn lại là thử nghiệm với độ mờ của các layer khác nhau để có được các hiệu ứng khác nhau bằng cách giảm opacity. Đối với người mới bắt đầu, hãy giảm độ mờ của layer văn bản gốc và các lớp nét khác để có kết quả sau.

Bạn thậm chí có thể thử thay đổi màu sắc và độ bão hòa để thêm màu vào bản phác thảo hoặc thêm các hiệu ứng được mô tả trong hướng dẫn này trên hình ảnh mà bạn có.
Nếu bạn muốn thay đổi màu của văn bản, tất cả những gì bạn cần làm là chọn Photo Filter và trong bảng Properties, nhấp vào hộp màu để chọn một màu khác.
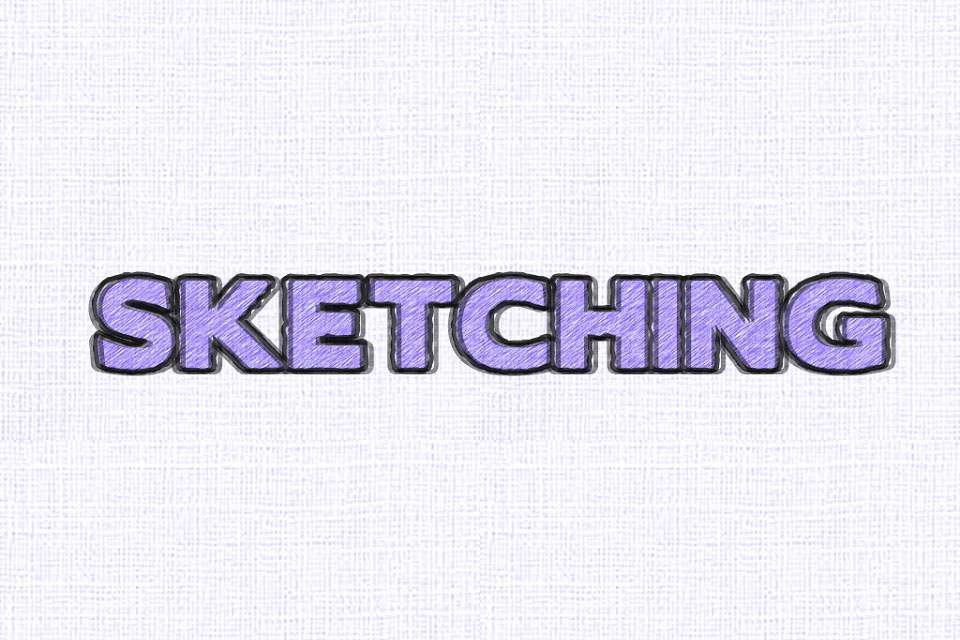 03
03
Trên đây là toàn bộ quá trình tạo ra hiệu ứng văn bản phác thảo trong photoshop đơn giản. pus.edu.vn chúc bạn thành công!
Hoặc bạn có thể xem thêm Cách tạo Hiệu ứng ảnh hồng ngoại trong photoshop
Nguồn: https://25giay.vn
Danh mục: Hướng Dẫn