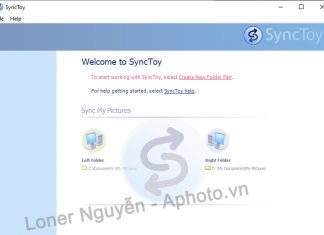Hướng dẫn Sao lưu, Đồng bộ hóa dữ liệu với Microsoft SyncToy bằng hình ảnh
- [TIN HOT] Blackmagic công bố máy quay nhỏ gọn chất lượng 6K cảm biến Super 35 có thể sử dụng lens Canon ngàm EF
- 5 Cách chỉnh màu Color Correct trong Photoshop
- Chụp ảnh bằng Lightroom Tethered Capture
- Thiết kế ảnh cưới bằng photoshop tại Phú Quốc cùng Sadesign: ảnh mãn nhãn, giá cực hời
- Những tác phẩm siêu đẹp khiến ai cũng phải ngoái nhìn ở trên đường phố
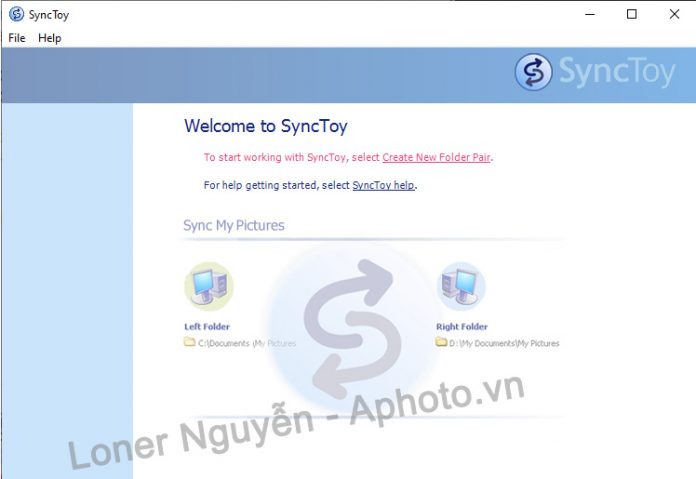
Chắc hẳn trong chúng ta, những người sử dụng máy tính làm việc với cơ sở dữ liệu ít nhiều cũng đã gặp phải: Vào một ngày đẹp trời dữ liệu của chúng ta đội nón ra đi không lời từ giã do virus, xoá, format nhầm, ổ đĩa hỏng vật lý…
Hiện nay có rất nhiều phương pháp để sao lưu dữ liệu như: Sync to cloud (Googledrive, Dropbox, Mediafire…); Raid; Nat…. nhưng cùng có nhược điểm có thể bị hỏng dữ liệu, bị virus mà chương trình Anti-virus chưa phát hiện được và nó sẽ sync luôn lên bản backup (vì tự động). Bản thân mình đã từng bị Virus mã hóa dữ liệu và toàn bộ dữ liệu trong ổ cứng bị mã hóa rồi tự động đồng bộ đè luôn trên Google driver
Bạn đang xem: Hướng dẫn Sao lưu, Đồng bộ hóa dữ liệu với Microsoft SyncToy bằng hình ảnh
Microsoft Synctoy là một công cụ miễn phí của Microsoft mà rất ít người biết đến. Nó mang lại cho người dùng một công cụ sao lưu, đồng bộ giữa hai thư mục, hai ổ đĩa hoặc hai máy tính với nhiều thuật toán thông minh linh hoạt phù hợp với nhiều mục đích của người dùng. Nó giúp chúng ta tìm và sao lưu những thay đổi trong thư mục, file tránh copy lại những thứ đã backup trước đó giúp tiết kiệm thời gian.
Bắt đầu chúng ta tải Microsoft Synctoy về và cài đặt các bước như hình:
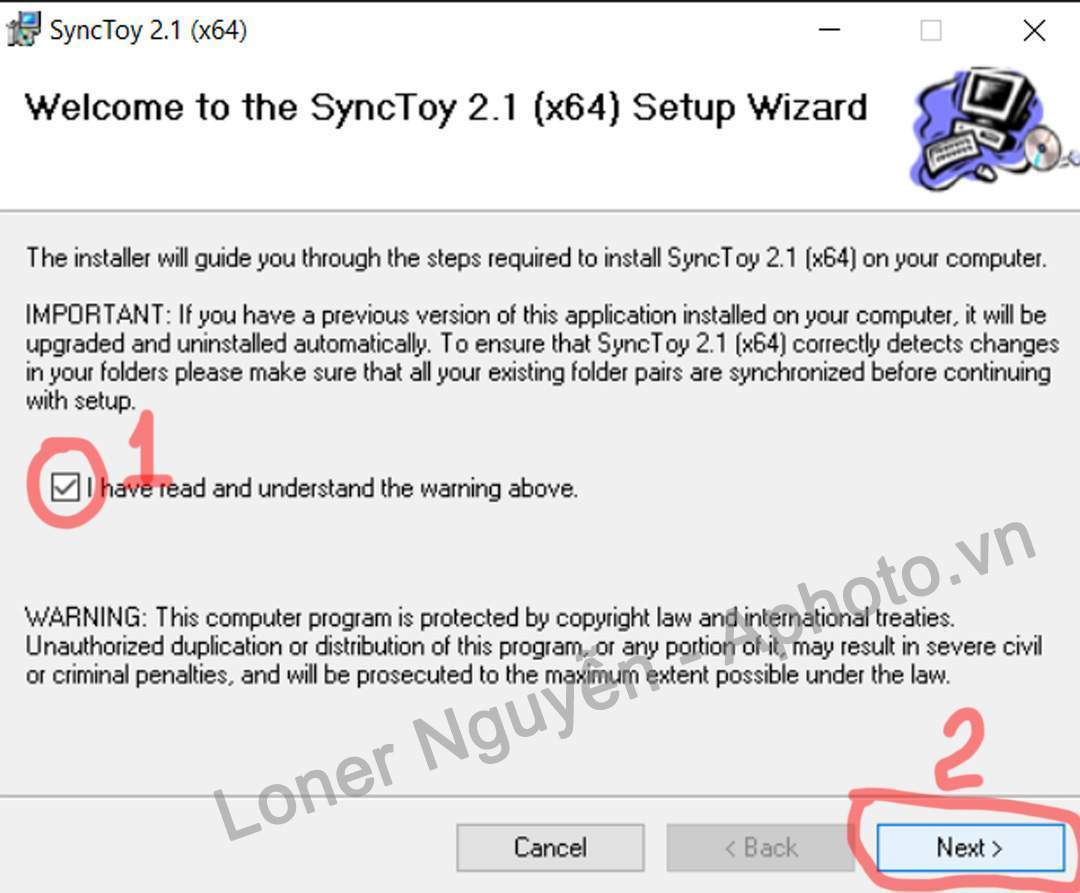
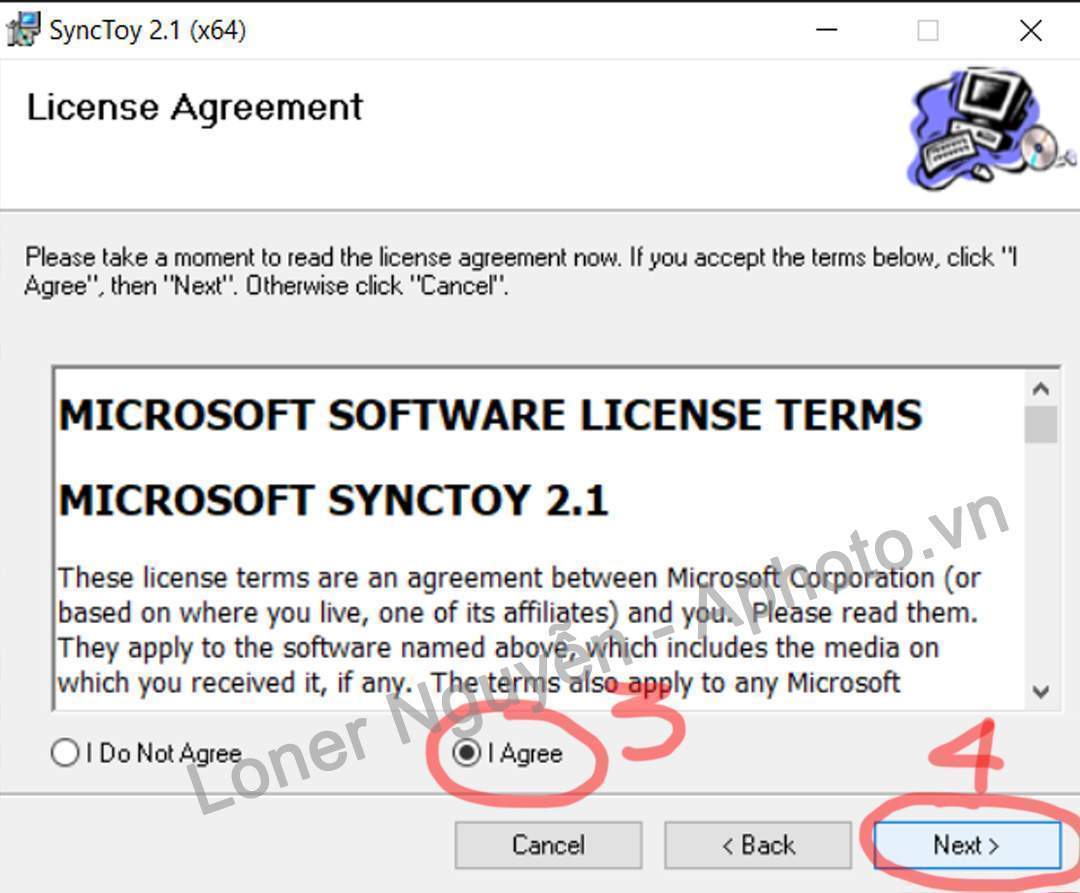
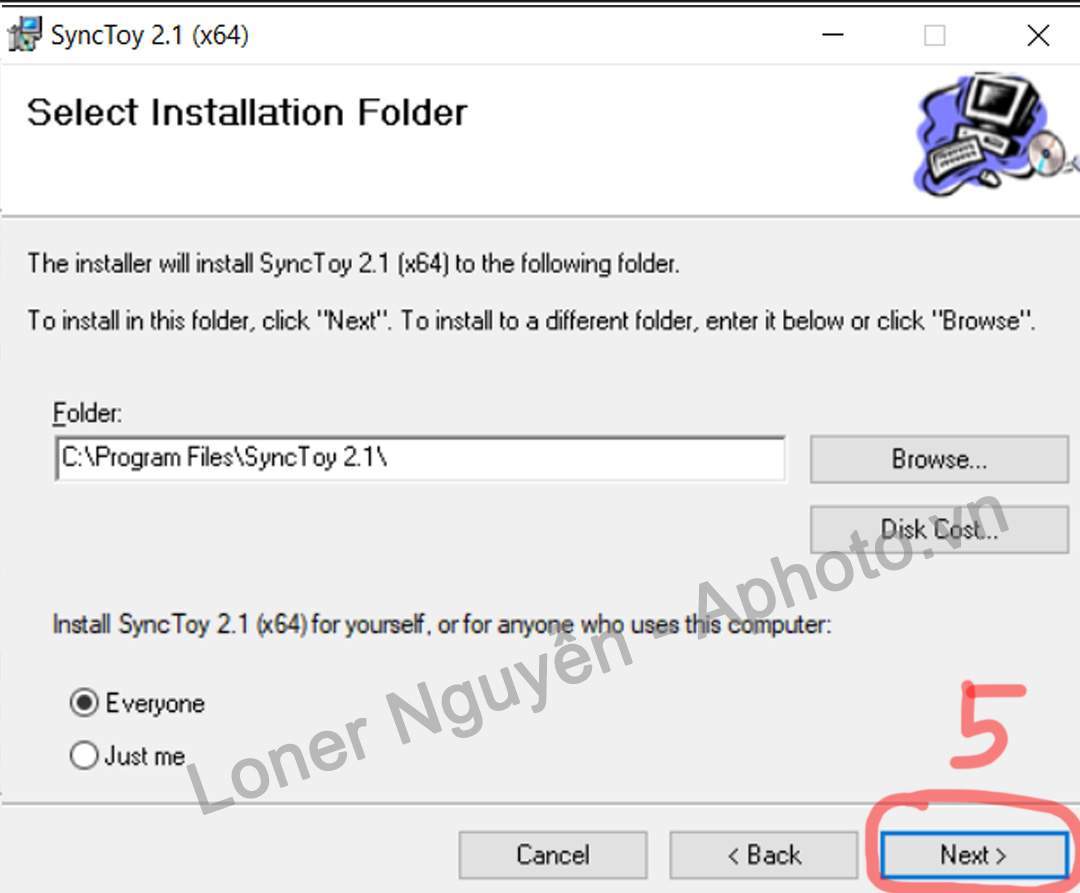
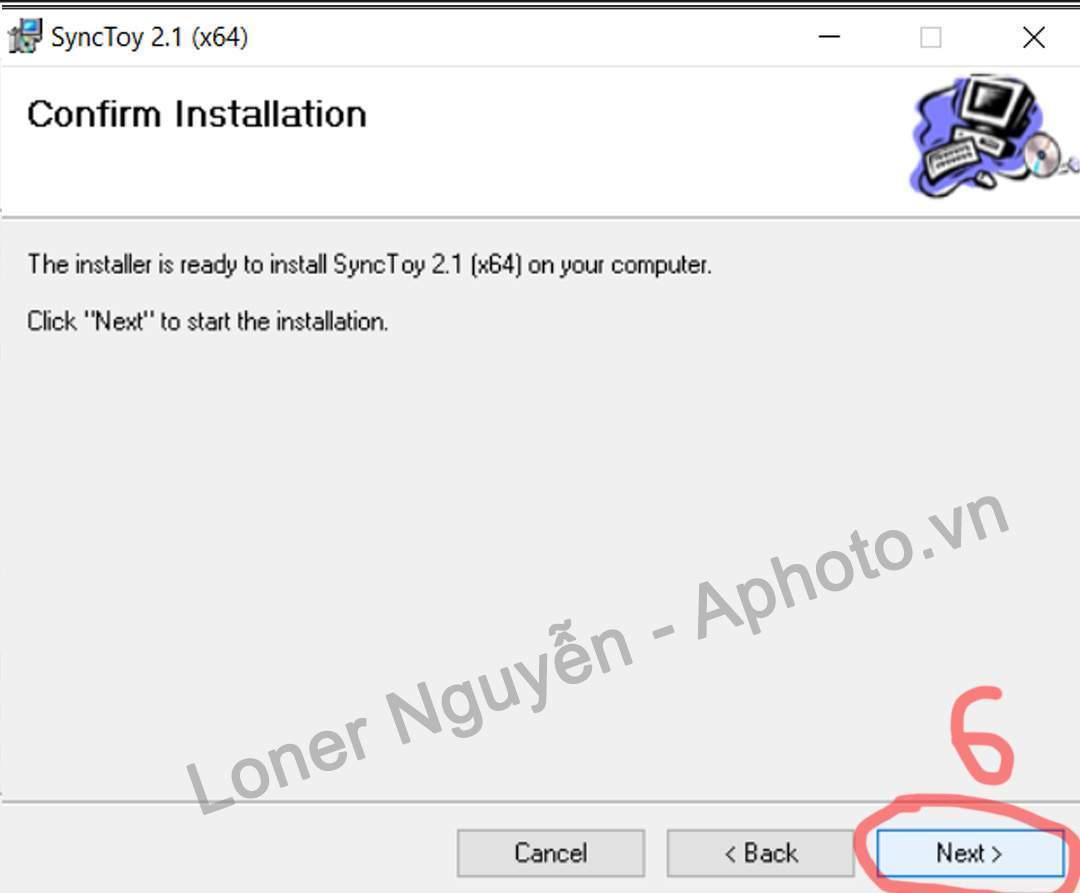
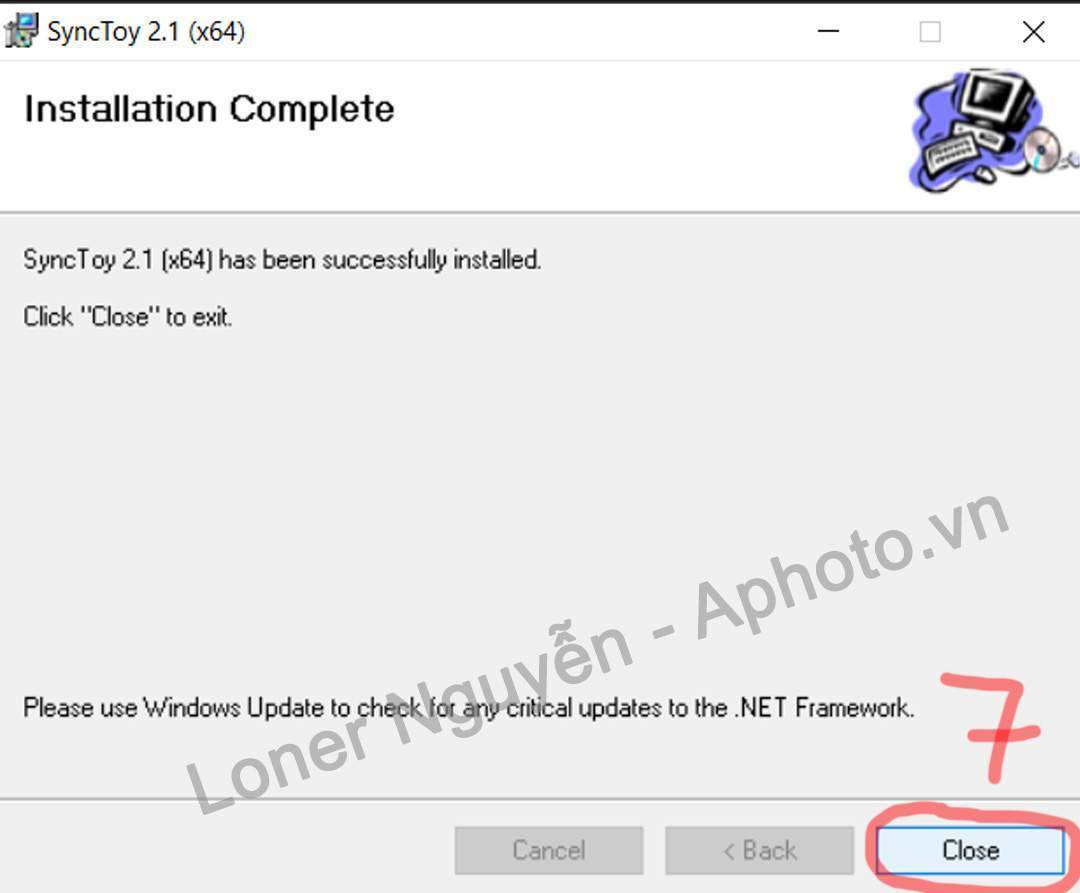
Khi khởi động lên nếu thiếu .NET Framework thì các bạn cứ nhấn Accept 2 lần nhé
Bây giờ khởi động App và cấu hình để thực hiện công việc sao lưu nhé.
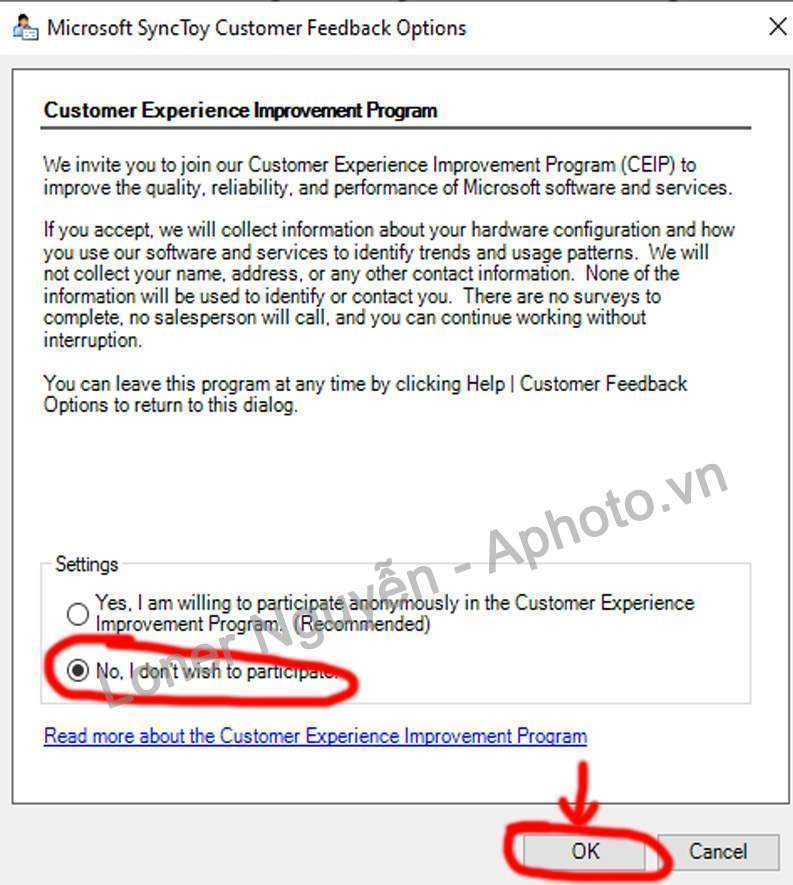
Và đây là giao diện chính cấu hình của chương trình chúng ta
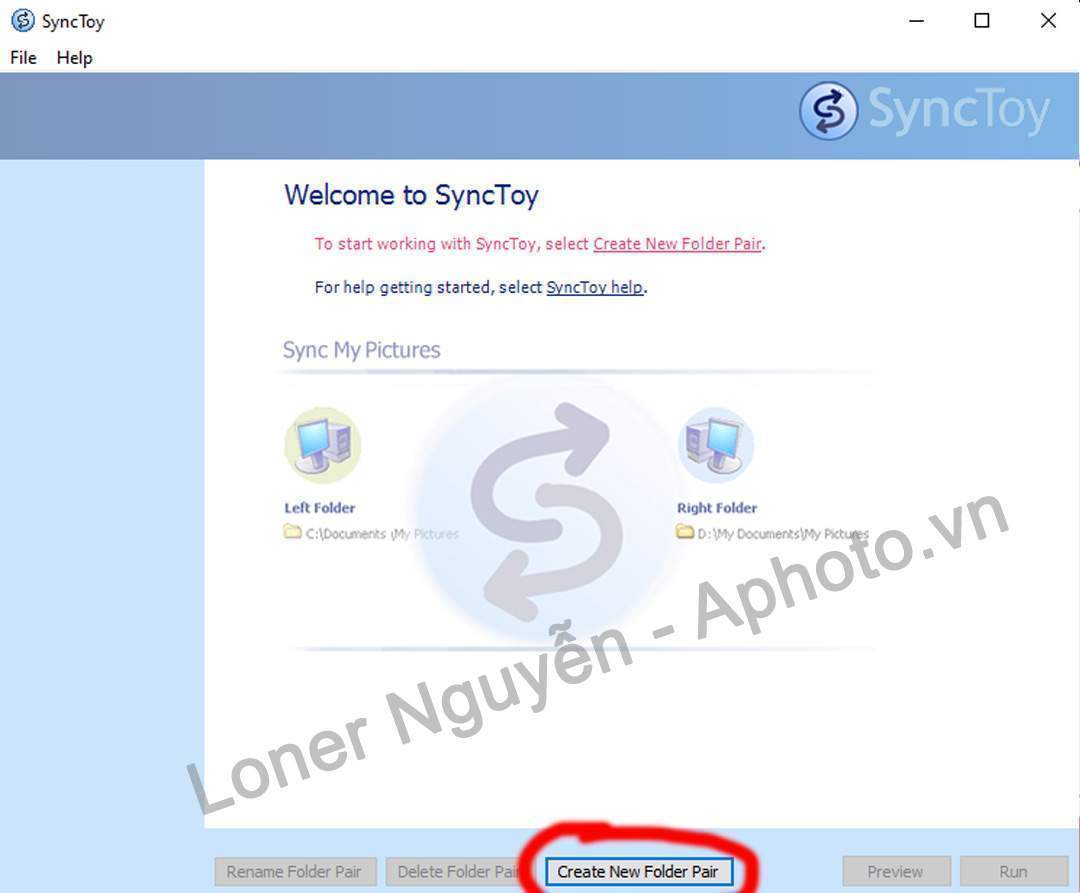
Chọn “Create New Folder Pair” để bắt đầu tạo mới một tác vụ:
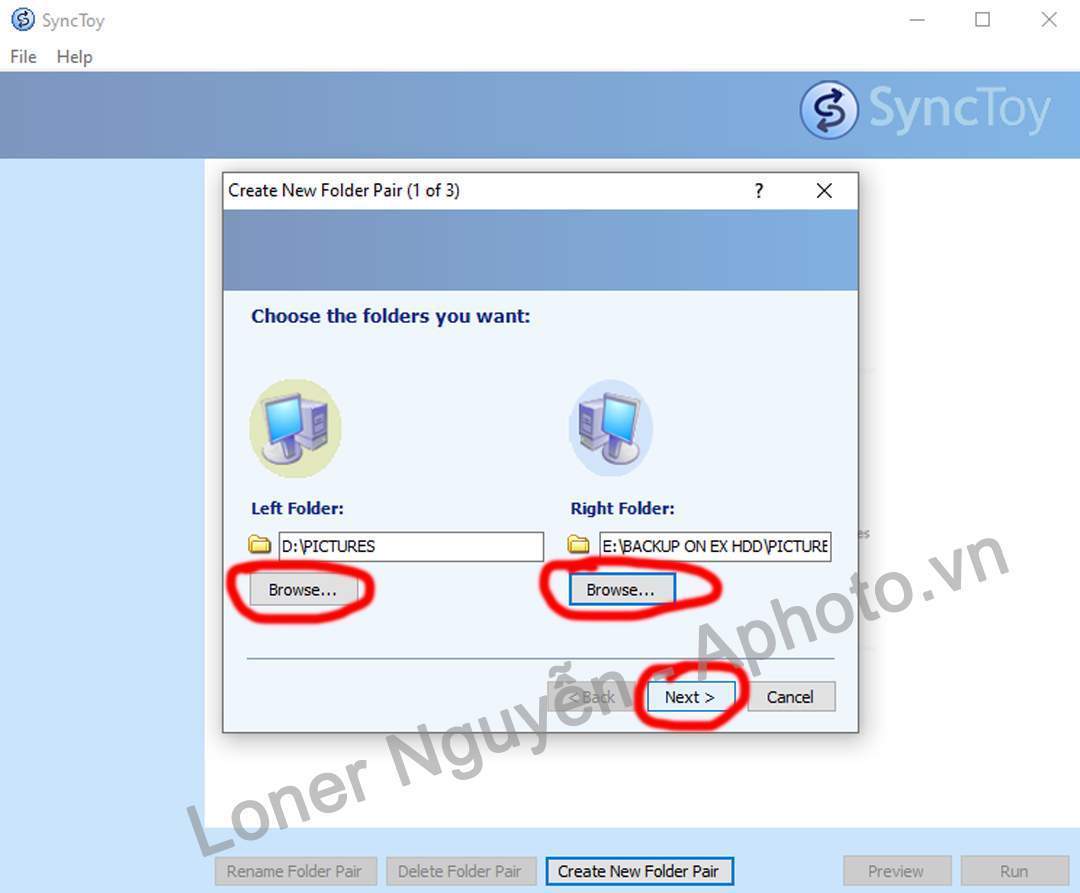
Xem thêm : Tripod Benro A150FBR0
Bước 1:
1.1 Left Folder: Tại giao diện này chúng ta bắt đầu chọn trong “Left Folder” bằng cách nhấn Browse… chọn đến thư mục gốc bạn thay đổi, chỉnh sửa để sau này muốn sao lưu, đồng bộ sang thư mục được chỉ định tại “Right Folder”.
1.2 Right Folder: Tại đây bạn chọn thư mục để sao lưu dữ liệu trong thư mục được chỉ định từ Left folder trước đó. Trong tình huống bài này sẽ là thư mục nằm ở ổ đĩa ngoài. Xong chúng ta nhấn “Next”.
Bước 2: Chọn phương pháp, thuật toán đồng bộ:
Ở đây chúng ta có 3 phương pháp theo 3 thuật toán đồng bộ: Synchronize, Echo và Contribute.
2.1 -Synchronize: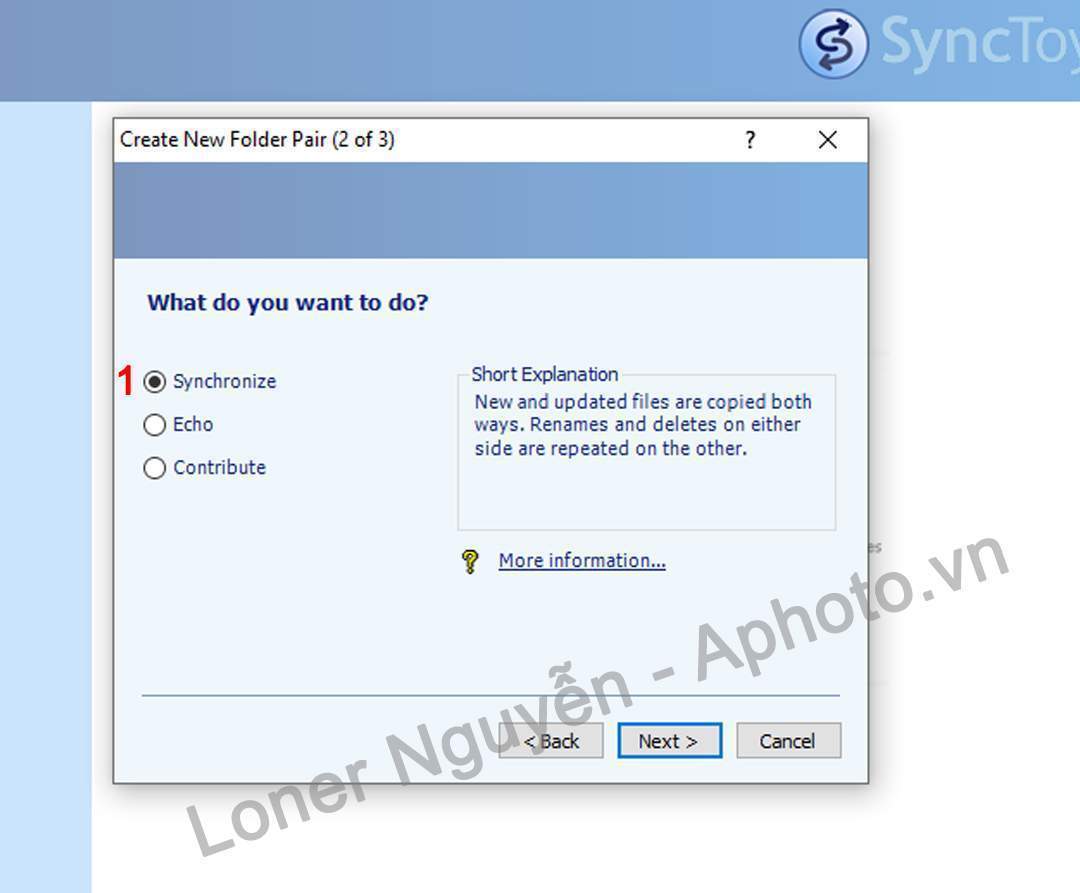 Synchronize: Phương pháp này nó sẽ đồng bộ giữa hai thư mục được chỉ định tại “Left folder” và “Right folder” ở bước 1. Mọi sự thay đổi như sửa file, xoá, tạo mới sẽ được cập nhật theo cả hai chiều, bất cứ thư mục bên nào có sự thay đổi khi đồng bộ sẽ được thay thế ở phía thư mục bên kia. Tương tự cơ chế hoạt động của Dropbox.
Synchronize: Phương pháp này nó sẽ đồng bộ giữa hai thư mục được chỉ định tại “Left folder” và “Right folder” ở bước 1. Mọi sự thay đổi như sửa file, xoá, tạo mới sẽ được cập nhật theo cả hai chiều, bất cứ thư mục bên nào có sự thay đổi khi đồng bộ sẽ được thay thế ở phía thư mục bên kia. Tương tự cơ chế hoạt động của Dropbox.
2.2 – Echo: (Đặc biệt cân nhắc khi chọn phương pháp này)
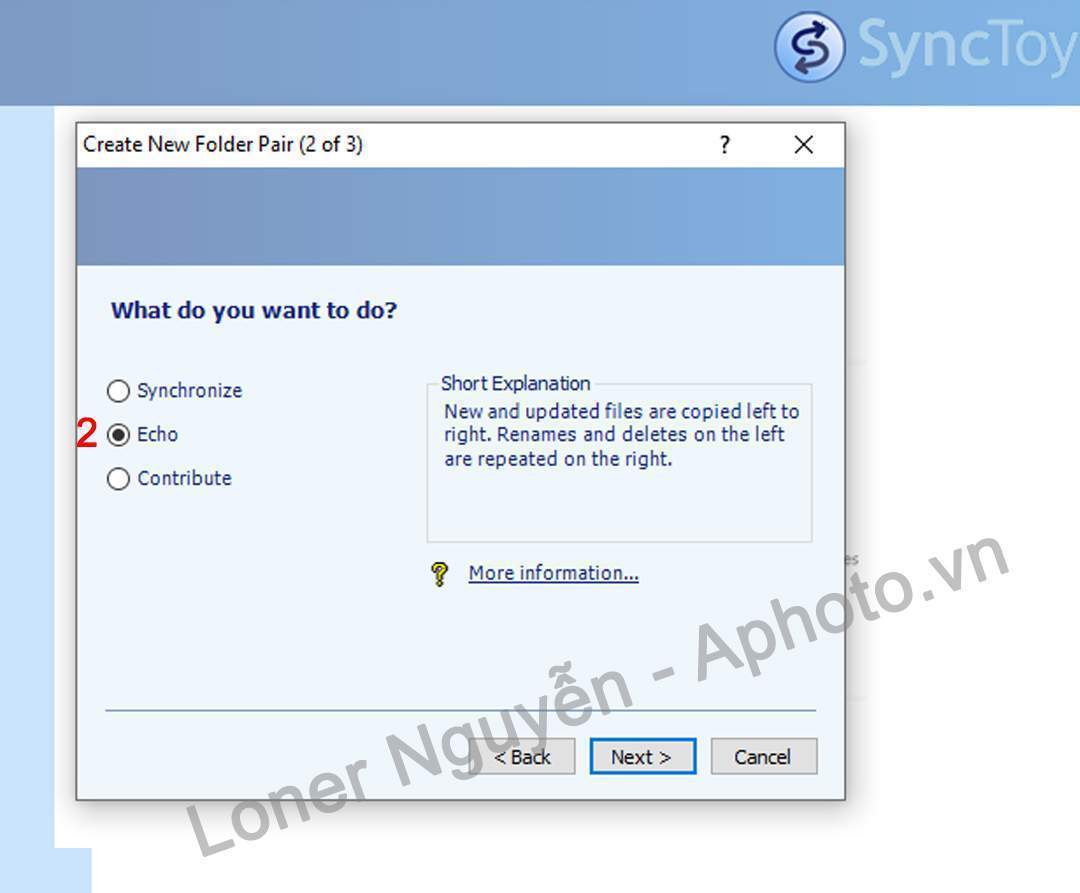
Echo: Phương pháp này Toàn bộ thay đổi của Left folder sẽ được ghi lên Right folder. Right folder dù có bị thay đổi như thế nào thì khi chạy Echo mọi sự thay đổi đó đều vô nghĩa. Có nghĩa bạn muốn thay đổi chỉ thay ở Left folder. Ví dụ: Ở Left folder – D:Picture có 3 thư mục/file: 1, 2, 3. Sau khi sao lưu sang Right folder – E:Backup on ex hddpicture cũng sẽ có 3 thư mục/file: 1, 2, 3. Bạn tiếp tục tạo thêm 1 folder/file trong E:Backup on ex hddpicture, lúc này trong E:Backup on ex hddpicture sẽ có có 4 thư mục/file: 1, 2, 3, 4. Nhưng sau đó bạn chạy sao lưu theo phương pháp Echo thì E:Backup on ex hddpicture cũng sẽ chỉ có 3 thư mục/file: 1, 2, 3 giống Left folder mà thôi. (Nếu bạn chọn 2.1 Synchronize thì cả 2 bên sẽ có 4 thư mục/files) => Bạn sử dụng khi muốn backup nhân bản từ Left Folder sang Right Folder.
2.3 – Contribute:
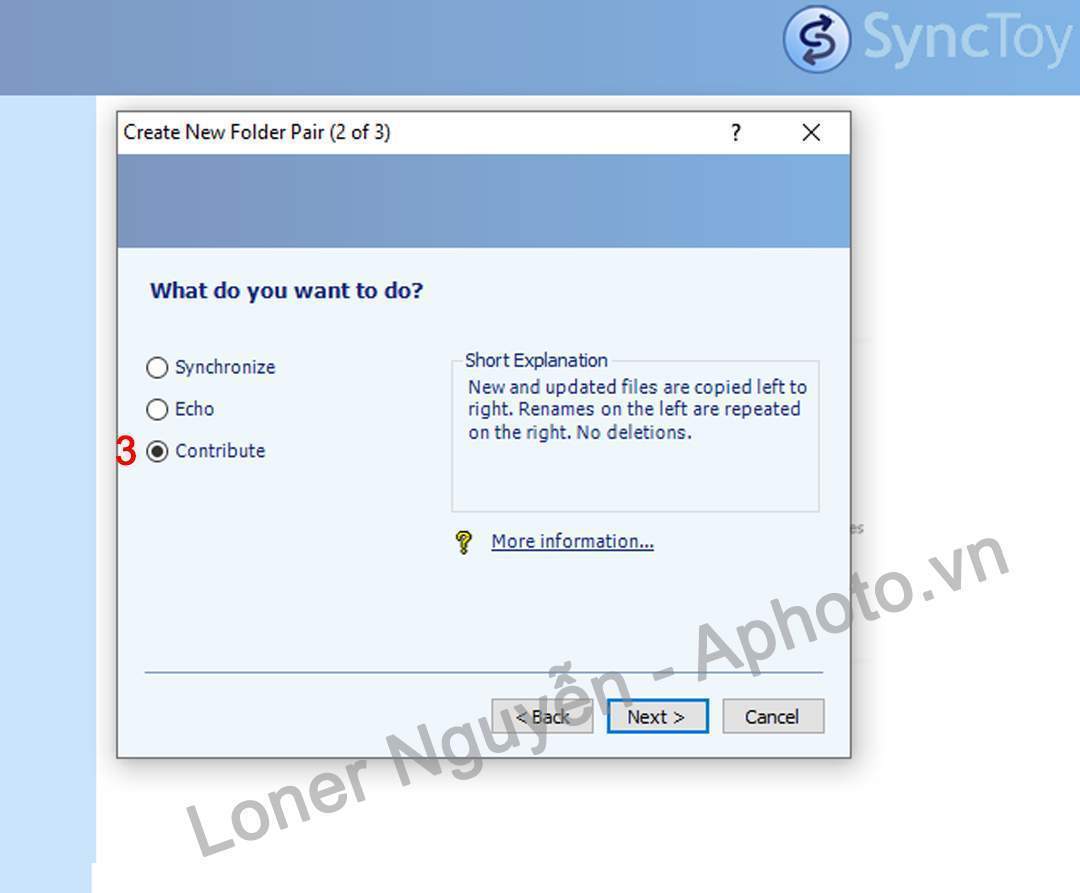
Contribute: Tuỳ chọn này sẽ bổ sung những thay đổi từ “Left Folder” vào “Right Folder”. Chỉ khác Echo là chỉ bổ sung chứ không xoá bất cứ thứ gì trong Right folder
Bước 3: Đặt tên cho tác vụ:
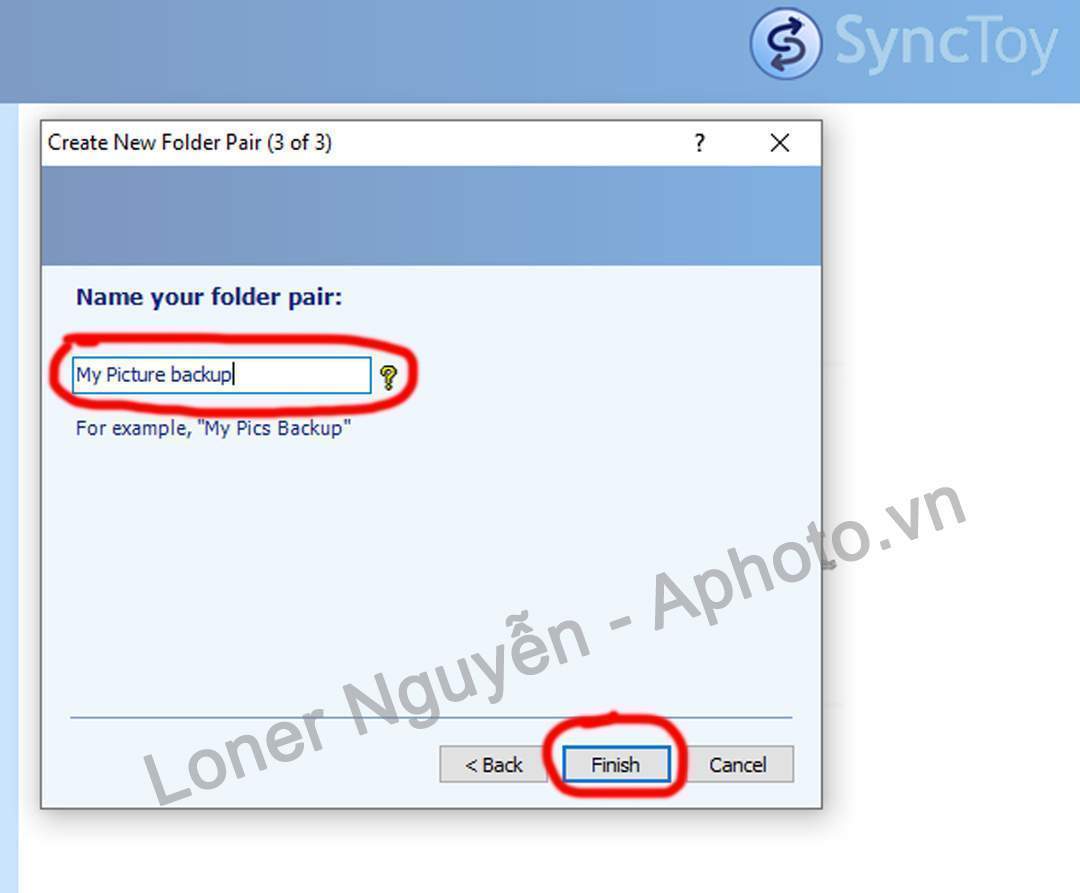
Tại hộp thoại này bạn nhập tên cho tác vụ của mình ví dụ: “Sao lưu dữ liệu Ảnh XYZ”; “Sao lưu dữ liệu Công ty ABC”…. và nhấn “Finish”
Chạy tác vụ:
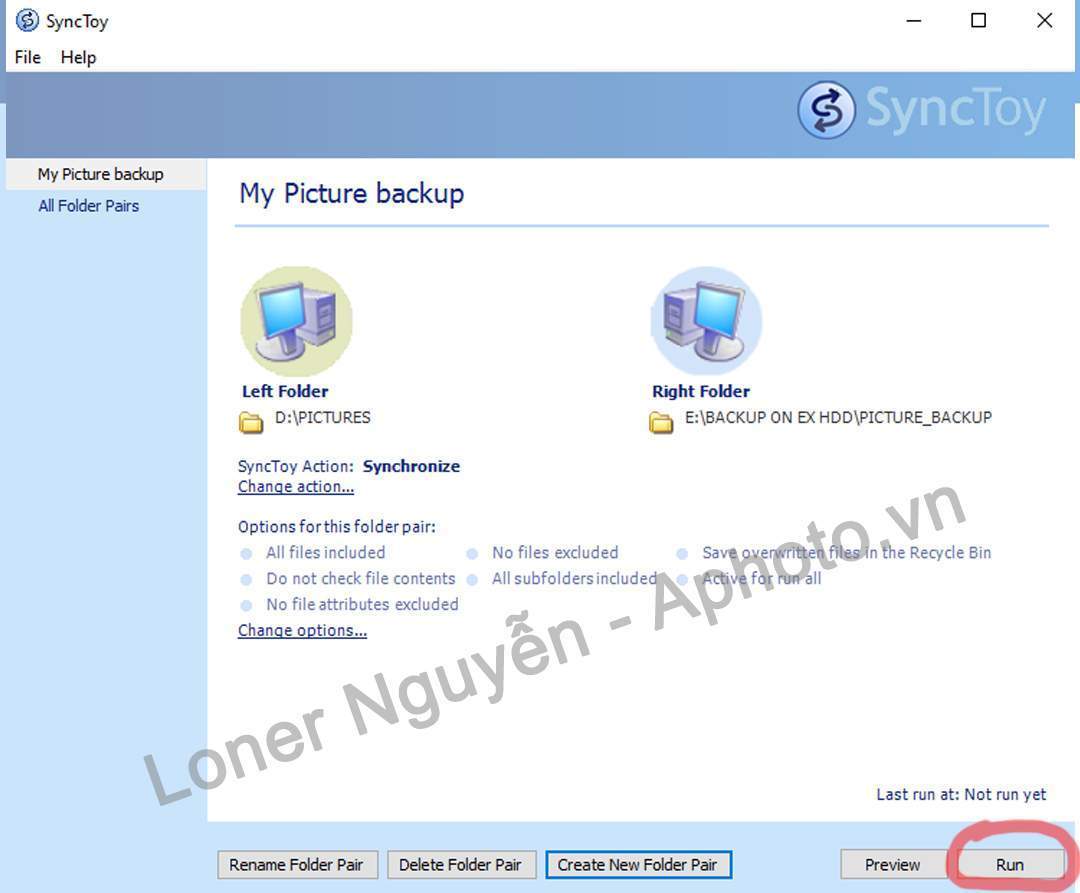
Lúc bạn chỉ việc nhấn “Run” để tiến hành sao lưu. Nhanh hay chậm tuỳ tốc độ hệ thống, tốc độ đọc ghi của các ổ đĩa và dung lượng dữ liệu của bạn.
Kết luận:
SyncToy là một công cụ sao lưu rất mạnh với nhiều thuật toán tối ưu phù hợp với đa dạng nhu cầu người dùng, nó có thể sao lưu với dung lượng không giới hạn. Ở khuôn khổ bài viết này mình chỉ giới thiệu việc sao lưu giữa 2 thư mục/ hai ổ đĩa trên một máy tính. Hẹn gặp lại các bạn trong bài sao lưu giữa hai máy tính trong phần sau.
Chúc các bạn áp dụng thành công và bảo vệ dữ liệu của mình an toàn tuyệt đối. Mọi thắc mắc, ý kiến đóng góp vui lòng liên hệ Facebook Loner Nguyễn
Nguồn: https://25giay.vn
Danh mục: Hướng Dẫn