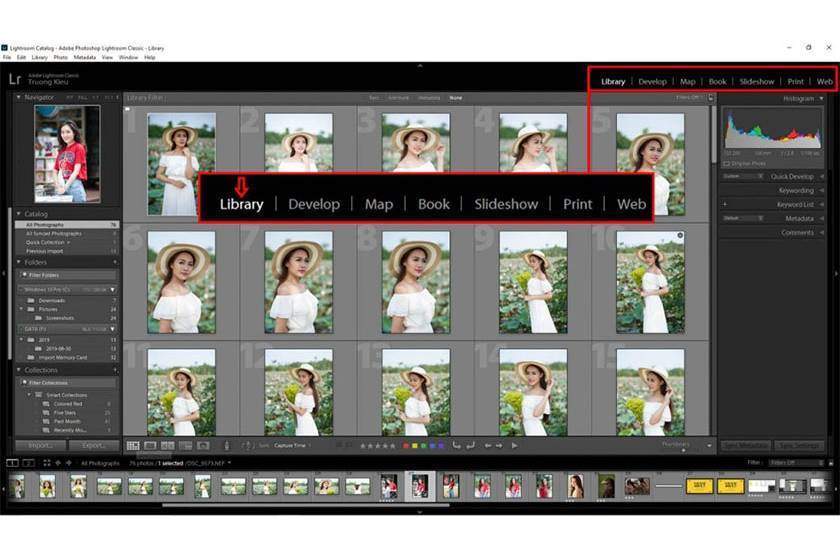Hướng dẫn sử dụng thư viện trong Lightroom Classic
Thư viện trong lightroom được xem là một trong những công cụ dùng để quản lý ảnh vô cùng tốt. Với thư viện này bạn có thể sắp xếp và tìm ảnh vô cùng tiện lợi dựa trên từ khóa và tạo bộ sưu tập Lightroom. Vậy làm thế nào để sử dụng thư viện trong lightroom classic đúng cách?
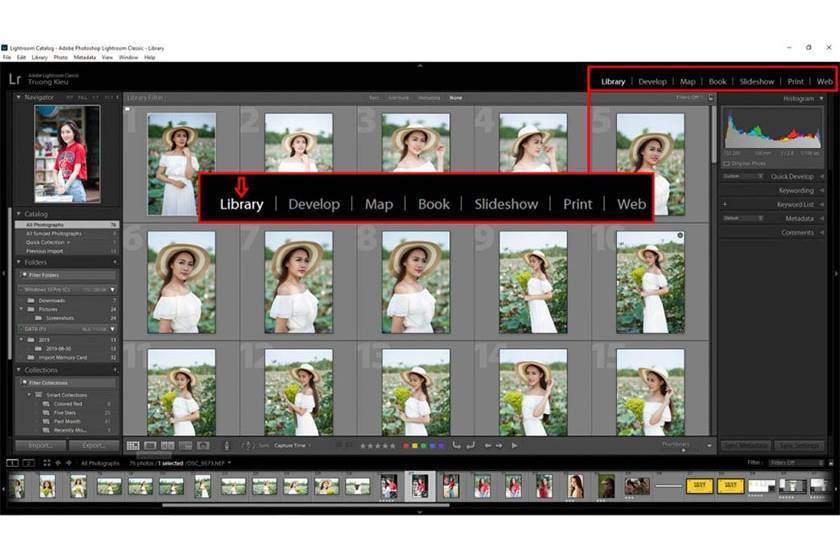
Nội Dung
Thư viện trong Lightroom Classic
Nhìn vào hình ảnh phía dưới bạn sẽ thấy được rằng ở phía bên phải sẽ là những tính năng chính của Lightroom. Bạn hãy nhấp vào Library để thực hiện chuyển sang thư viện.
Nhấn phím G để giúp chuyển sang thư viện, đồng thời giúp xem ảnh dạng thu nhỏ. Dù là ở bất kỳ chế độ nào, khi bạn nhấn G sẽ chuyển ngay sang thư viện.
Nhấn phím E để chuyển sang thư viện Loupe View. Sẽ chỉ có một ảnh tại màn hình trung tâm. Tổng cộng chúng ta có 3 cách để chuyển sang Library trong Lightroom, bao gồm: dùng chuột, phím E và phím G vô cùng đơn giản và dễ dàng thực hiện.
Navigator là công cụ giúp người dùng có thể thực hiện các điều chỉnh về vị trí xem ảnh và độ phóng đại của ảnh. Để thực hiện thao tác đóng và mở Navigator, bạn có thể sử dụng bằng mũi tên tam giác.
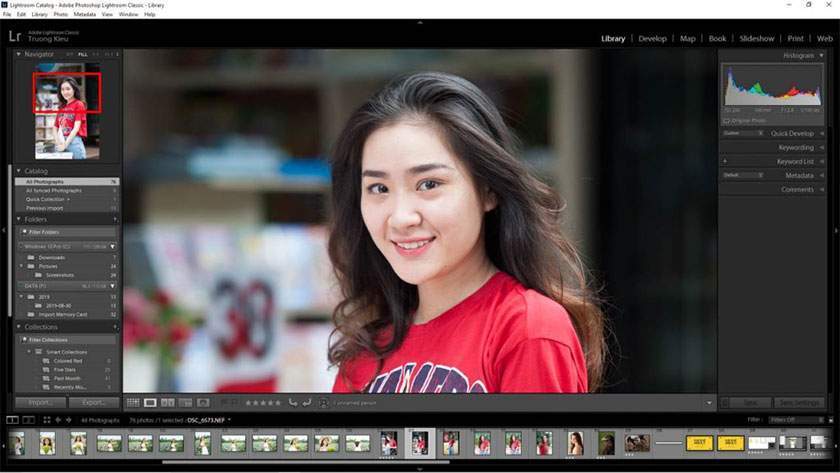
Bước tiếp theo bạn cần lựa chọn mức phóng đại của hình. Đó là các bao gồm vừa, đầy và các mức phóng lớn hơn. Bạn hãy nhấp vào mũi tên hai chiều để nhằm lựa chọn các mức phóng đại rất lớn.
Khi đã chọn được mức phóng đại, bạn cần đưa chuột vào hình thu nhỏ trong Navigator. Sau đó giữ chuột trái, di chuyển đến vị trí cần xem. Vị trí zoom sẽ được hiển thị ở khu vực trung tâm. Ở màn hình trung tâm, bạn có thể nhấp chuột trái, điều này giúp khôi phục mức xem vừa màn hình.
Quản lý Folder trong Lightroom Classic
Folder giúp bạn quản lý thư mục đã Import vào trong Lightroom. Việc sắp xếp thư mục hoàn toàn giống với Explorer của máy tính. Các thư mục lớn sẽ được nằm trước, còn các thư mục con nằm bên trong.
Bạn dùng dấu tam giác để thu gọn và mở rộng thư mục. Mũi tên màu xám tức là không còn thư mục con bên trong. Ảnh của thư mục được chọn sẽ hiển thị trên màn hình chính.
Để chọn nhiều thư mục, hãy giữ phím Ctrl, sau đó Click vào thư mục muốn xem. Ảnh tại các thư mục sẽ được hiển thị trên màn hình chính. Bạn chỉ cần chọn tới và xem bình thường.
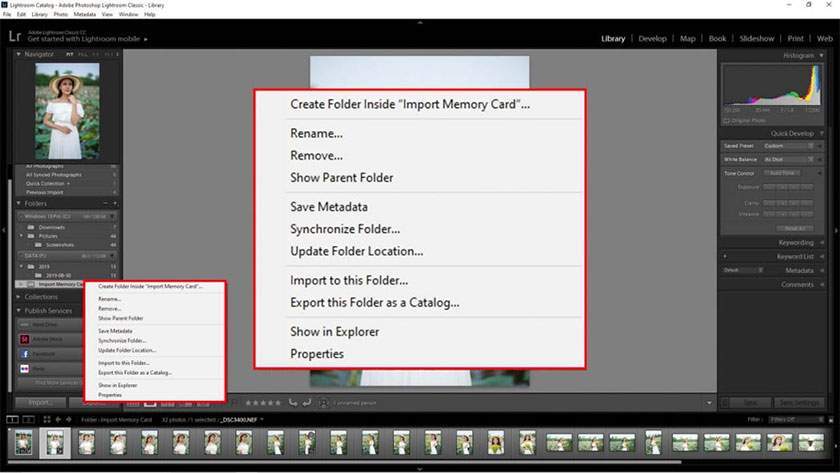
Click chuột phải để thay đổi cài đặt Folder như sau:
– Create Folder Inside: nhằm để tạo một thư mục con ở bên trong thư mục được chọn
– Rename: Dùng để đổi tên thư mục
– Remove: Xóa thư mục khỏi Lightroom, nhưng không xóa ảnh khỏi máy tính
– Show Parent Folder: Hiện thư mục cha
Xem thêm : Áo Coolmate chất lượng cao mặc bao mát ?
– Save Metadata: Thực hiện lưu dữ liệu ảnh trong thư mục thành tập tin .xmp
– Synchronize Folder: Giúp đồng bộ thư mục
– Update Folder Location: Giúp cập nhật vị trí thư mục
– Import to this Folder: Nhằm thêm ảnh mới vào thư mục đang chọn
– Export this Folder as a Catalog: Giúp xuất thành 1 Folder bao gồm ảnh gốc và Catalog
– Show in Explorer: Để tìm đến folder ảnh gốc trên máy tính
– Properties: Dùng để xem thông tin thư mục đang chọn.
Mời bạn xem bài viết Phím tắt Lightroom
Ở trên cùng là tính năng tìm kiếm thư mục. Bạn có thể nhập tên muốn tìm, sau đó gõ tên để nhận kết quả. Tốc độ tìm của Lightroom được đánh giá là vô cùng nhanh và chính xác, hữu ích trong việc quản lý nhiều thư mục.
Bộ sự tập trong Lightroom Classic
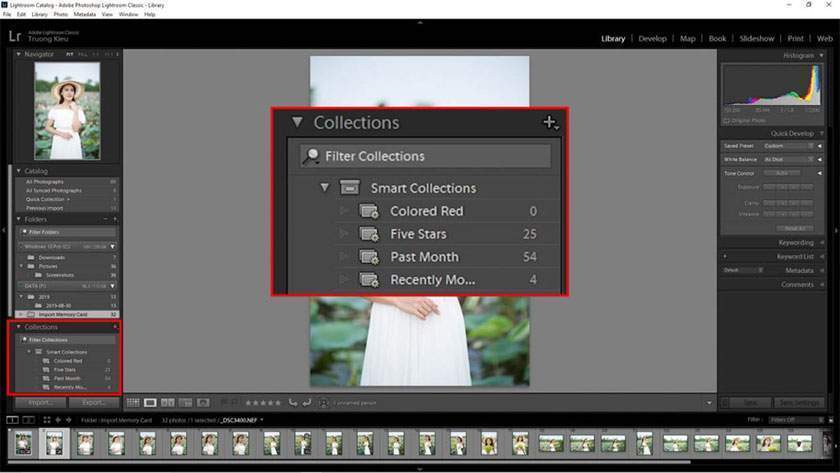
Tính năng Collections sẽ giúp bạn phân loại ảnh cùng chủ đề, cùng chất lượng và từ khóa. Nhờ đó mà việc quản lý và tìm kiếm được dễ hơn.
Nếu bạn chưa có kinh nghiệm hãy chọn Create Smart Collections. Lightroom sẽ tự động phân loại ảnh trong thư mục, theo điểm số, nhãn… Trường hợp có quá nhiều Collections, bạn cần lựa chọn tính năng tìm kiếm.
Trước hết bạn cần phải nhập tên cần tìm, sau đó gõ Enter. Phần mềm sẽ tìm kiếm những bộ sưu tập có liên quan. Bạn có thể thực hiện đổi tên, xóa, gắn nhãn bằng cách nhấn chuột phải.
Với Folder và Collections, bạn hoàn toàn có thể quản lý ảnh một cách dễ dàng, lại tiết kiệm thời gian hơn.
Màn hình chính trong thư viện Lightroom
Đây là nơi xem ảnh thu nhỏ, cũng như chọn ảnh trước khi chỉnh sửa. Khi bạn chọn Library sẽ có những kiểu hiển thị khác nhau.
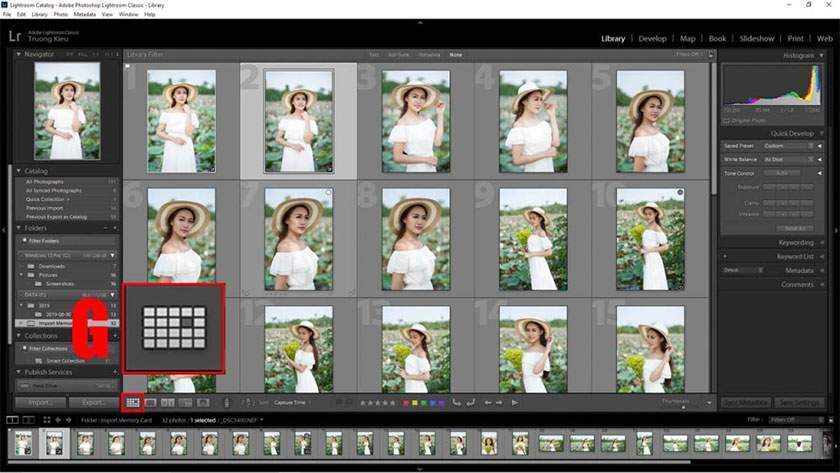
Nếu muốn xem ảnh thu nhỏ, bạn hãy nhấn vào biểu tượng Grid view hoặc phím G. Tiếp đó, sử dụng chuột hoặc con lăn để di chuyển đến ảnh cần xem. Nhấp 2 lần chuột vào ảnh cần xem, ngay lập tức ảnh sẽ được phóng lớn đảm bảo vừa với màn hình Lightroom.
Xem thêm : “Bí kíp” Chụp ảnh bằng máy ảnh du lịch
Nhấn biểu tượng Loupe View hoặc phím E sẽ giúp hiển thị ảnh lớn. Nhờ đó mà bạn có thể quan sát dễ hơn trước khi thực hiện chỉnh sửa.
Nếu bạn muốn so sánh hai ảnh với nhau, hãy giữ phím Ctrl và chọn ảnh. Tiếp đó nhấn phím C (Compare).
Nếu muốn so sánh nhiều ảnh hơn, bạn chọn Survey View (N), giữ phím Ctrl và chọn các hình ảnh cần so sánh. Toàn bộ ảnh được chọn sẽ hiển thị trên màn hình chính. Sử dụng phím điều hướng đi qua lại để di chuyển ảnh được chọn.
Việc thực hiện phân loại ảnh theo gương mặt sẽ giúp cho bạn tìm kiếm chính xác ai đó trong Lightroom. Người dùng chỉ cần chọn vào People (O), sau đó nhấn tìm kiếm là hoàn thành.
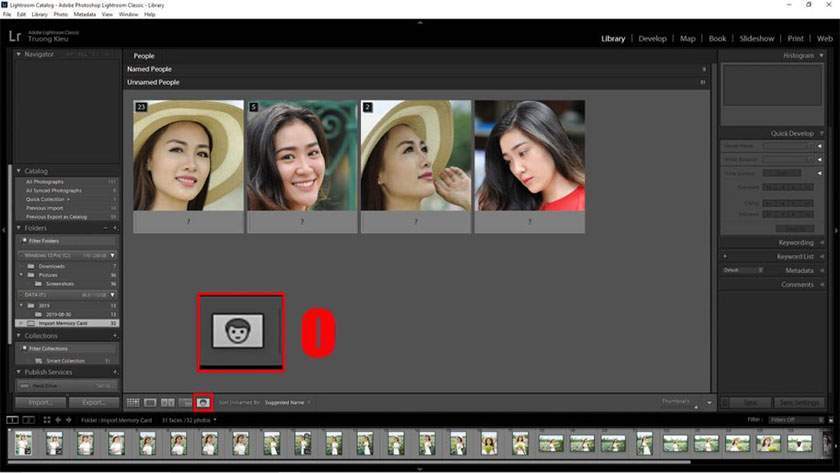
Những gương mặt giống nhau sẽ được gom lại, nhờ đó mà bạn có thể quản lý ảnh dễ dàng hơn. Bạn có thể tham khảo thêm nhiều tính năng khác như: gắn nhãn, đánh giá ảnh. Các thay đổi sẽ được cập nhật vào bộ sưu tập.
Khi muốn tắt hay mở thanh Toolbar, bạn hãy nhấn phím T.
Xem ảnh bằng thanh Film Strip trong Lightroom
Film Strip sẽ hiển thị ảnh thu nhỏ theo chiều ngang, chúng tương tự như một cuộn phim máy ảnh cũ. Phương pháp này giúp cho bạn có thể lựa chọn ảnh một cách nhanh và chính xác hơn khi đang xem ảnh lớn trên màn hình chính. Tức là bạn sẽ vừa xem ảnh lớn được, lại vừa xem ảnh thu nhỏ được.
Bạn có thể lựa chọn 1 và 2 màn hình. Giúp bạn xem ảnh trên màn hình thứ 2, nhờ đó mà việc chỉnh sửa được tốt hơn.
Phần ngoài cùng ở phía bên phải được dùng để lọc ảnh theo ngày tháng, keyword. Người dùng có thể lọc theo loại máy, ống kính.
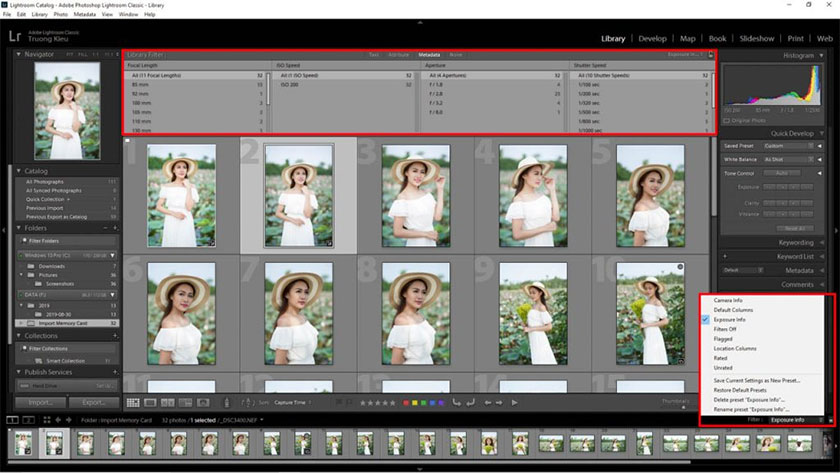
Histogram trong Lightroom Classic
Biểu đồ Histogram sẽ cho bạn biết được các thông số, tốc độ, khẩu độ, iso đã sử dụng. Histogram còn thể hiện mức phơi sáng, phân bổ màu sắc của các vùng trong ảnh. Để đóng hay mở Histogram, bạn có thể sử dụng đến phím tam giác.
Quick Develop trong Lightroom Classic
Quick Develop chính là tính năng chỉnh sửa nhanh của Lightroom. Với tính năng này bạn có thể điều chỉnh độ sáng, màu sắc một cách dễ dàng nhất. pus.edu.vn có bài viết chi tiết về Develop trong Lightroom, bạn có thể tham khảo.
Để sử dụng tính năng này, bạn chỉ cần nhấn phím mũi tên, sau đó quan sát các thay đổi trên ảnh gốc. Để có được màu sắc bắt mắt hơn, bạn có thể sử dụng đến Preset. Biểu đồ Histogram còn có thể giúp làm thay đổi theo các thông số trong Quick Develop.
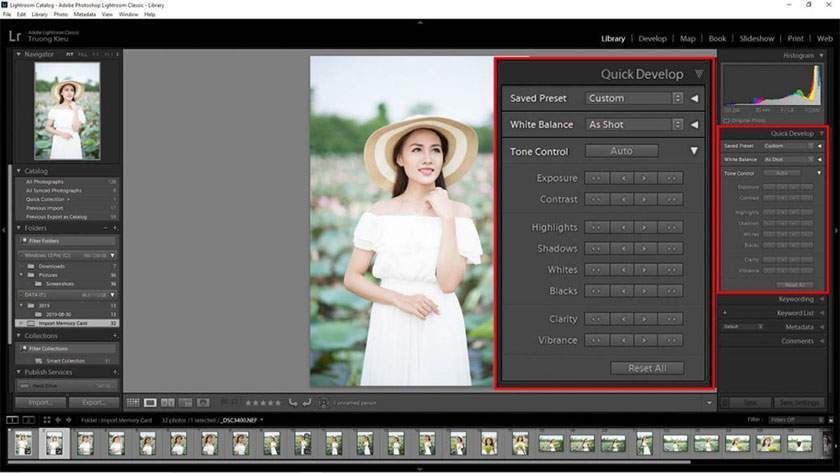
Keywords trong Lightroom
Keywords chính là nơi nhập từ khóa cho ảnh. Bạn có thể nhập những từ liên quan đến nội dung của anh, chủ đề, cuối cùng nhấn Enter. Từ khóa được gán cho ảnh và lưu vào trong Catalog.
Ở ảnh được thu nhỏ sẽ hiện lên biểu tượng thẻ từ khóa. Bạn chỉ cần gõ từ khóa, ngay sau đó sẽ hiển thị ra ảnh phù hợp. Bạn có thể sử dụng cách nhấp vào từ khóa, sau đó chọn Show ảnh chứa từ khóa.
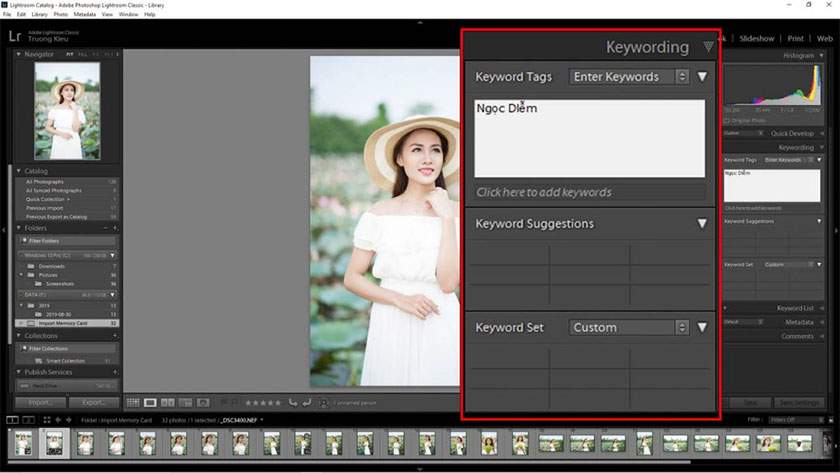
Metadata trong Lightroom Classic
Bạn có thể nhấp vào từng mục và tiến hành các thay đổi sao cho phù hợp với nhu cầu sử dụng. Các thay đổi mà bạn thực hiện sẽ được lưu trong Catalog và không tác động lên ảnh gốc. Các thông số có mũi tên hướng qua bên phải, bạn có thể nhấn vào biểu tượng này để chọn ra những ảnh có cùng thông số.
Như vậy, pus.edu.vn vừa mới giới thiệu xong về thư viện trong lightroom. Mong rằng bài viết này sẽ giúp bạn có thể thực hiện xem ảnh, quản lý và tìm kiếm ảnh nhanh hơn. Có thể thấy được rằng đây là một trong những bước có bản khi bạn sử dụng Lightroom. Sử dụng nhiều lần sẽ giúp cho bạn tìm được cách tối ưu nhất. Những cài đặt trên sẽ không làm hư ảnh gốc, cho nên bạn không cần lo lắng khi thực hành nhé!
Xem thêm Hướng dẫn cách làm mịn da bằng Portraiture trên Lightroom
Nguồn: https://25giay.vn
Danh mục: Hướng Dẫn