Xóa nền ảnh bằng Photoshop
Photoshop ngày càng được cải tiến và bổ sung thêm nhiều tiện ích mới giúp người dùng sử dụng thuận tiện hơn. Cách xóa nền ảnh bằng photoshop khá đơn giản, bạn hãy thực hiện theo hướng dẫn trong bài viết dưới đây.
Thông thường với những người phải làm việc thường xuyên với Photoshop sẽ phải cài đặt phần mềm này trên máy để quá trình sử dụng tiện lợi hơn. Tuy nhiên trong nhiều trường hợp mà bạn cần phải sử dụng phần mềm Photoshop online.
Bạn đang xem: Xóa nền ảnh bằng Photoshop

Vì thế chúng tôi sẽ hướng dẫn xóa nền ảnh trong photoshop trên cả 2 phiên bản.
Nội Dung
Cách xóa nền ảnh bằng photoshop
Trong quá trình thực hiện chỉnh sửa ảnh bằng phần mềm Photoshop, bạn sẽ dùng rất nhiều các thao tác khác nhau để tạo nên một bức hình đẹp và một trong những thao tác cơ bản và hay sử dụng đó chính là xóa nền trong ảnh hoặc tách nhân vật khỏi nền trong ảnh.
Khi thực hiện cắt ghép ảnh thì đây là một thao tác mà cần sử dụng khá nhiều. Tùy vào từng toại nền mà bạn sẽ thực hiện theo cách loại bỏ Background và xóa phông nền bằng Photoshop như sau:
Cách loại bỏ Background nền đơn sắc
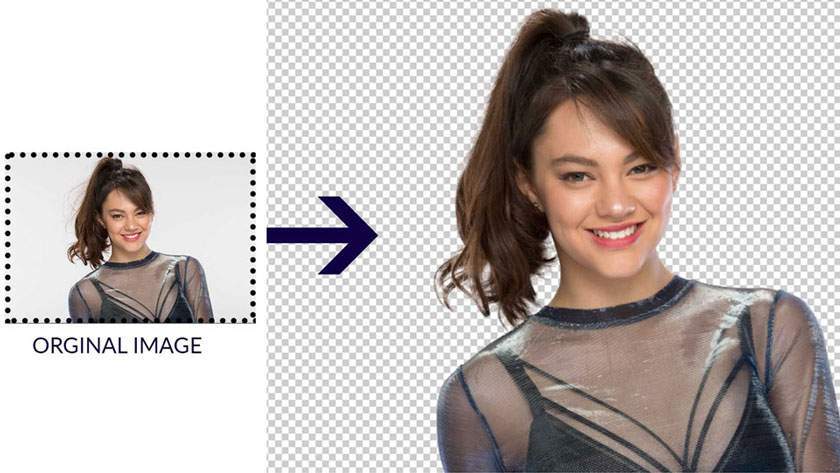
- Bước 1: Đầu tiên, bạn cần chọn File => Open file ảnh mà bạn đang cần chỉnh sửa vào Photoshop rồi sau đó chọn click đúp chuột vào Background để thực hiện chuyển thành dạng Layers.
- Bước 2: Bạn để vậy rồi nhấn phím Ok hoặc đặt tên cho Layers rồi nhấn Ok.
- Bước 3: Bạn chọn công cụ Magic Wand Tool và thực hiện chọn vùng Background => rồi nhấn phím Delete để xoá vùng Background.
- Bước 4: Nhấn chọn các vùng tương tự trên điểm ảnh rồi sau đó bạn hãy Delete hết Background. Vậy là bạn đã xóa nền ảnh thành công.
Chú ý: Với những bức ảnh hình nền đơn sắc thì bạn chỉ cần dùng công cụ Magic Wand Tool là xóa Background nhanh chóng và hiệu quả nhất. Chỗ nào xoá sắc quá hoặc thô thì bạn cần phải vuốt lại bằng lệnh Y (History) nhé.
Xóa phông nền Background với nền đa sắc
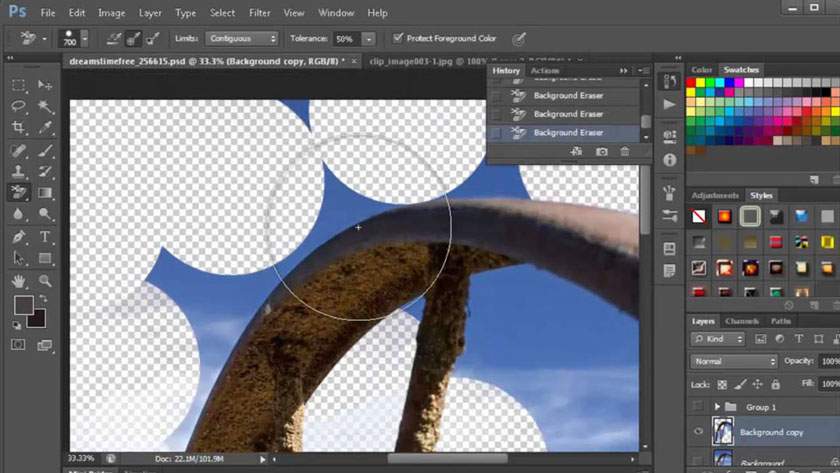
- Bước 1: Bạn hãy mở phần mềm Photoshop lên rồi nhấn vào File => chọn Open file ảnh có hình nền đa sắc hoặc thực hiện chuyển sắc rồi nhấp đúp chuột vào Background để chuyển thành Layers.
- Bước 2: Đặt tên Layers rồi nhấn nút Ok hoặc Ok luôn cũng được.
- Bước 3: Chọn công cụ Magic Eraser Tool và tiến hành kích chuột vào những điểm ảnh cần xóa.
Sau đó bạn cũng có thể phối kết hợp với các công cụ như:
Magnetic Lasso Tool là công cụ vùng chọn ôm sát cơ thể nhân vật, điểm ảnh rồi bạn hãy nhấn Delete. Hoặc sử dụng công cụ Eraser Tool thực hiện xóa vùng điểm ảnh theo Brush (cục gôm) để xóa Background.
Vậy là bạn đã xóa nền ảnh thành công rồi.
Cách xóa nền ảnh với những bức hình có nền phức tạp
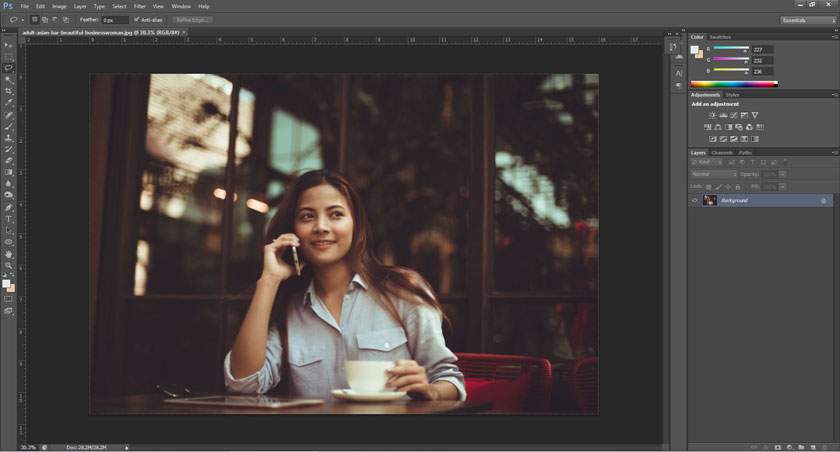
Với những hình ảnh phức tạp và có nhiều chi tiết nhỏ đan xen với nhau thì bạn cần thực hiện xóa nền ảnh trong photoshop theo các bước như sau:
Bước 1: Mở ảnh muốn xóa nền
Đầu tiên bạn cần phải mở file ảnh đang muốn xóa nền lên phần mềm photoshop.
Bước 2: Chọn Lasso Tool
Bấm chọn Lasso tool sau đó , bạn hãy dùng chuột chọn đối tượng muốn giữ lại. Cung cụ Lasso có 2 cách tạo vùng tự do khác nhau, bạn phải cần biết để sử dụng sao cho hiệu quả, bạn sẽ thấy ở trên thanh tùy chọn (dưới menu Edit)
- Freehand lasso tool (mặc định): Đây là tùy chọn tạo vùng tự do bằng tay và chọn kiểu này xong bạn dùng chuột bao quanh đối tượng muốn chọn là xong, dùng để thực hiện chọn nhanh đối tượng.
- Polygonal lasso tool: Tùy chọn tạo vùng chọn bằng các đường thẳng. Thay vì rê chuột để chọn, bạn sẽ kích chuột rồi kéo để tạo thành từng đoạn thẳng nhỏ bao quanh lấy đối tượng.
Nếu đối tượng bạn đang định chọn có hình khối đơn giản như hình vuông, hình chữ nhật hay hình tròn thì bạn hãy chọn Marquee tool ngay bên cạnh (phím tắt kích hoạt là M) để có thể thực hiện tạo vùng sẽ dễ hơn đấy.
Bước 3: Edit -> Invert Selection
Chọn xong bấm Edit > Invert selection để nghịch đảo vùng chọn. Sau đó bạn bấm nút Delete để xóa nền ảnh.
Nếu như hình ảnh còn thừa chỗ nào thì bạn dùng Eraser tool xóa. Bạn cũng có thể chỉnh lại kích thước cục tẩy tại thanh tùy chọn ngay phía trên và sau đó bấm vào dấu chấm màu đen để chọn loại brush nhỏ hơn hay lớn hơn.
Xem thêm : Google Photos ngừng lưu trữ ảnh miễn phí
Khi lưu ảnh bạn nhớ phải lưu ảnh ở dưới định dạng .PNG vì nó có thể hiển thị màu trong suốt. Trong trường hợp nếu bạn chọn định dạng như .JPG thì vùng nền vừa xóa sẽ có màu trắng.
Bước 4: Save -> Done
Bạn hãy đến menu chọn File > Save (hoặc dùng phím tắt Ctrl + S), trong hộp thoại Save image bạn chọn lại định dạng ảnh là PNG tại Format rồi cuối cùng bấm Ok để lưu ảnh.
Xóa Background đa sắc, đổ bóng phức tạp
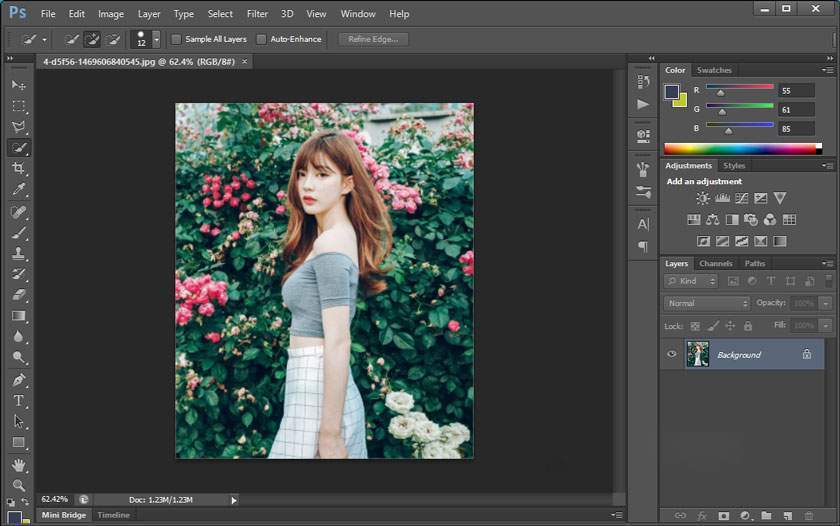
- Bước 1: Bạn hãy nhấn Open mở file ảnh rồi chọn nhấn đúp chuột vào Background để thực hiện chuyển thành Layer.
- Với dạng hình ảnh phức tạp độ chuyển màu cao như vậy thì bạn có thể áp dụng các cách mình vừa hướng dẫn bên trên sẽ không thể áp dụng được.
- Bước 2: Bạn chọn đặt tên cho layers hoặc có thể giữ nguyên rồi nhấn Ok.
- Bước 3: Bạn chọn công cụ Magnetic Lasso Tool và thực hiện khoanh vùng đối tượng chi tiết như hình bên dưới nhé.
- Bước 4: Lúc này, bạn hãy nhấn tổ hợp phím Shift + F7 để thực hiện đảo ngược vùng chọn rồi nhấn Delete để xoá Background.
- Bước 5: Sau khi xoá Background thành công, còn những điểm còn sót lại bạn hãy phóng to hình ảnh và dùng công cụ Eraser Tool chọn kiểu Brush để thực hiện xoá tỉ mỷ hơn. Điểm nào bị xóa lẹm vào thì bạn cũng có thể dùng lệnh Y (History) để lấy lại .
Cách xóa nền ảnh bằng photoshop online
Trong những trường hợp xấu, ví dụ như máy tính của bạn bỗng nhiên gặp sự cố và phải dùng nhờ một máy tính khác hoặc như bạn không mang theo máy tính cá nhân và phải sử dụng nhờ trên một thiết bị máy tính khác, hoặc là bạn chưa đủ điều kiện để có thể mua bản quyền ứng dụng phần mềm Photoshop thì lúc này ứng dụng Photoshop Online sẽ chính là một lựa chọn lý tưởng dành cho bạn đó.
Để thực hiện xóa nền ảnh trong photoshop online bạn cần thực hiện theo các bước hướng dẫn dưới đây:
Bước 1: Truy cập website https://pixlr.com/editor

Đầu tiên bạn hãy truy cập vào địa chỉ sau: https://pixlr.com/editor/
Chú ý để có thể thực hiện cách xóa nền ảnh trong photoshop online hay để sử dụng công cụ này thì máy tính bạn đang sử dụng phải có kết nối mạng.
Sau khi truy cập vào địa chỉ trên đây thành công bạn hãy chọn lấy ảnh từ nguồn như lấy ảnh từ máy tính của bạn hoặc là cũng có thể lấy ảnh từ URL trang Web.
Bước 2: Lấy đường dẫn ảnh online
Để lấy hình ảnh trực tuyến thì bạn hãy làm như sau:
Trước tiên bạn truy cập vào trang web có chứa ảnh đó, nếu không có sẵn thì bạn có thể Search trên Google rất nhiều . Sau đó bạn hãy kích chuột phải vào hình ảnh cần lấy. Tiếp theo bạn hãy chọn Sao chép địa chỉ liên kết.
Bước 3: Import vào photoshop online
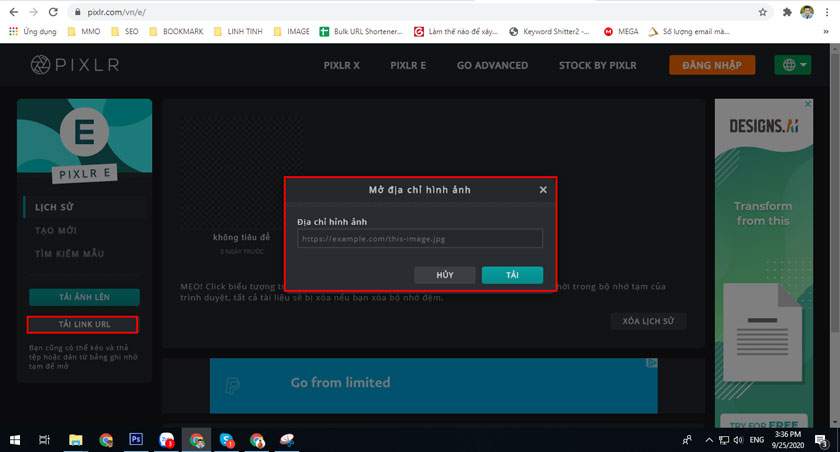
Sau đó bạn hãy Paste vào cửa sổ Open image URL trên ứng dụng => chọn OK để thực hiện Upload nó lên trang Photoshop online này.
Bước 4: Sử dụng công cụ chỉnh sửa
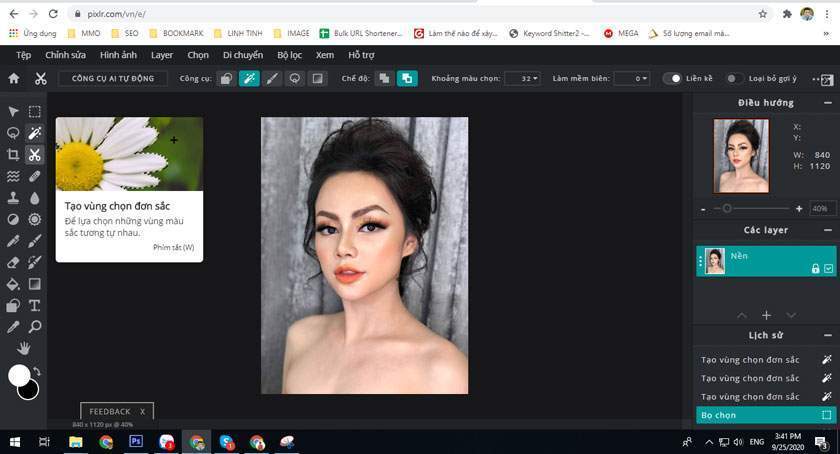
Khi Upload ảnh vào ứng dụng xong. Tuỳ vào nền Background mà bạn hãy chọn các công cụ như:
- Lasso Tool (tạo vùng chọn)
- Wand Tool (cây đũa thần) và nhấn phím Delete để xoá.
- Hay cũng có thể dùng công cụ Eraser Tool (cục tẩy).
Bước 5: Save về
Sau khi tách thành công nền Background, bạn hãy click vào File => chọn Save hoặc nhấn tổ hợp phím Ctrl + S để thực hiện lưu nó về máy tính.
Bước 6: Chọn địa chỉ lưu trên máy tính
Bạn hãy chọn Save về Computer. Phần Format định dạng mặc định là JPEG, bạn có thể tăng giảm Quality để người dùng có thể giảm bớt dung lượng Size ảnh, trước khi nhấn OK.
Chú ý: Nếu bạn muốn để trong suốt nền Background thì bạn cần phải đặt phần Format là PNG, sau đó nhấn OK. Cuối cùng bạn chọn vị trí lưu file, đặt tên cho file ảnh (nếu cần) và nhấn Save để lưu lại.
Trên đây là những chia sẻ về cách xóa nền ảnh bằng photoshop, pus.edu.vn hy vọng đã mang đến cho bạn những thông tin cần thiết để bạn có được những bức hình ưng ý nhất. Chúc bạn thực hiện thành công.
Sadesign Retouching Panels là phần mở rộng của Photoshop được thiết kế để giúp tăng tốc quy trình chỉnh sửa tất cả các loại ảnh, ảnh cưới, ảnh thời trang, ảnh beauty & ảnh chân dung của bạn bằng cách thực hiện sử dụng các công cụ đã được tối ưu tích hợp sẵn trên bảng panel đồng thời giúp tăng chất lượng của sản phẩm nhanh chóng và hiệu quả nhất.
✅ Link Download SADESIGN PANEL V3S dùng thử miễn phí 30 ngày
WIN: DOWNLOAD
Mac OS: DOWNLOAD
Bạn tải bản cài đặt về sau đó Bấm Phải Chuột chọn Open rồi intalls là phần mềm tự động cài vào Photoshop
❌ LƯU Ý: Panel chỉ chạy trên Photoshop CC 2018, CC 2019, CC 2020, CC 2021 (WIN & Mac OS)
✅ Link Download dữ liệu chạy trên Panel V3S: (bản dùng thử): DOWNLOAD
✅ Link Download Photoshop CC 2018 (Bản chuẩn không cần crack): https://bit.ly/3wr8rJ1
✅ Link hướng dẫn cài đặt & Kích Hoạt Bản Quyền: https://bit.ly/3byl9NQ
============
 HỖ TRỢ KHÁCH HÀNG
HỖ TRỢ KHÁCH HÀNG
![]() Link Đăng ký mua sản phẩm chính thức: https://www.retouching.vn/
Link Đăng ký mua sản phẩm chính thức: https://www.retouching.vn/
![]() Link hỗ trợ cài APP miễn phí: https://www.facebook.com/sadesign.Photoshop/
Link hỗ trợ cài APP miễn phí: https://www.facebook.com/sadesign.Photoshop/
![]() Link Group khóa học Photoshop MIỄN PHÍ cơ bản đến nâng cao: https://www.facebook.com/groups/sadesignretouching
Link Group khóa học Photoshop MIỄN PHÍ cơ bản đến nâng cao: https://www.facebook.com/groups/sadesignretouching
![]() Câu hỏi thường gặp Retouching Panel V3S: https://sadesign.vn/cau-hoi-thuong-gap-retouching-panel-v3s/
Câu hỏi thường gặp Retouching Panel V3S: https://sadesign.vn/cau-hoi-thuong-gap-retouching-panel-v3s/
![]() Phản hồi chất lượng dịch vụ SADESIGN: https://www.facebook.com/Sadesign0393289999/
Phản hồi chất lượng dịch vụ SADESIGN: https://www.facebook.com/Sadesign0393289999/
![]() Đăng ký ưu đãi 50% Ngay Hôm Nay: https://www.retouching.vn/
Đăng ký ưu đãi 50% Ngay Hôm Nay: https://www.retouching.vn/
![]() Zalo: 0868 33 9999 – 0393 28 9999
Zalo: 0868 33 9999 – 0393 28 9999
Nguồn: https://25giay.vn
Danh mục: Hướng Dẫn


