Cách ghép mặt trong Photoshop
Thủ thuật ghép mặt trong photoshop đã xuất hiện từ lâu và đã trở nên phổ biến, không chỉ với những nhà thiết kế đồ họa chuyên nghiệp mà nó còn dành cho tất cả những biết đến photoshop dù chuyên hay không chuyên đều làm được.

Với thủ thuật này khá là đơn giản nên chắc chắn ai cũng sẽ cố gắng thực hiện khi bắt đầu làm quen với photoshop. Điều khó nhất ở thủ thuật này đó chính là việc đồng bộ được màu da giữa hai khuôn mặt với nhau.
Bạn đang xem: Cách ghép mặt trong Photoshop
Do đó, trong bài viết này , chúng tôi sẽ hướng dẫn bạn cách dễ dàng ghép khuôn mặt trong Photoshop chỉ vài click chuột đơn giản.


Nội Dung
Thực hiện ghép mặt trong photoshop
Để thực hiện việc ghép mặt trong photoshop bạn cần thực hiện theo các bước sau:
Bước 1: Mở hình ảnh mà bạn cần ghép mặt
Trong giao diện chính của photoshop bạn vào File >> Open sau đó chọn hình ảnh bạn muốn ghép mặt.
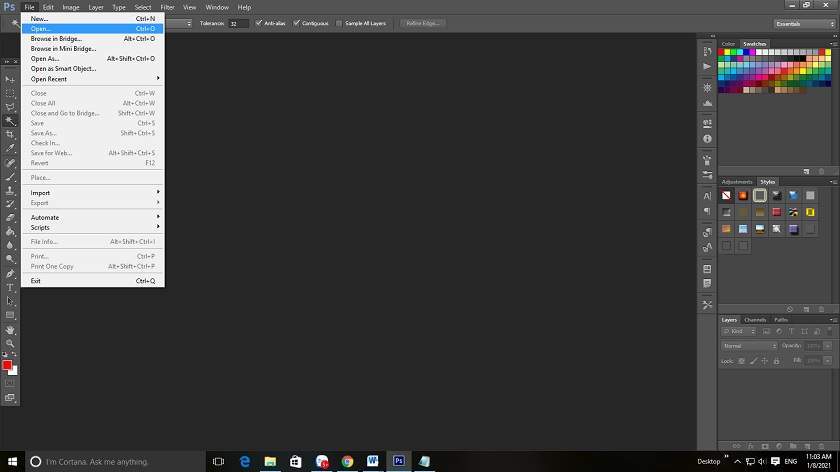
Bước 2: Khoanh vùng mặt
Bạn chọn công Lasso Tool hoặc nhấn phím L để khoanh vùng mặt
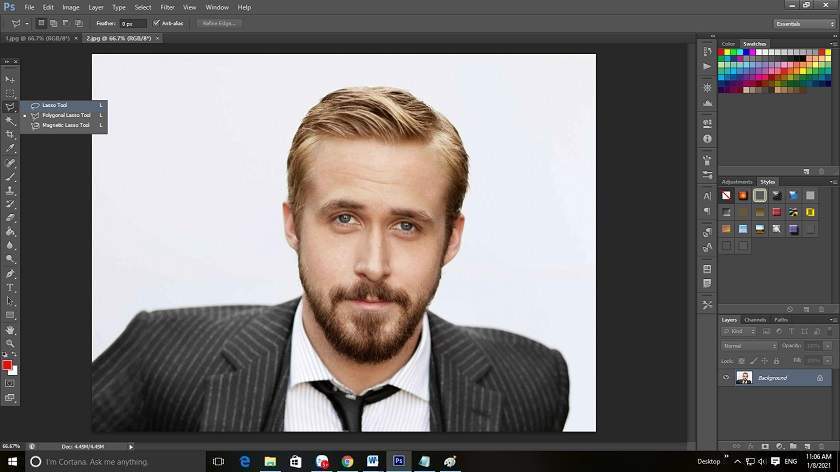
Bước 3: Tiến hành cắt khoảng mặt mà bạn muốn ghép.
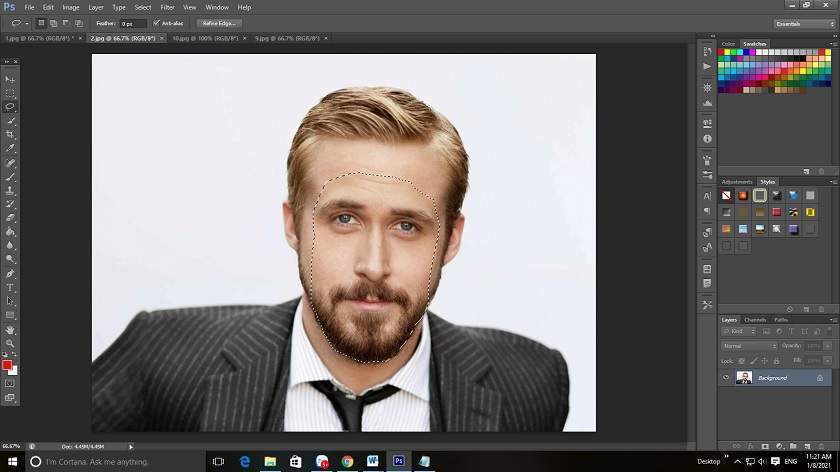
Bước 4: Copy và Dán hình ảnh
Bước này bạn sẽ copy khuôn mặt mà bạn đã cắt đó sang bức ảnh mà bạn muốn ghép.
Xem thêm : 15+ Lỗi trong Photoshop và Cách xử lý nhanh
Thực hiện bằng cách nhấn Ctrl + C, sau đó nhấn Ctrl + V để copy paste vào bức ảnh ghép.
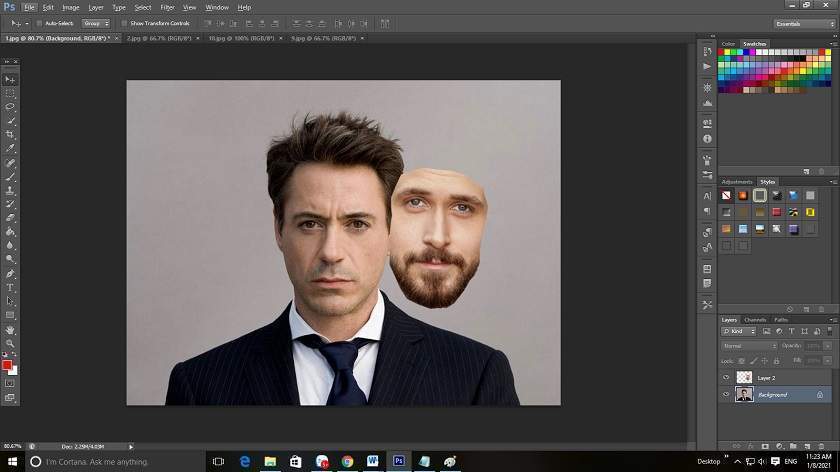
Bước 5: Thay đổi kích thước hình ảnh
Sau đó bạn điều chỉnh Opacity ở layer vừa copy sang xuống 50% (tùy thuộc vào bạn muốn giảm xuống bao nhiêu) hoặc bạn cũng có thể sử dụng công cụ Free Transform (nhấn Ctrl + T) để điều chỉnh phần mặt đã cắt sao cho khớp với vị trí mà bạn muốn ghép vào.
Khi bạn hài lòng với vị trí, hãy nhấn Enter để hoàn tất vị trí của bạn. Điều này thực sự quan trọng. Nếu bạn quên nhấn Enter khi hoàn thành, tất cả công việc trước đó của bạn sẽ bị mất.
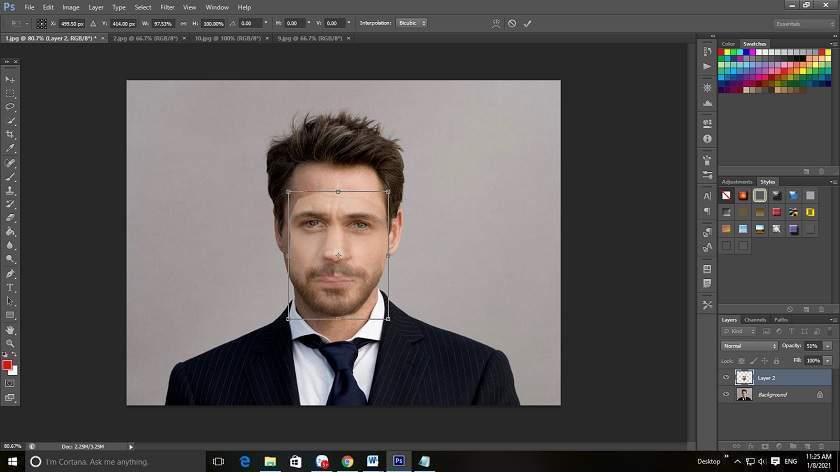
Bước 6: Sao chép layer background của bạn
Sau khi bạn đã điều chỉnh xong, và chỉnh lại Opacity lên 100% của layer mặt cắt đó, tiếp đó bạn sẽ tạo bản sao của Layer Background nhấn Ctrl + J để tạo bản sao và đóng layer background gốc lại.
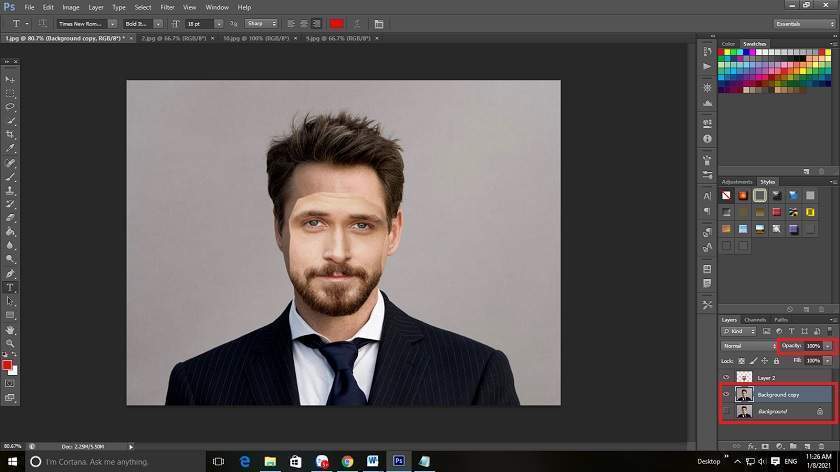
Bước 7: Tạo sự chồng chéo nhẹ của khuôn mặt với cơ thể
Bạn chọn vào layer 1 (layer mặt cắt) bằng cách nhấn Ctrl + layer 1, sao đó tiếp tục chọn công cụ trên thanh công cụ là Select > Modify > Contact
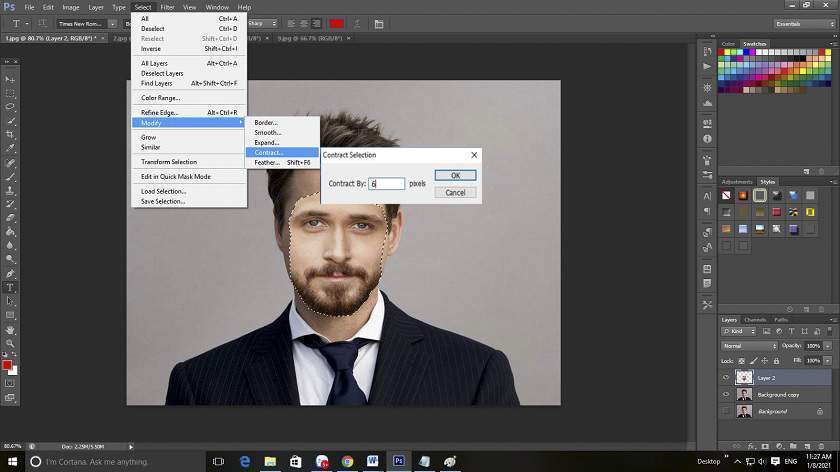
Bước 8: Xóa khuôn mặt khỏi lớp cơ thể
Tiếp đó bạn chọn layer Background copy rồi nhấn Backspace để làm trong suốt phần mặt đã điều chỉnh và để xem phần. Nếu bạn muốn xem lại phần khuôn mặt thì bạn có thể nhấn vào biểu tượng con mắt của layer 1.
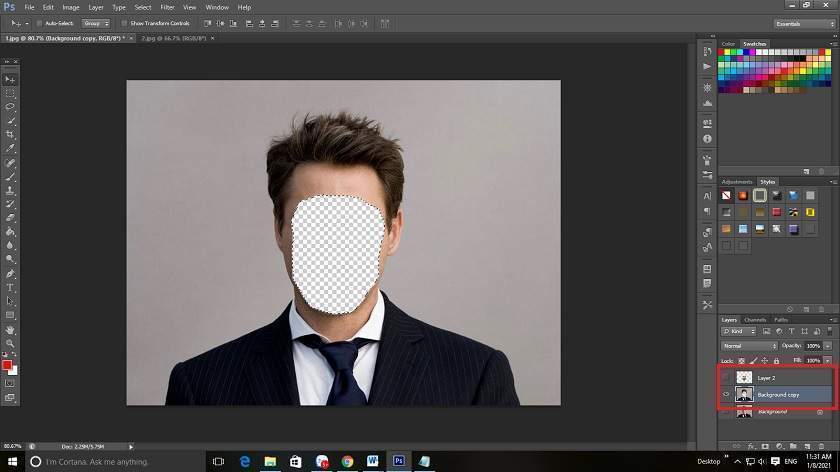
Bước 9: Bỏ vùng chọn
Xem thêm : Hướng dẫn sử dụng Camera RAW trong Photoshop
Bỏ vùng chọn bằng cách nhấn tổ hợp phím Ctrl + D và chọn vào layer 1 và Background copy cùng một lúc bằng cách nhấn giữ phím Ctrl.
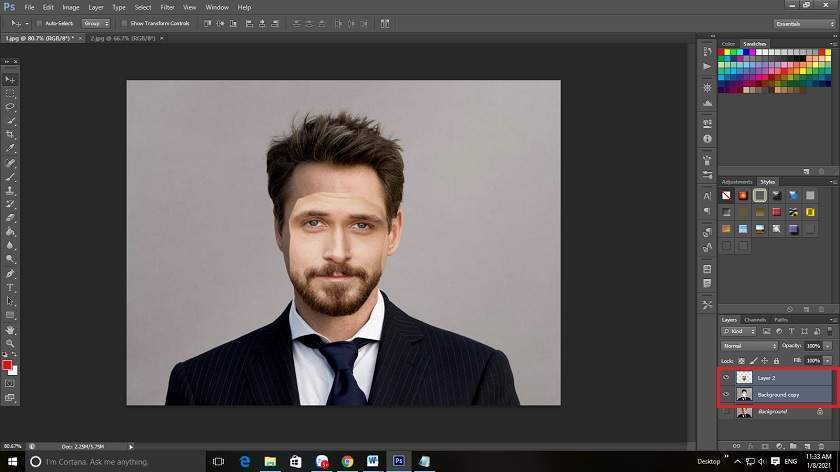
Bước 10: Auto – Blend
Tiếp đó bạn vào lựa chọn Edit trên thanh công cụ: Edit >> Auto – Blend layers
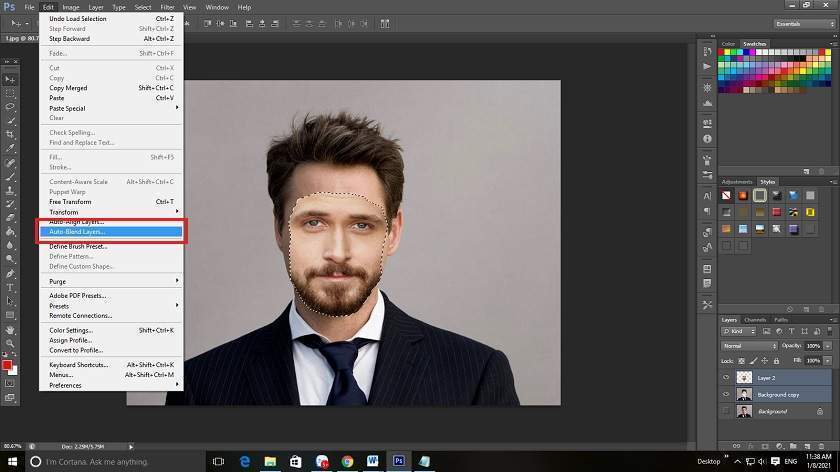
Bước 11: Trong hộp thoại Auto – Blend layers, trong bảng Auto bạn kích vào Auto – Blend layerr sau đó nhấn Ok.
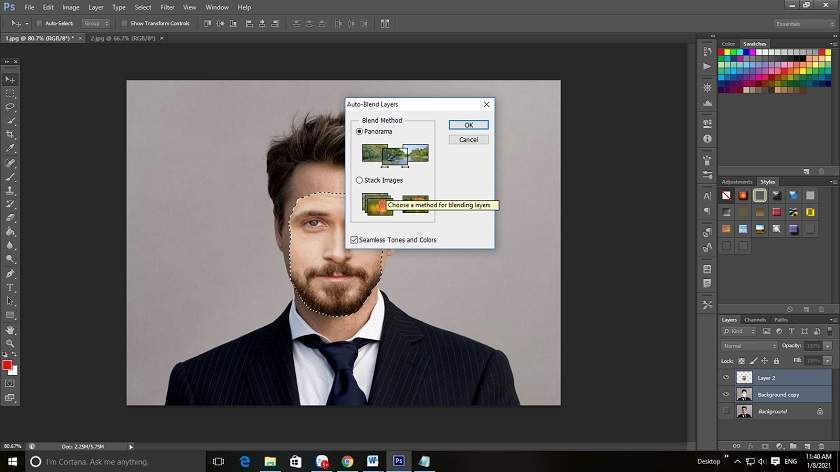
Bước 12: Chiêm ngưỡng thành quả mà mình mới thực hiện.

Làm thế nào để bạn thay đổi màu da trong Photoshop?
Có một số kỹ thuật bạn có thể sử dụng để thay đổi màu da trong Photoshop. Trước tiên, chúng tôi khuyên bạn nên sử dụng chức năng auto-blend và chọn các vùng được đánh dấu tự nhiên trên khuôn mặt. Điều này làm cho sự pha trộn trông tự nhiên hơn ngay cả trong trường hợp các tông màu có thể không khớp hoàn hảo.
Nếu bạn cần thay đổi màu da khi ghép khuôn mặt Photoshop của mình, thay vì làm theo Bước 10 trong hướng dẫn, bạn cũng có thể thử một trong các cách sau:
- Đánh giá sự khác biệt về độ sáng và màu sắc của hai hình ảnh. Sau đó, sử dụng Hue , Saturation , Brightness và Layer Mask, bạn có thể điều chỉnh từng cái một cách độc lập cho đến khi đạt được tông màu mong muốn.
- Một tùy chọn khác là sử dụng Selective Color Mask. Kỹ thuật này sử dụng một lớp mặt nạ để bảo vệ những vùng không cần điều chỉnh màu sắc. Nó thay đổi màu CMYK và RGB của các layer cho đến khi chúng khớp với nhau.
- Phương pháp thứ ba là sử dụng chức năng Curves với Layer Mask để bảo vệ các khu vực không cần điều chỉnh màu sắc.
Trên đây là toàn bộ các bước để ghép mặt trong photoshop, hy vọng với hướng dẫn trên bạn sẽ có được hình ghép mặt chuẩn và đẹp. Chúc bạn thành công.
Nguồn: https://25giay.vn
Danh mục: Hướng Dẫn


