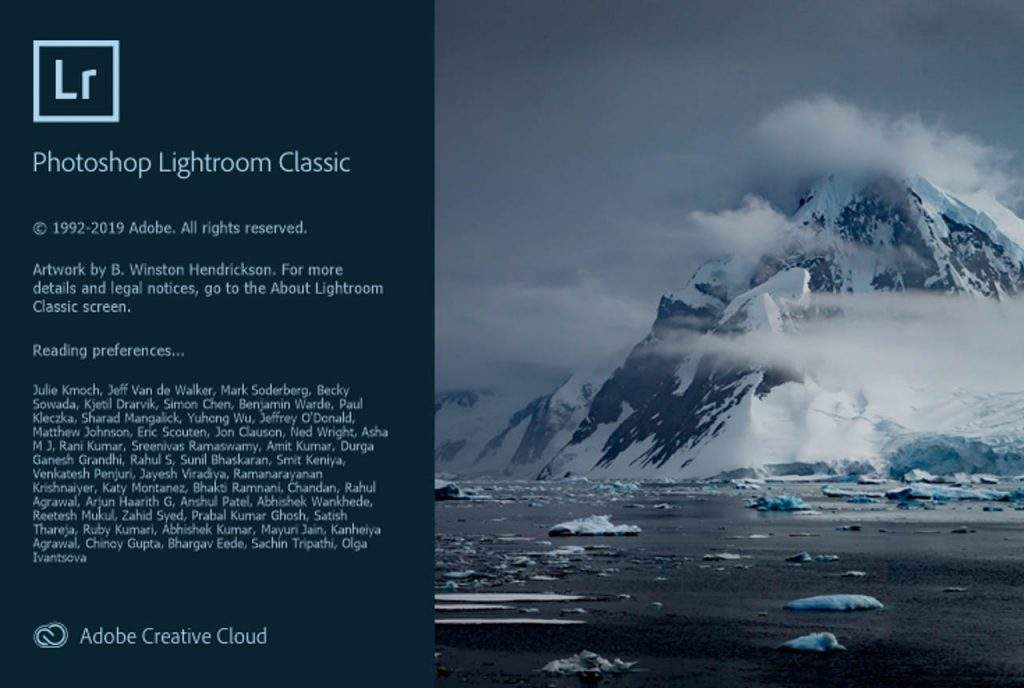Catalog trong Lightroom Classic – Cách tạo & Sao lưu
Catalog trong Lightroom lưu mọi thứ bạn chỉnh sửa trên ảnh. Nếu Catalog gặp vấn đề thì công sức đó sẽ mất. Để sử dụng Lightroom hiệu quả hơn, chúng ta cùng tìm hiểu cách tạo mới, sao lưu Catalog.
Nội Dung
Catalog của Ligtroom nằm ở đâu?
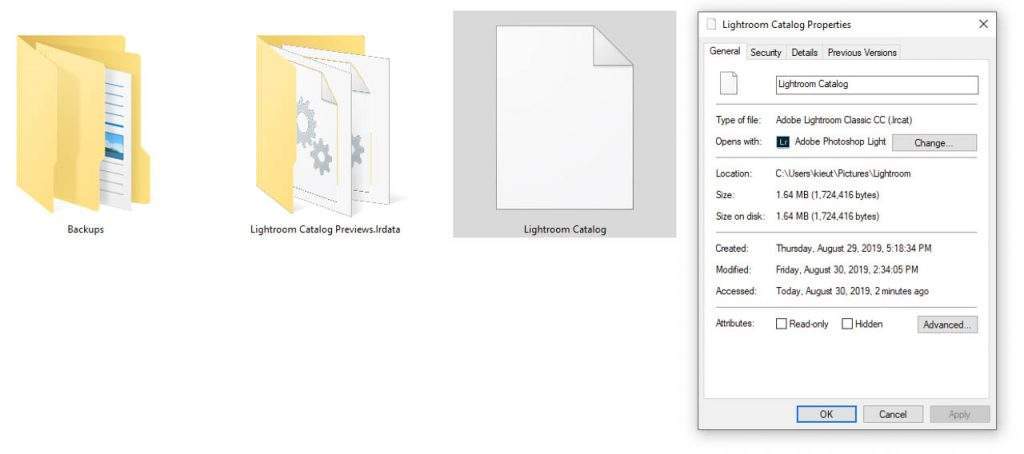
Lightroom sẽ tạo Catalog theo mặc định, ngay trong lần đầu tiên khởi động. Catalog nằm trong ổ cài đặt Lightroom, thường là ổ C. Mọi thứ bạn Import và chỉnh sửa, sẽ được lưu ở trong Catalog này. Bạn có thể di chuyển Catalog tới bất kỳ ổ cứng nào cần sử dụng. Nhưng để tối ưu hãy tham khảo phần tiếp theo.
Bạn đang xem: Catalog trong Lightroom Classic – Cách tạo & Sao lưu
Tối ưu tốc độ Catalog trong Lightroom
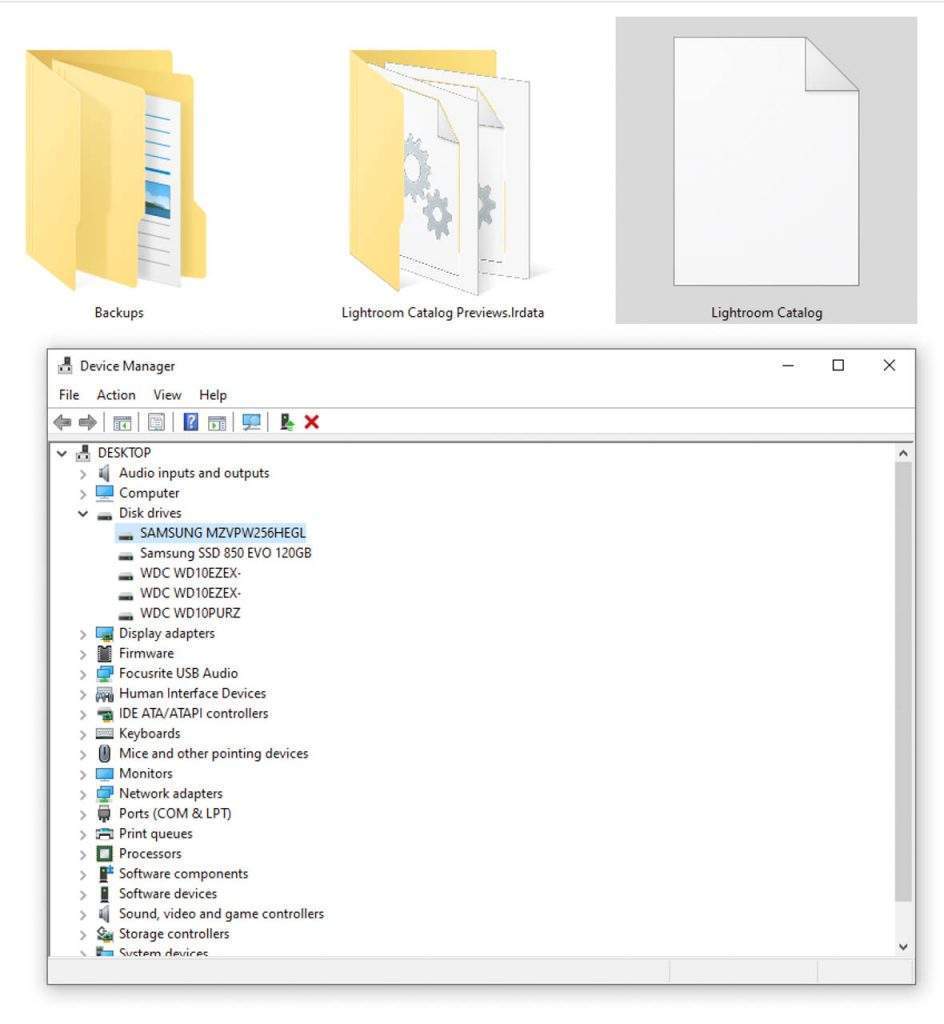
Catalog có rất nhiều tập tin nhỏ. Muốn chỉnh sửa hay hiển thị trên Lightroom, đều phải qua những tập tin này. Để Lightroom hoạt động hiệu quả, hãy đặt Catalog trên ổ cứng tốt nhất trong máy tính.
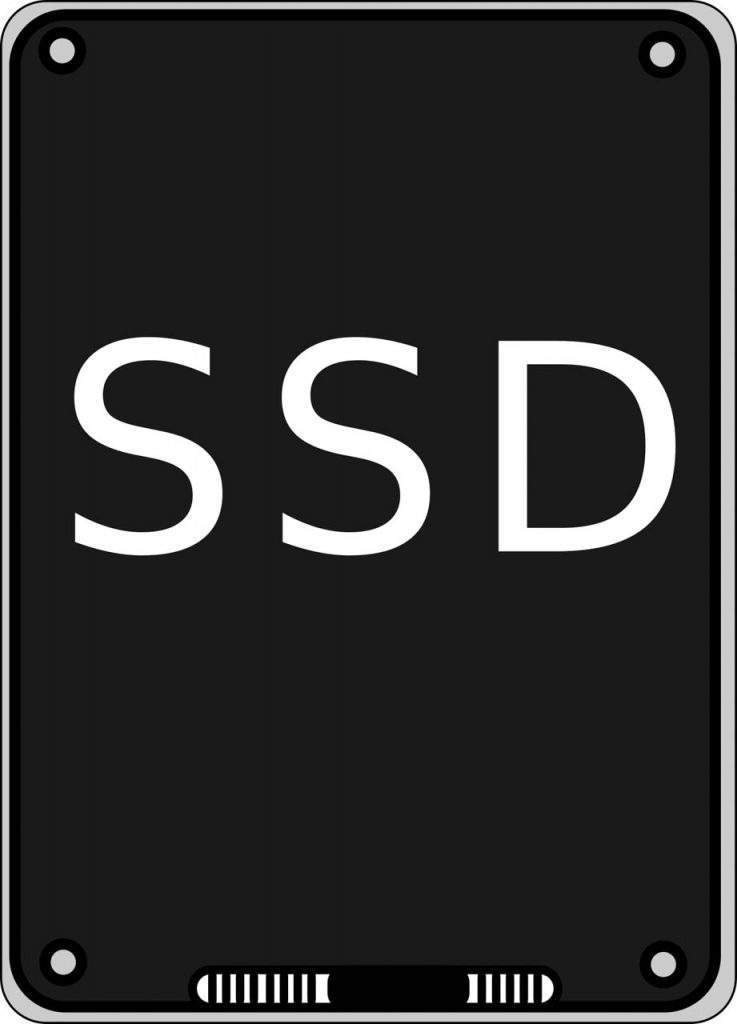
Thứ tự ưu tiên như sau: SSD M.2 > SSD Sata > HDD 7200 > HDD 5400. Mình thường cài Lightroom và đặt Catalog trên ổ cứng tốt nhất trong máy tính. Chắc chắn hiệu năng của Lightroom sẽ được nâng cao rất nhiều. Lightroom quản lý tất cả ảnh và chỉnh sửa trong Catalog mặc định. Catalog ngày càng lớn hơn và phực tạp hơn, sẽ làm hiệu năng của Lightroom giảm đi. Bạn có thể tạo Catalog và chia nhỏ theo từng dự án cụ thể hơn. Thay vì gom tất cả vào một Catalog.
Tạo Catalog trong Lightroom Classic
Nếu bạn thấy dung lượng Catalog ngày càng lớn và Lightroom trở nên chậm hơn. Đây là lúc nên tạo Catalog mới. Như vậy giúp Lightroom hoạt động hiệu quả hơn và quản lý ảnh dễ dàng hơn. Lỡ xảy ra sự cố với Catalog, chỉ mất một số ít ảnh đã chỉnh sửa.
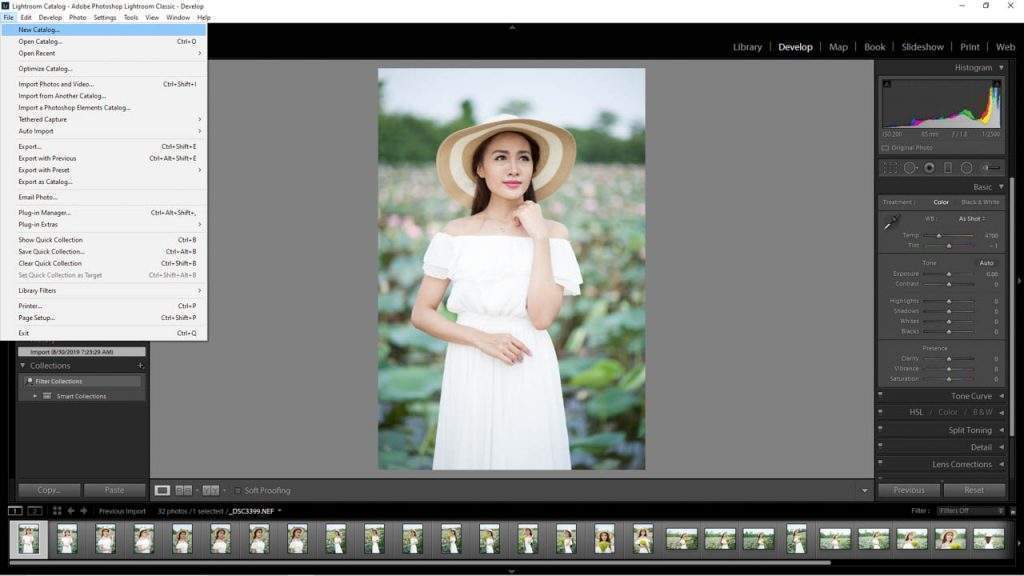
Để tạo Catalog, chọn File > New Catalog. Sau đó chọn ổ cứng nhanh nhất và đặt tên cho Catalog mới. Bạn có thể đặt nhiều Catalog mới, bên cạnh Catalog chính. Lightroom sẽ khởi động lại và thiết lập theo Catalog mới.
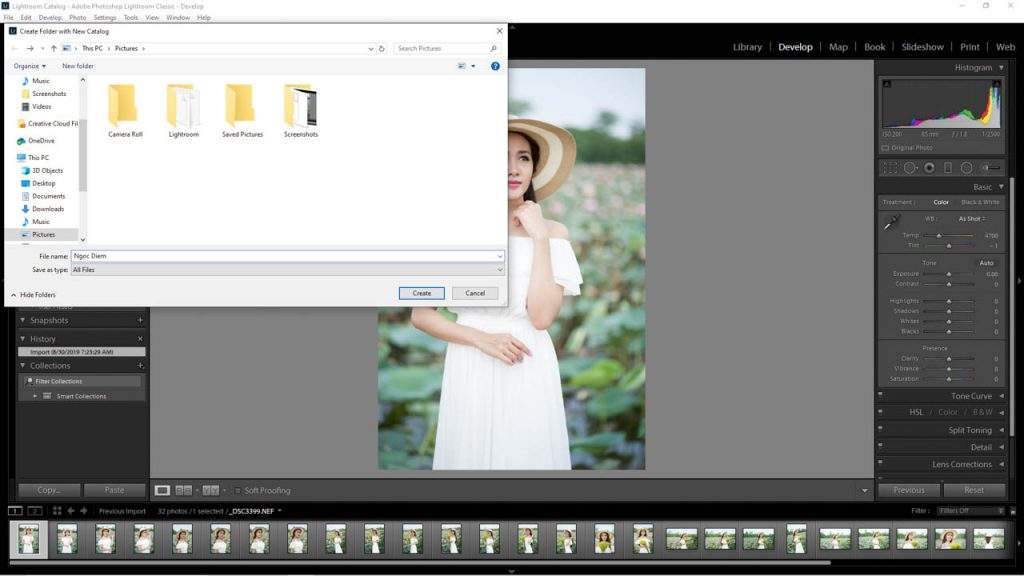
Xem thêm : Bỏ túi ngay một số kinh nghiệm khi chụp ảnh hoa cỏ mà Photographer nên biết
Bây giờ bạn có thể Import ảnh và chỉnh sửa trên Catalog mới. Mình thường tạo Catalog theo từng chủ đề. Nên dung lượng Catalog nhỏ, giúp Lightroom hoạt động hiệu quả hơn. Vậy muốn xem hay mở lại Catalog cũ như thế nào?
Mở Catalog đã tạo trong Lightroom Classic
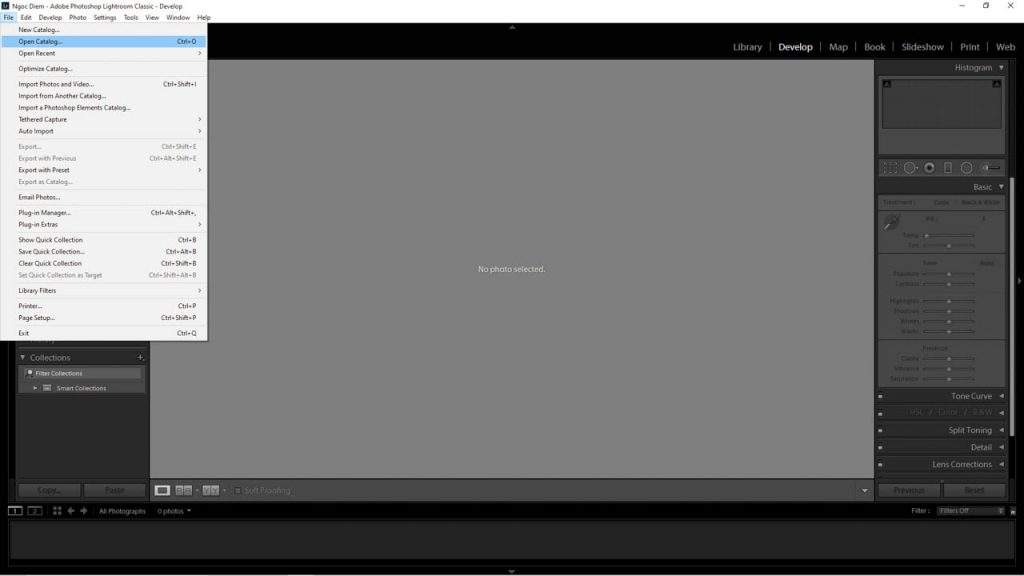
Cách đơn giản nhất là chon Open Catalog (ctrl+o). Tiếp tục chọn tới Catalog cần sử dụng và Open là xong.
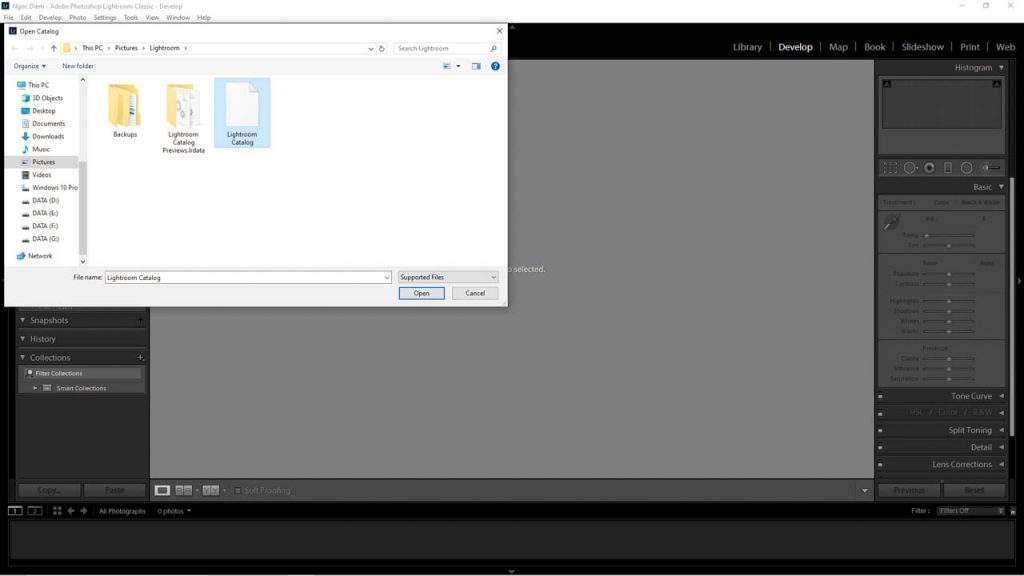
Lightroom sẽ khởi động lại và mọi thứ giống hệt như lần cuối bạn lưu vào Catalog. Không có một chút thay đổi từ những cài đặt nhỏ nhất.
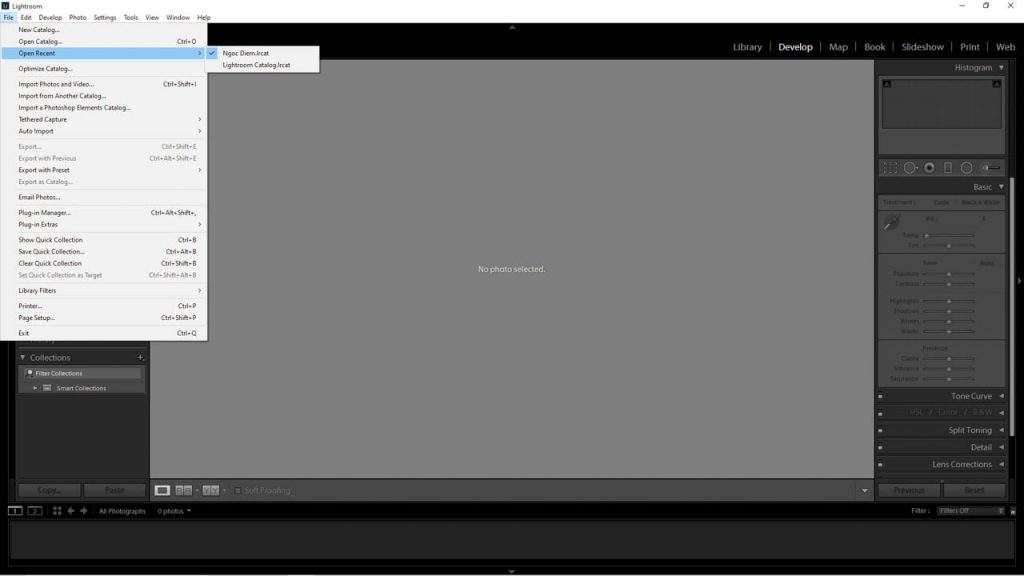
Để mở những Catalog đã dùng gần đây, chọn tới Open > Open Recent Catalog.
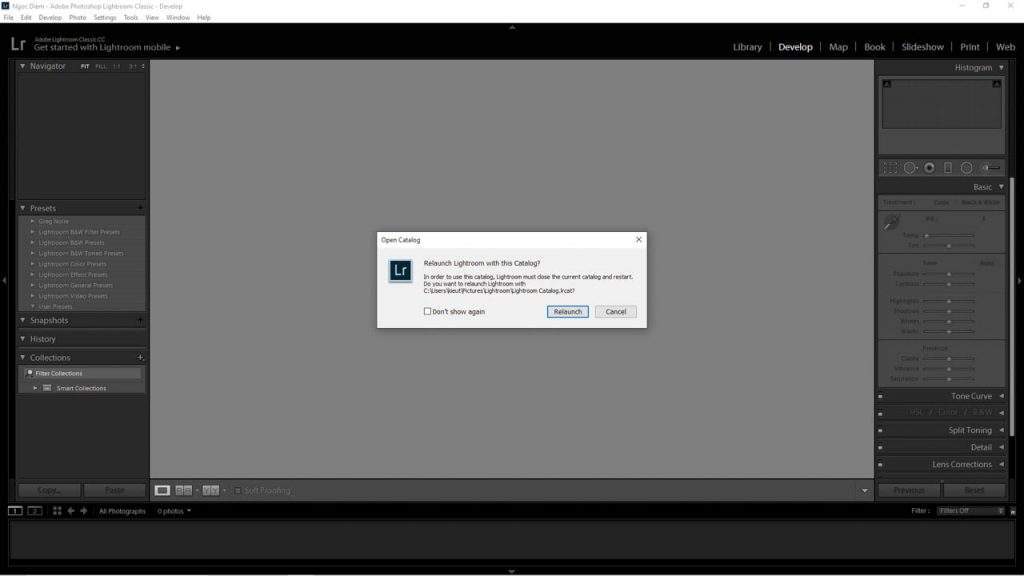
Sau đó khởi động lại và tiếp tục công việc. Đây là hai cách mở lại Catalog cũ nhanh và chính xác nhất. Thật đơn giản phải không?
Tối ưu Catalog trong Lightroom
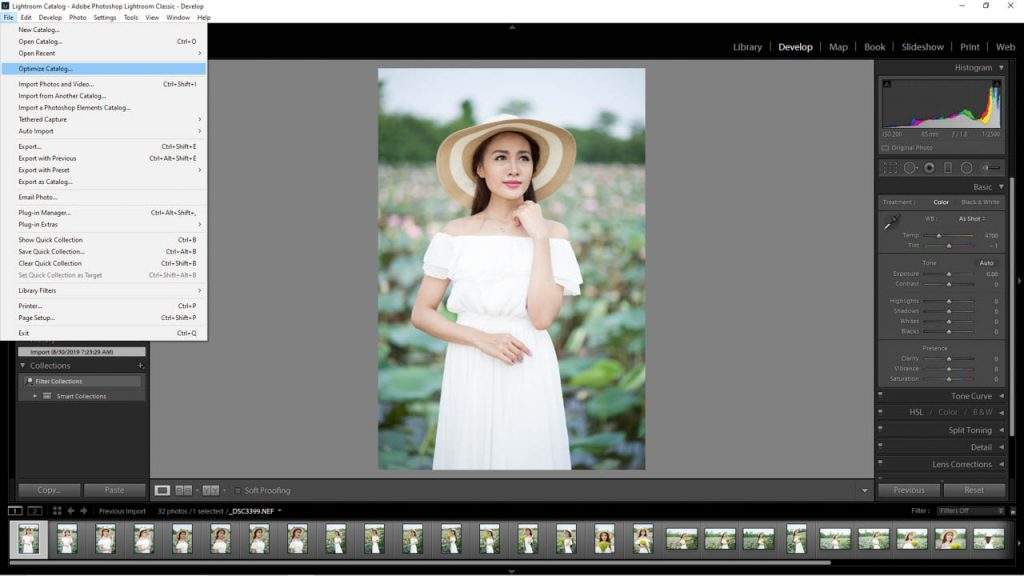
Catalog có rất nhiều tập tin nhỏ, được ghi xóa thường xuyên theo yêu cầu của bạn. Chúng thường nằm rải rác trên ổ cứng và cần nhiều thời gian để tìm kiếm.
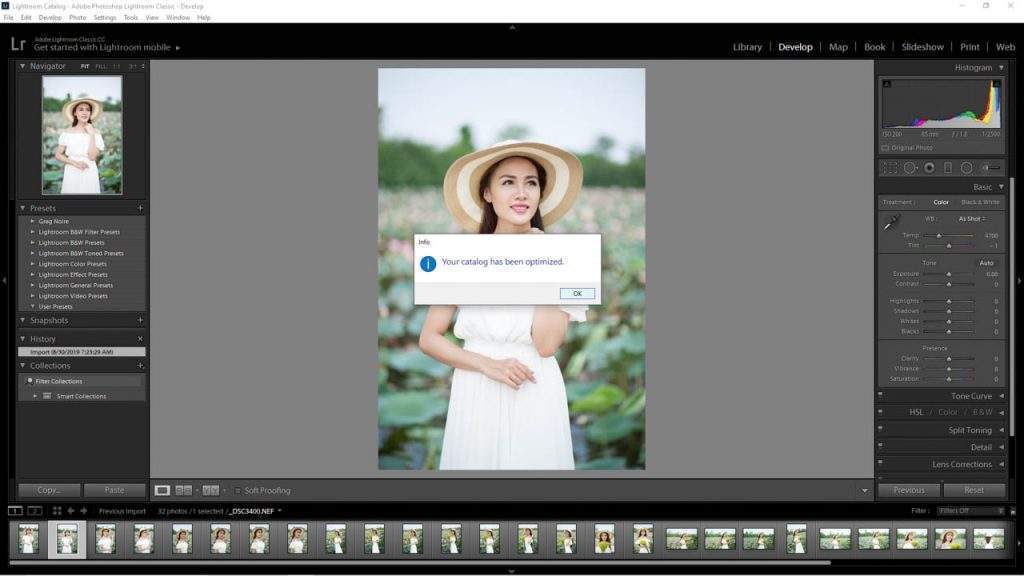
Xem thêm : Chế độ lấy nét Nikon D610 – Sử dụng sao cho đúng?
Nếu bạn đang dùng SSD thì không phải vấn đề lớn. Nhưng với HDD, gom chúng lại gần nhau sẽ giúp Lightroom hoạt động hiệu quả hơn. Cách đơn giản là chọn Optimizer và chờ đên khi hoàn tất.
Backup Catalog trong Lightroom Classic
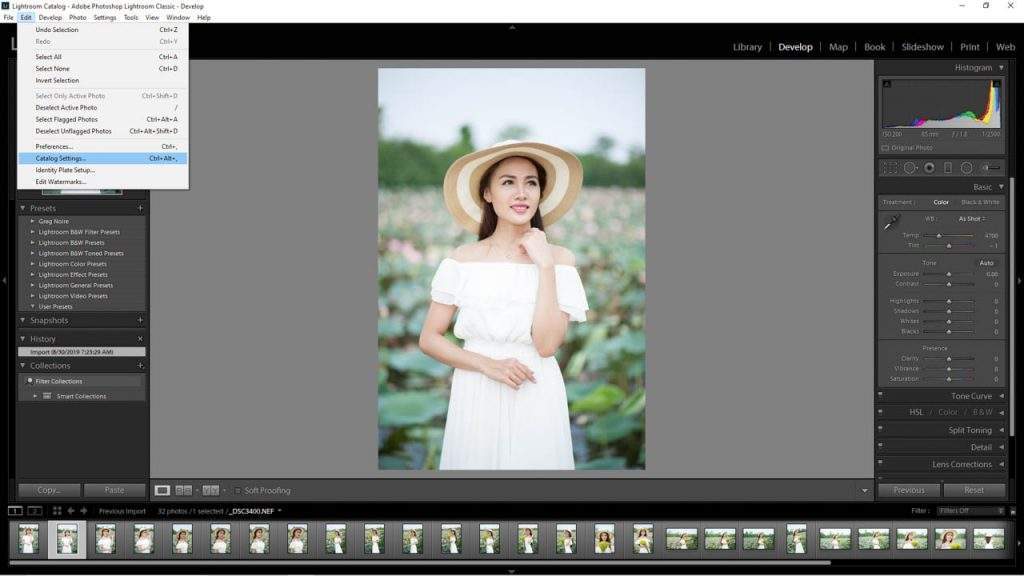
Catalog là tất cả chỉnh sửa bạn đã làm trên ảnh gốc. Nếu Catalog gặp sự cố, như bị lỗi hay xóa nhầm. Tất cả công sức đó sẽ trở về 0. Không có cách nào khắc phục vấn đề này. Chúng ta nên đặt Backup Catalog theo lịch. Để không xảy ra những sự cố đang tiếc. Chọn tới Edit > Catalog Settings.
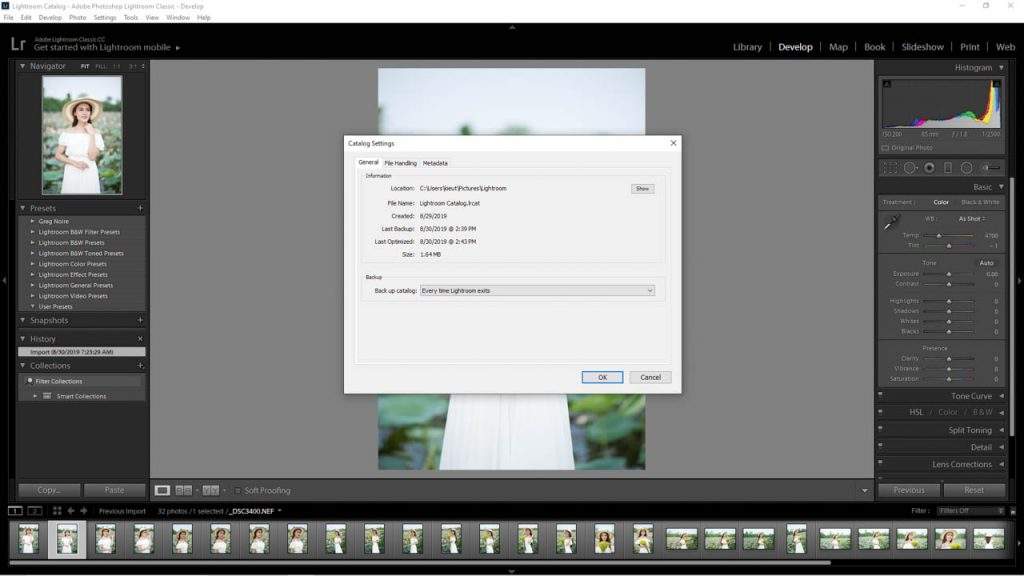
Trong phần General Information, cho biết vị trí của Catalog. Bạn có thể nhấn Show và Copy Catalog sang ổ cứng khác. Đây là cách sao lưu thủ công.
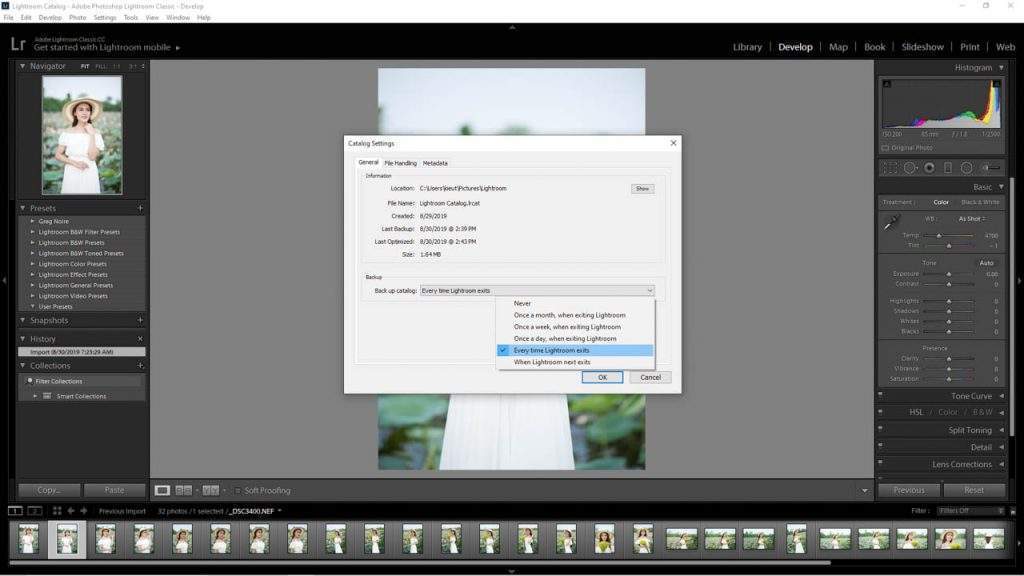
Để backup tự động, hãy chọn xuống phía dưới. Chọn thời gian bạn cần Backup Catalog, phù hợp với nhu cầu của bạn. Mình thường chọn Backup sau một ngày.
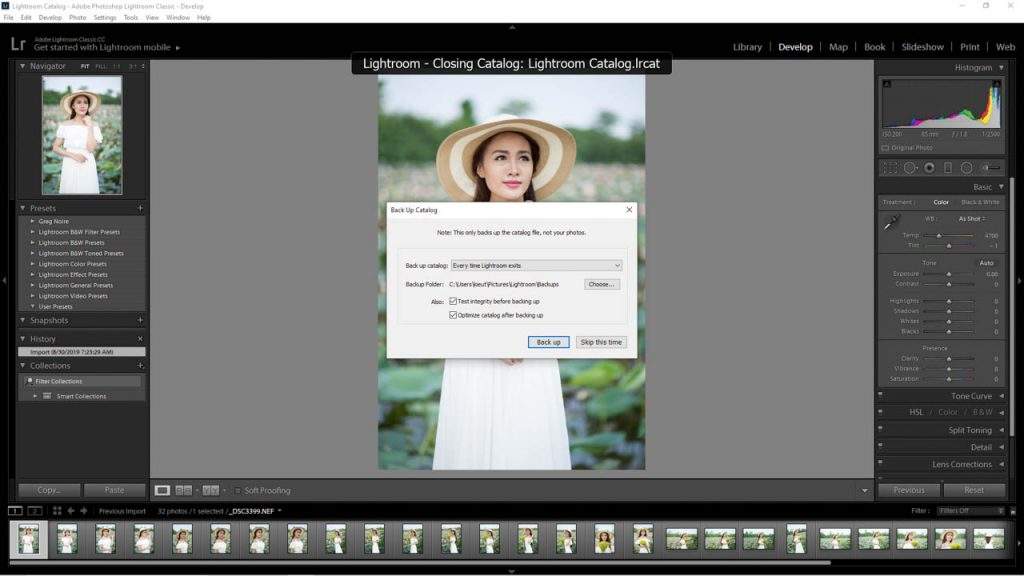
Khi tắt Lightroom sẽ hỏi có Backup không? Bạn có hai lựa chọn là Backup hoặc bỏ qua. Chọn Backup và chờ trong vài phút, mọi thứ sẽ diễn ra tự động. Như vậy bạn đã biết cách lưu dự phòng Catalog trong Lightroom.
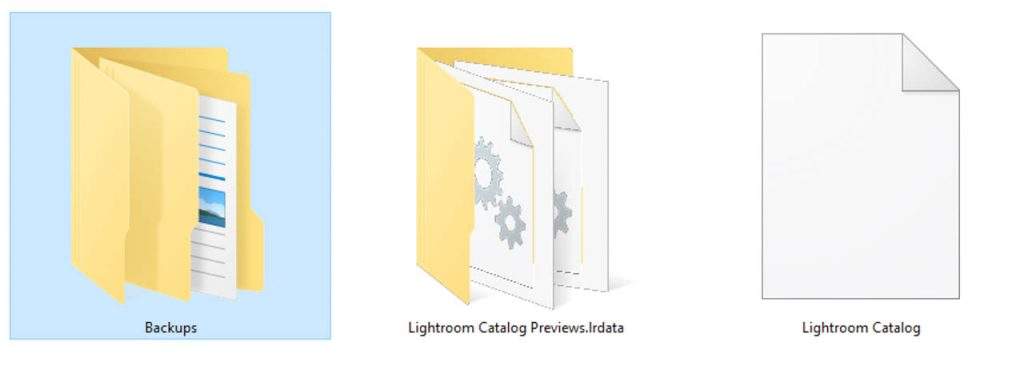
Đây là những bước căn bản để sử dụng Lightroom hiệu quả. Chúng ta sẽ tìm hiểu cách sử dụng chi tiết Lightroom trong phần tiếp theo. Cảm ơn bạn đã dành thời gian.
Nguồn: https://25giay.vn
Danh mục: Kỹ Thuật Nhiếp Ảnh