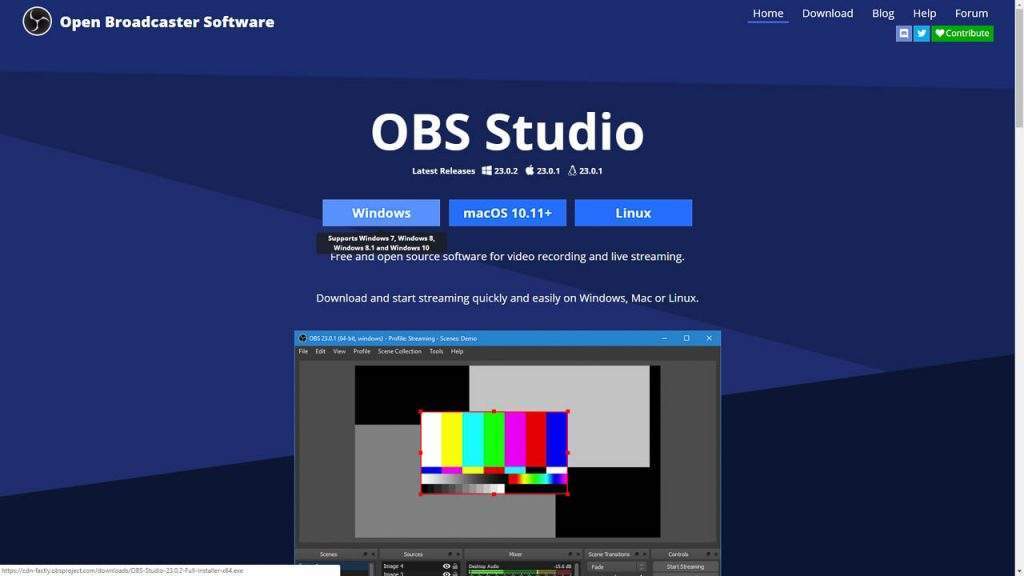Hướng dẫn cài phần mềm Livestream OBS
Livestream là một tính năng không thể thiếu trên Youtube hay Facebook. Chúng ta có thể livestream từ điện thoại một cách đơn giản. Nếu muốn cài đặt chi tiết hơn hãy dùng phần mềm OBS. Đây là phần mềm mình thường dùng và thấy rất ổn định. Mình chia sẻ lại một vài kinh nghiệm cùng các bạn.
Hướng dẫn cài OSB cho máy tính
Trước tiên bạn hay vào trang tải phần mềm OBS. Sau đó chọn phiên bản phù hợp với hệ điều hành đang sử dụng. Mình đang dùng Windows 10, nên chọn mục đầu tiên.
Bạn đang xem: Hướng dẫn cài phần mềm Livestream OBS
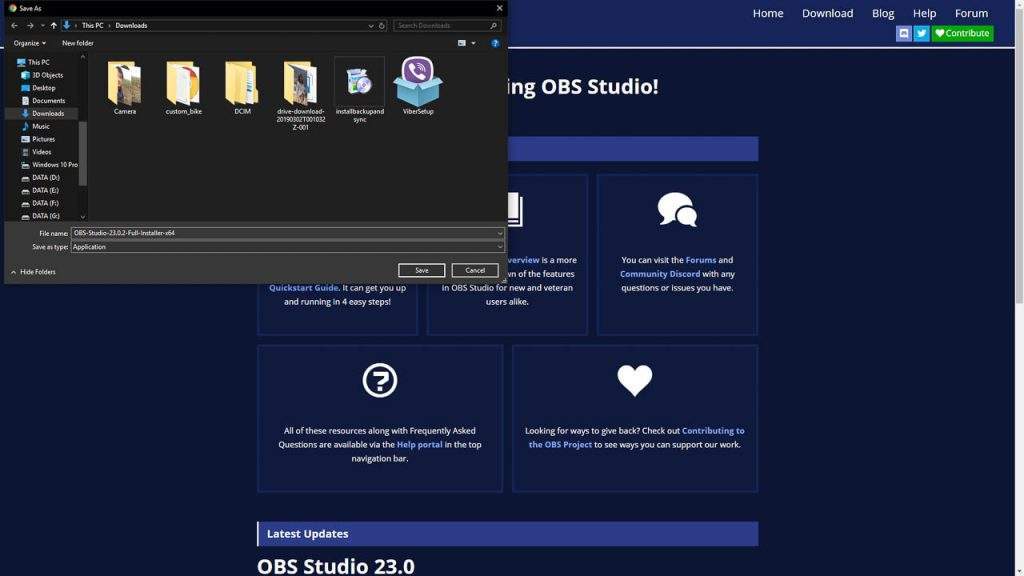
Chọn nơi lưu trữ và nhấn Save. Phần mềm sẽ được tải về trong ít phút.
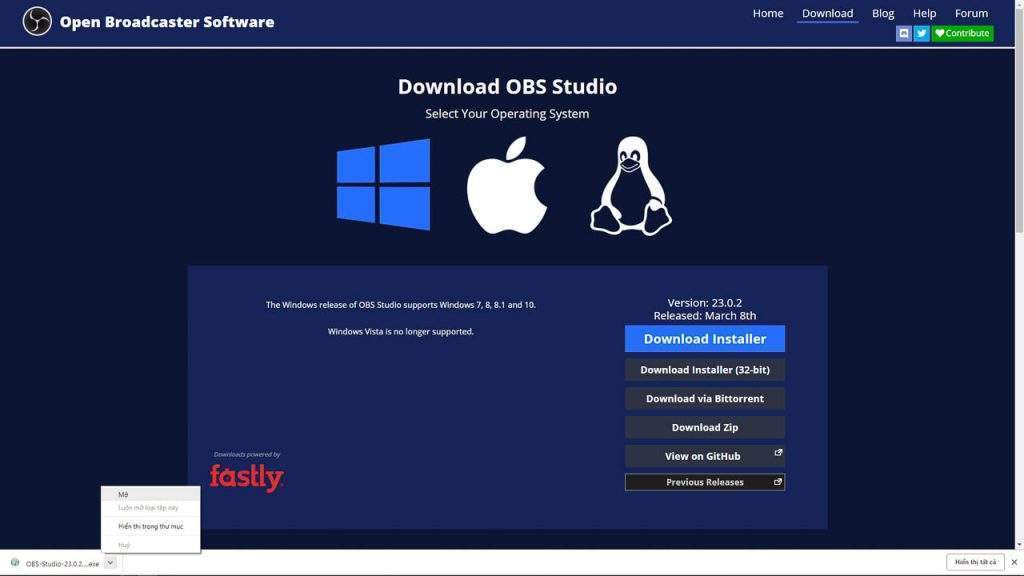
Nhấp vào file vừa tải xong và chọn mở.
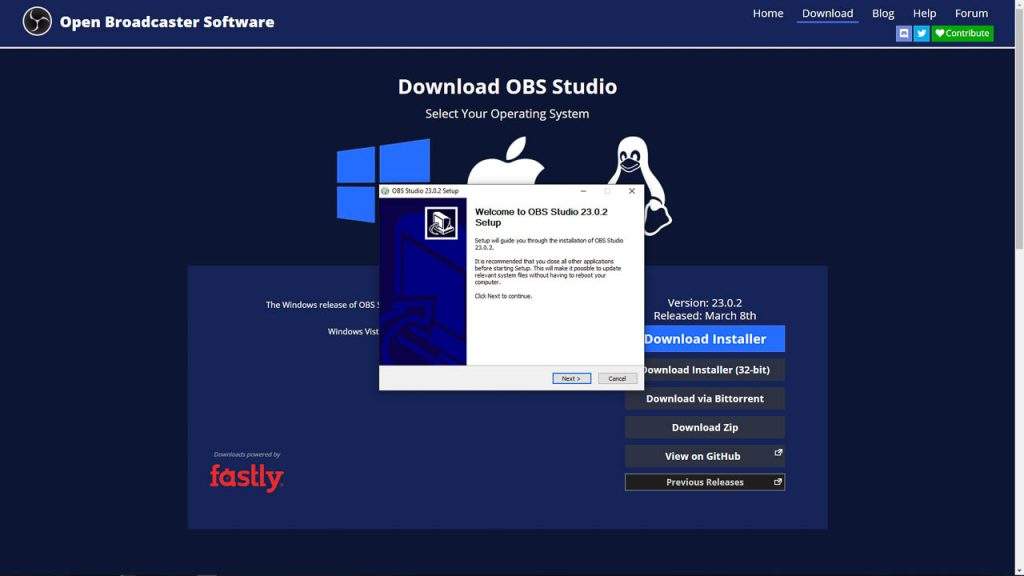
Chọn Next để tiếp tục cài đặt.
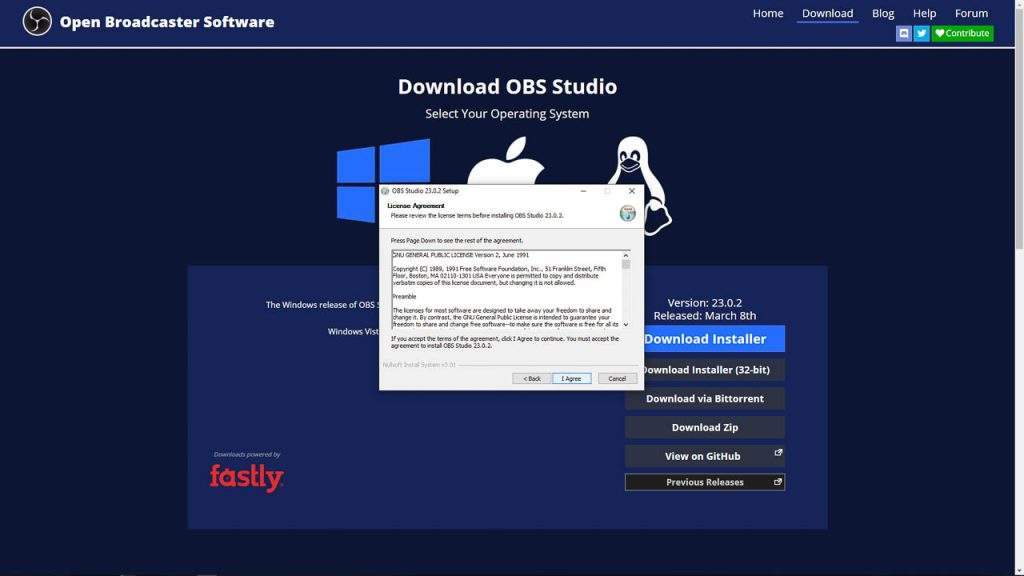
Xem thêm : Chụp ảnh đại gia đình đẹp trọn gói giá rẻ tại Hà Nội
Chọn I Agree, để đồng ý với điều khoản sử dụng.
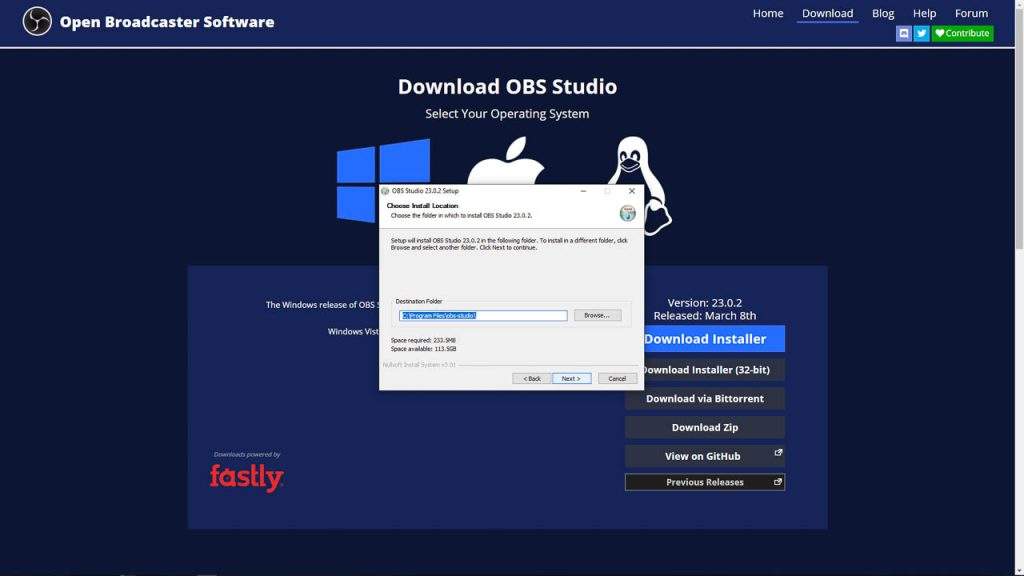
Bạn có thể nhấn vào Browse để chọn thư mục cài đặt và nhấn Next
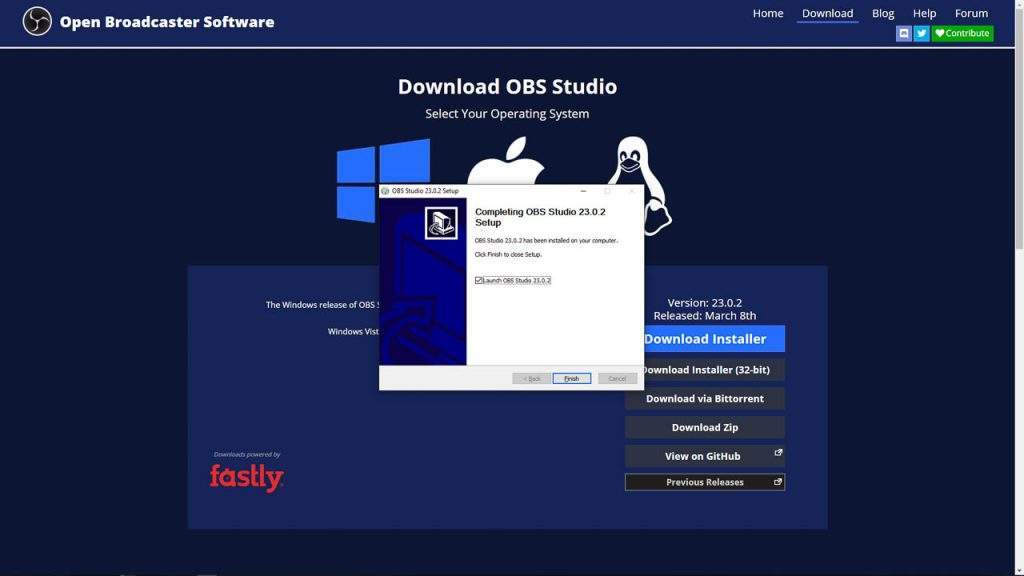
Như vậy phần mềm đã cài đăt xong. Bạn có thể nhấn vào finish để kết thúc, phần mềm sẽ tự khởi động và hướng dẫn bạn cách livestream.
Hướng dẫn Livestream Youtube bằng OBS
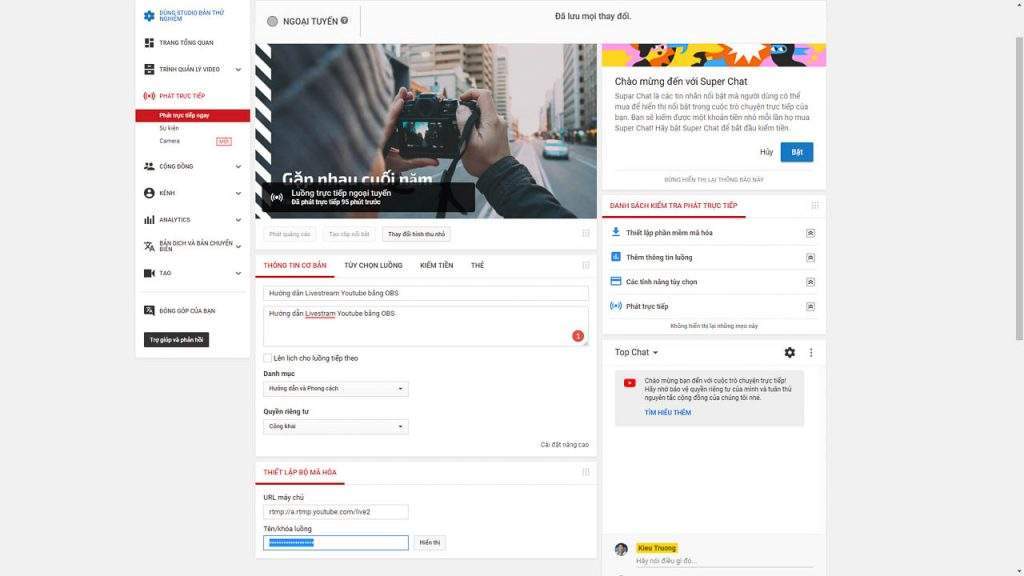
Chúng ta tiếp tục cài đặt OBS để Livestream lên Youtube. Hãy vào mục phát trực tiếp trên kênh Youtube. Sau đó đặt tiêu đề, mô tả, quyền riêng tư. Cuối cùng chép phần “tên khóa luồng” để lát nữa dán vào phần mềm OBS.
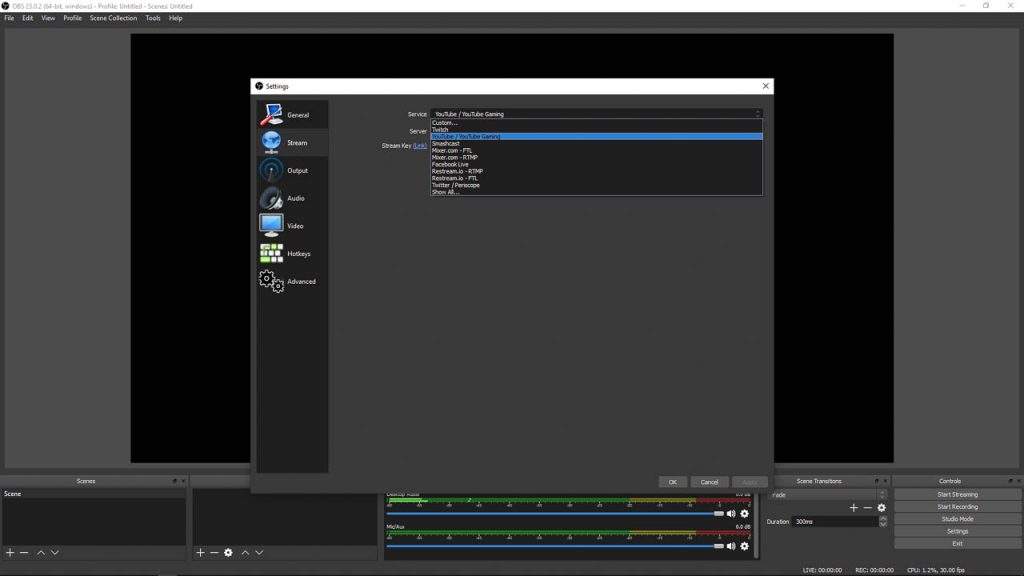
Nhấn vào mục Settings, sau đó đi tới phần Stream. Tại đây hãy chọn sang Youtube.
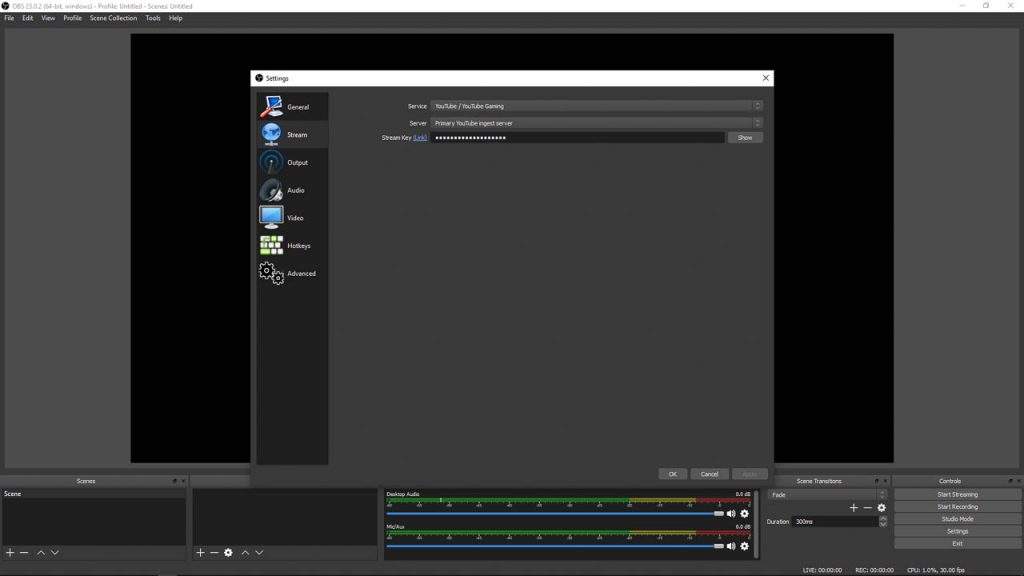
Xem thêm : Import ảnh vào trong Lightroom Classic
Dán khóa luồng vào phần Stream key.
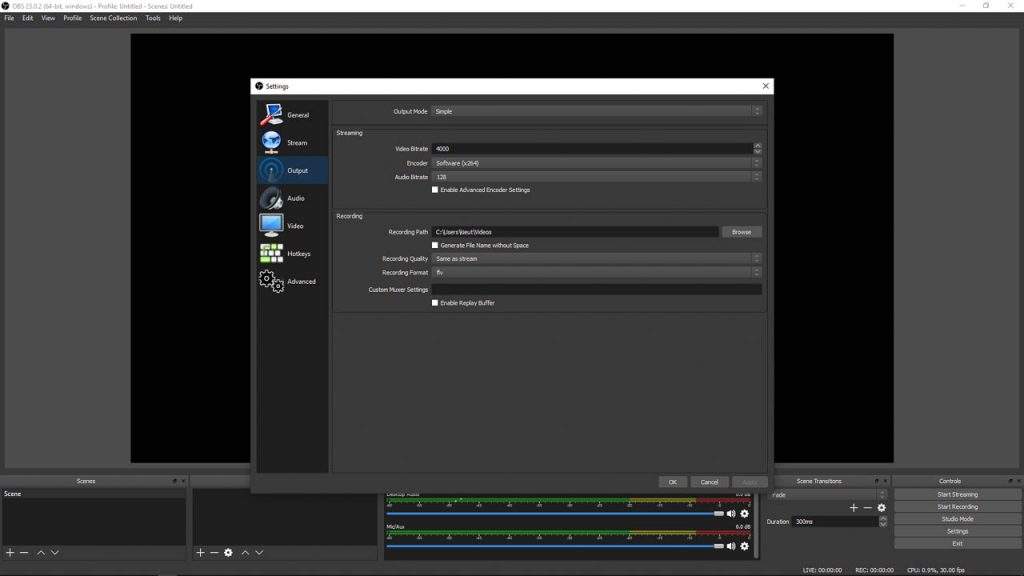
Cài đặt Video bitrate= 4000, Audio bitrate = 128
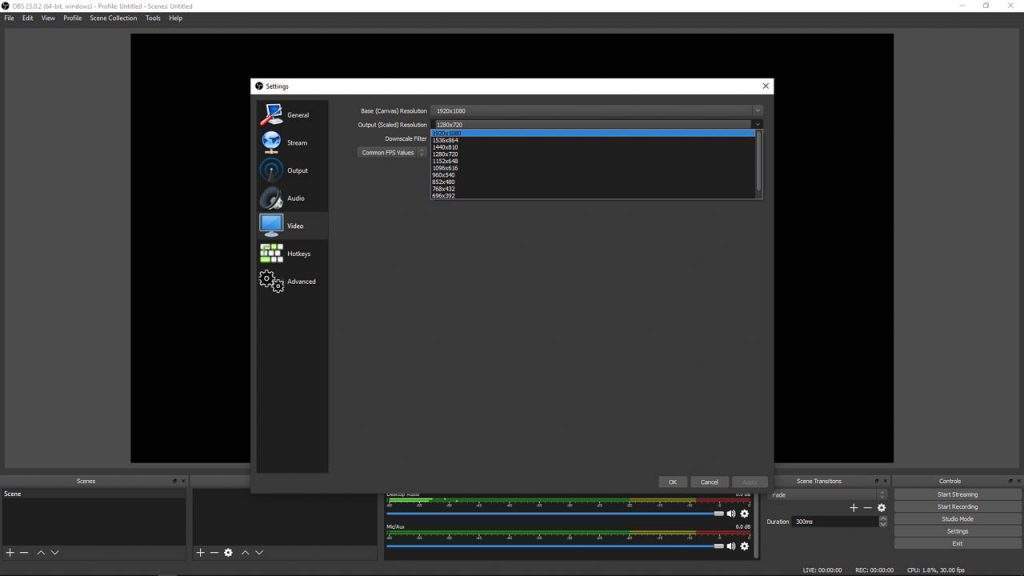
Chọn độ phân giải video muốn Stream. Mình hay dùng Full HD 1920×1080 30p.
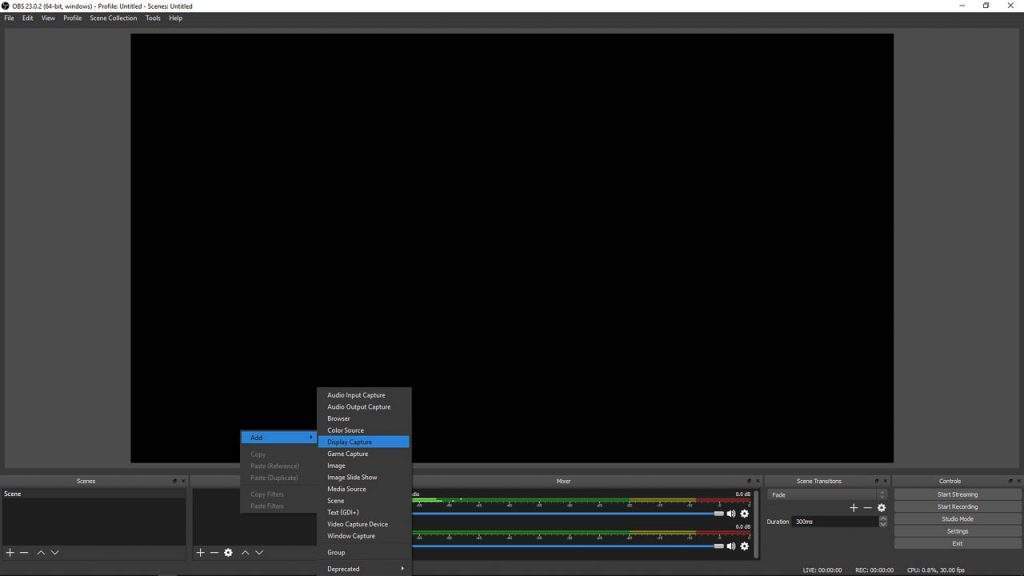
Bạn có thể thêm nội dụng bằng cách nhấn chuột phải vào Sources/Add. Trong đây có rất nhiều thành phần, từ màn hình windows, game, webcam.
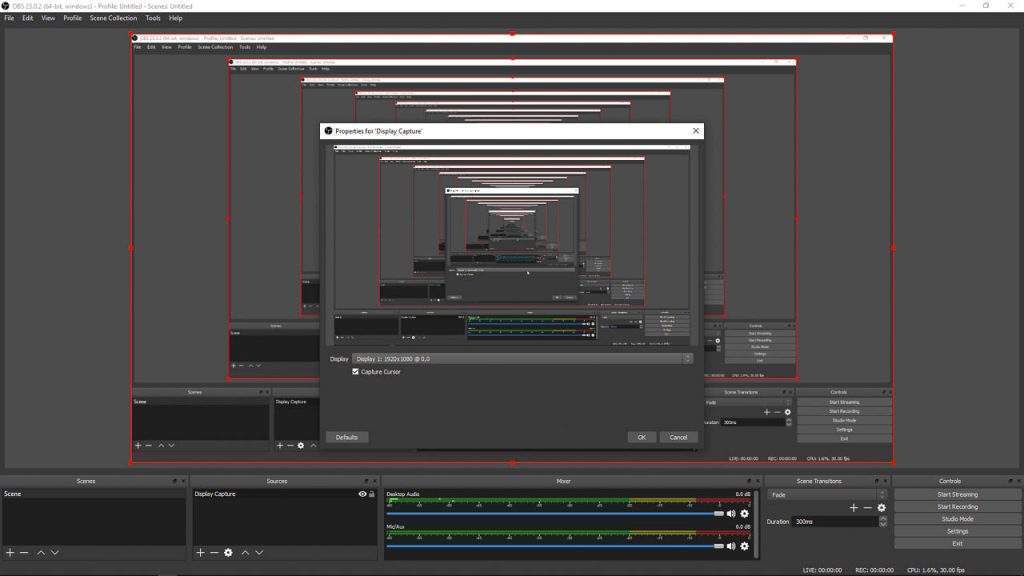
Mình lấy ví dụ Livestream màn hình máy tính. Mọi thứ diễn ra trên màn hình, bao gồm cả âm thanh sẽ được stream lên Youtube. Bây giờ bạn có thể nhấn Start treaming để phát trực tiếp lên Youtube. Như vậy mình đã chia sẻ với các bạn, cách cài đăt và livestream bằng phần mềm OBS. Cảm ơn bạn đã dành thời gian tham khảo.
Nguồn: https://25giay.vn
Danh mục: Kỹ Thuật Nhiếp Ảnh