Hướng dẫn sử dụng EOS Utiliy 3 – chép ảnh vào máy tính
Canon DPP và EOS Utility 3 có thể kết nối với các máy ảnh EOS và giúp bạn tải ảnh trực tiếp vào trong máy tính rất thuận lợi và nhanh chóng.
Chép ảnh vào máy tính bằng Canon EOS Utility 3
Đầu tiên bạn cần có một dây nối USB, để kết nối chiếc máy ảnh và máy tính đã cài sẵn phần mềm Canon DPP và EOS Utility. Bật máy ảnh và khởi động phần mềm EOS Utility ( Bạn cần khởi động trong lần đầu tiên, những lần sau phần mềm tự khởi động)
Bạn đang xem: Hướng dẫn sử dụng EOS Utiliy 3 – chép ảnh vào máy tính
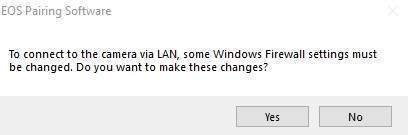
Trong lần khởi động đầu tiên, sẽ xuất hiện một thống báo. Bạn nên đồng ý, để máy ảnh kết nối thông qua mạng LAN.
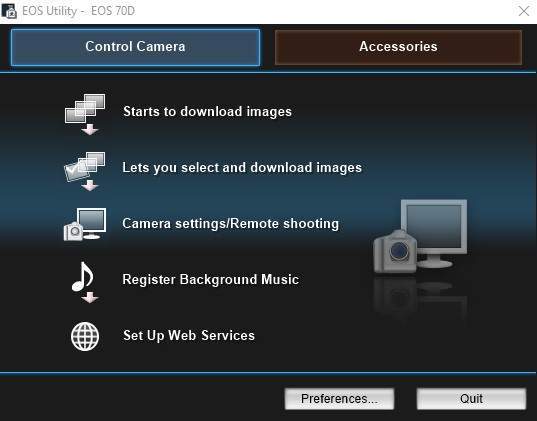
Phần mềm EOS Utility đã khởi động và kết nối thành công với chiếc Canon 70D. Bạn có thể thiết lập nơi lưu ảnh, bằng cách nhấn vào Preferences và tiến hành cài đặt.
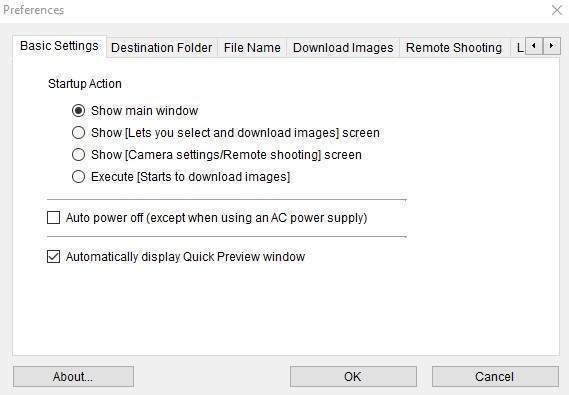
Xem thêm : Kết nối máy ảnh với iPhone chép ảnh cực nhanh ?
Trong cửa sổ Preferences bạn chọn qua mục Destination Folder
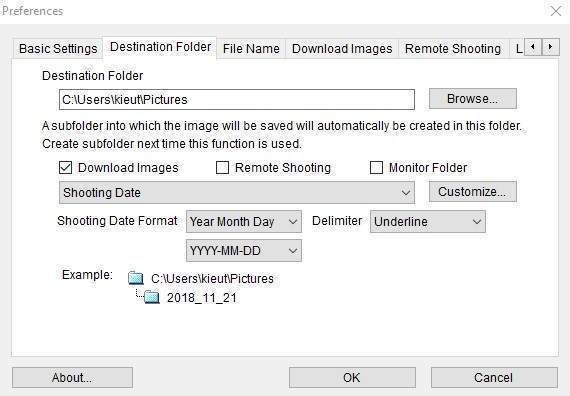
Trong mục Destination Folder, nhấp vào Browse để chọn thư mục lưu trữ ảnh.
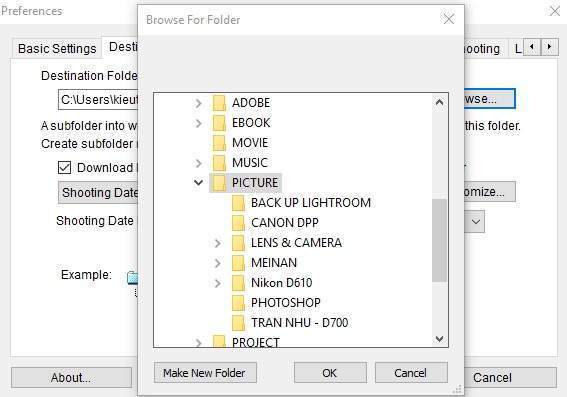
Chọn tới thư mục bạn muốn lưu trữ ảnh.
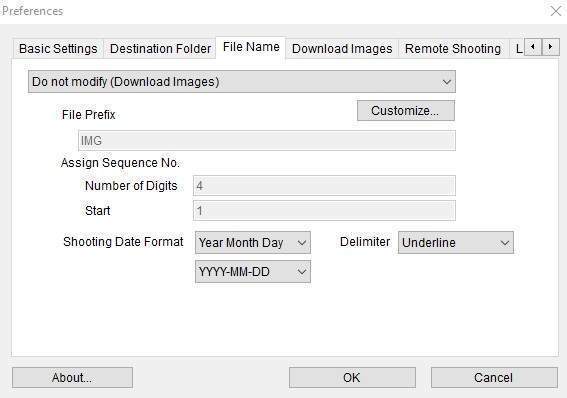
Trong mục File Name chọn Do not Modify. Chúng ta chỉ tải anh, giữ nguyên tên của file được tải về.
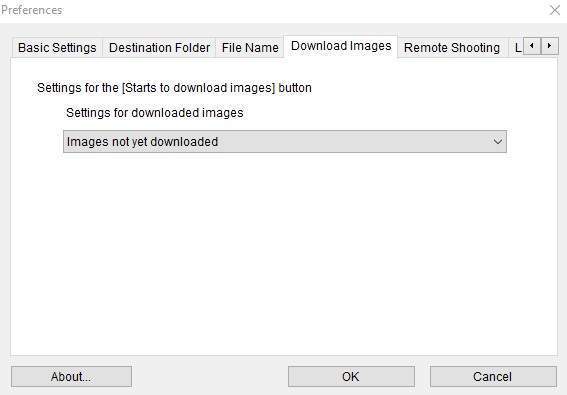
Trong mục Download Images, lựa chọn Images not yet downloaded. Các ảnh đã được tải trong lần trước, sẽ được bỏ qua trong lần tải mới.
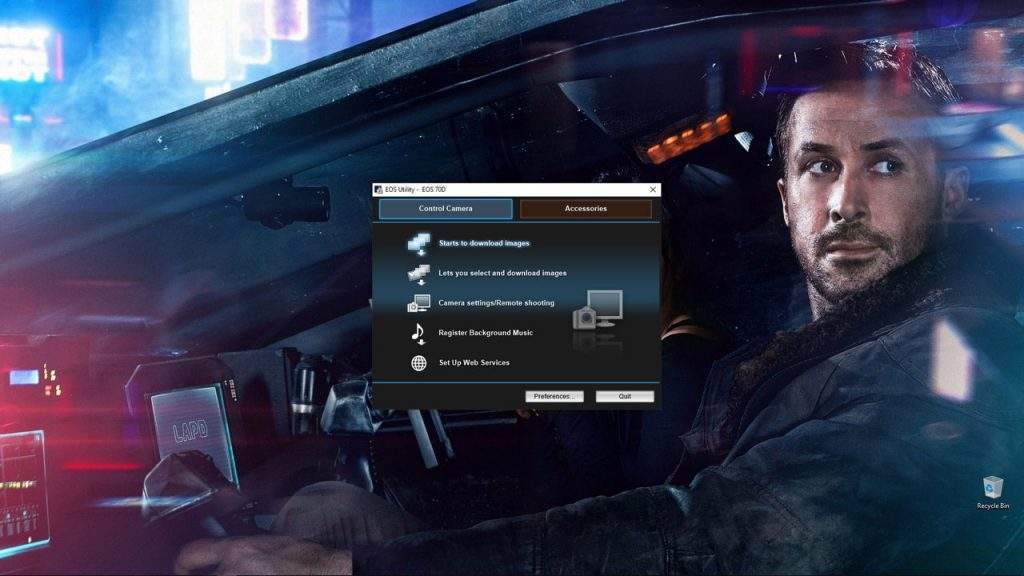
Xem thêm : Kỹ thuật chụp ảnh thức ăn: thủ thuật ánh sáng
Nhấn Stars to download images để bắt đầu tải, máy sẽ tải tất cả ảnh trong thẻ nhớ vào vị trí bạn chọn
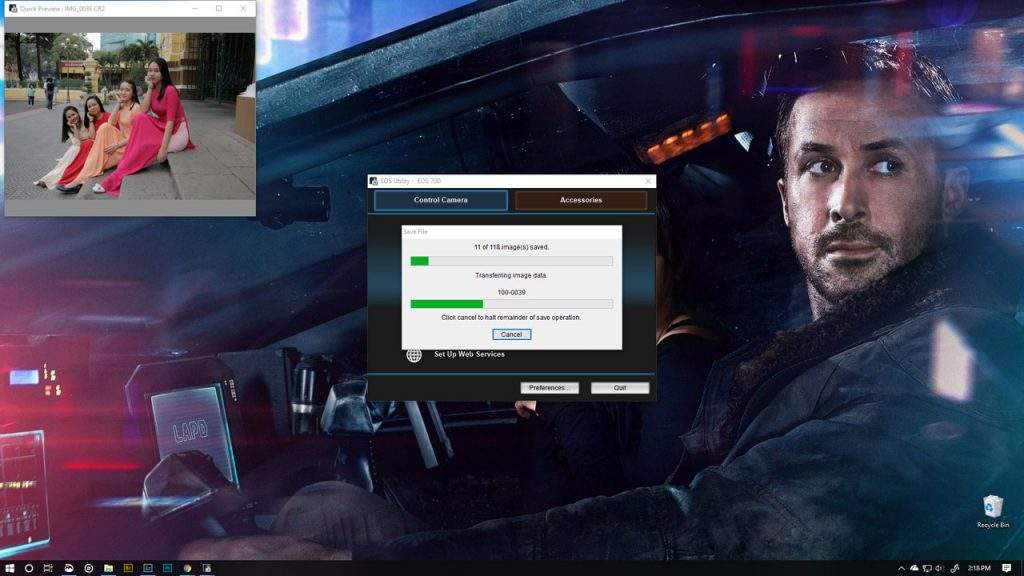
Ảnh tải xong sẽ hiển thị bên góc trái của màn hình, lúc này bạn chỉ cần chờ cho tới khi hoàn tất.
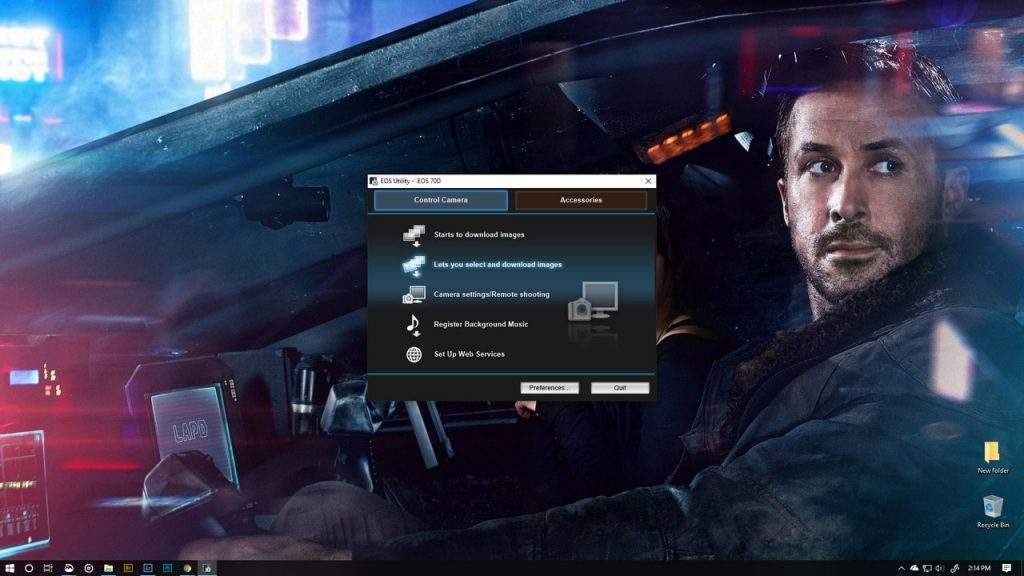
Bạn cũng có thể lựa chọn cụ thể từng ảnh mình muốn, bằng cách chọn vào Lets you select and download igames
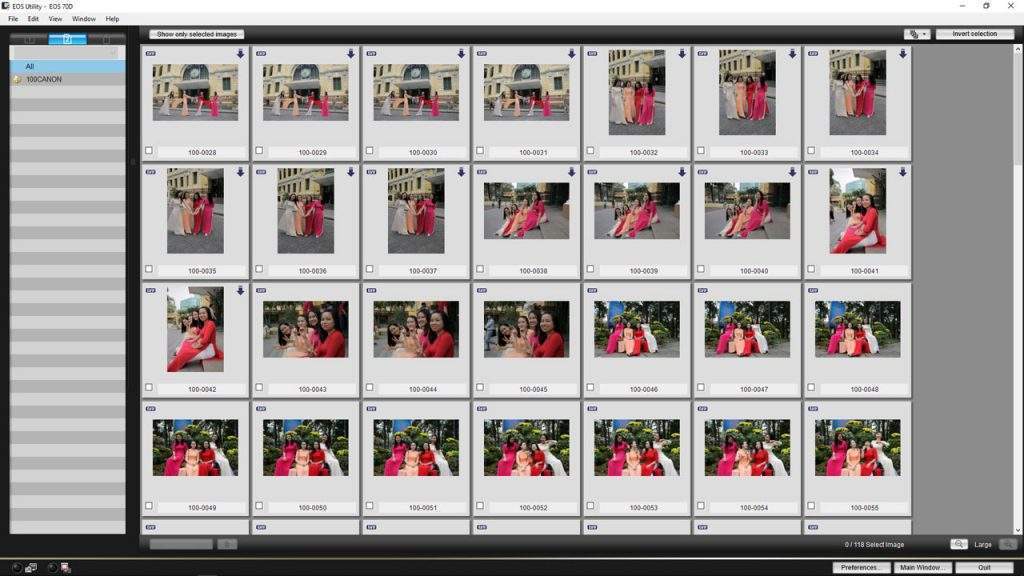
Lựa chọn thẻ nhớ lưu trữ ảnh và chọn ảnh bạn cần tải về theo mong muốn.
Ok, như vậy chúng ta đã tìm hiểu xong cách chép ảnh, từ một chiếc máy ảnh Canon EOS vào máy tính qua EOS Utility. Trong phần tiếp theo, chúng ta tìm hiểu về cách xem ảnh làm sao cho đúng và sử dụng hết tính năng của phần mềm Canon DPP. Cảm ơn.
Nguồn: https://25giay.vn
Danh mục: Kỹ Thuật Nhiếp Ảnh


