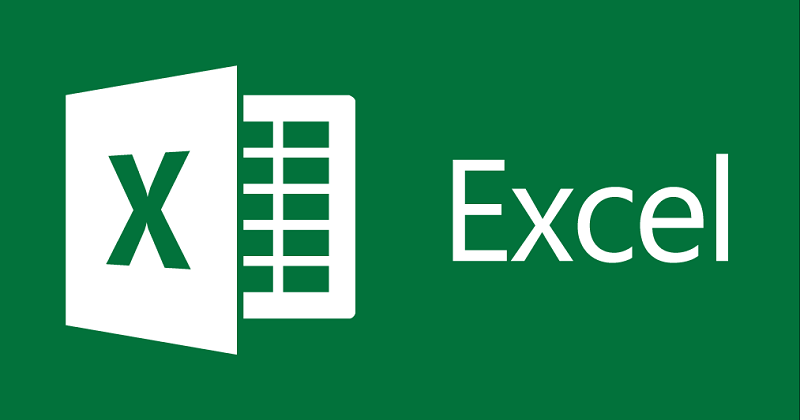Cách thay đổi, tùy chỉnh định dạng ngày tháng trong Excel mọi phiên bản và Google Sheets
Microsoft Excel là một phần mềm văn phòng hỗ trợ các thao tác làm việc với bảng tính hết sức mạnh mẽ và tiện lợi. Khi làm việc với các dữ liệu thời gian như ngày tháng, Excel cung cấp cho chúng ta rất nhiều cách để hiển thị hay nhập liệu ngày tháng vô cùng đa dạng và trực quan. Tuy nhiên, đối với những ai ít sử dụng phần mềm này, có thể sẽ gặp một chút rắc rối khi định dạng hiển thị ngày tháng của Excel không đúng ý mình, nhưng lại không biết làm thế nào để tùy chỉnh. Bài viết này mình sẽ hướng dẫn các bạn cách thay đổi định dạng ngày tháng năm trên mọi phiên bản Excel và cả Google Sheets đối với những ai thích làm việc online! Chúng ta cùng bắt đầu nhé!
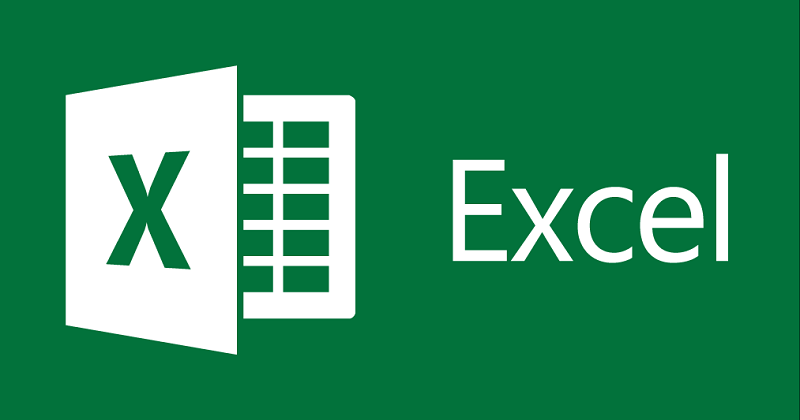
Nội Dung
Thay đổi định dạng ngày tháng năm trong hệ điều hành Windows
Thay vì thay đổi định dạng ngày tháng cho một file dữ liệu cụ thể ngay trong phần mềm Excel, bạn có thể thay đổi định dạng ngày tháng tiêu chuẩn cho toàn bộ máy tính của mình để áp dụng định dạng đó cho tất cả các file Excel khác trong tương lai. Sau đây là các bước đơn giản để bạn làm điều đó!
Bước 1: Nhấp vào nút Start có biểu tượng Windows ở góc trái bên dưới màn hình, gõ “Control Panel” sau đó nhấp vào ứng dụng hiện ra như ảnh dưới để mở Control Panel lên.
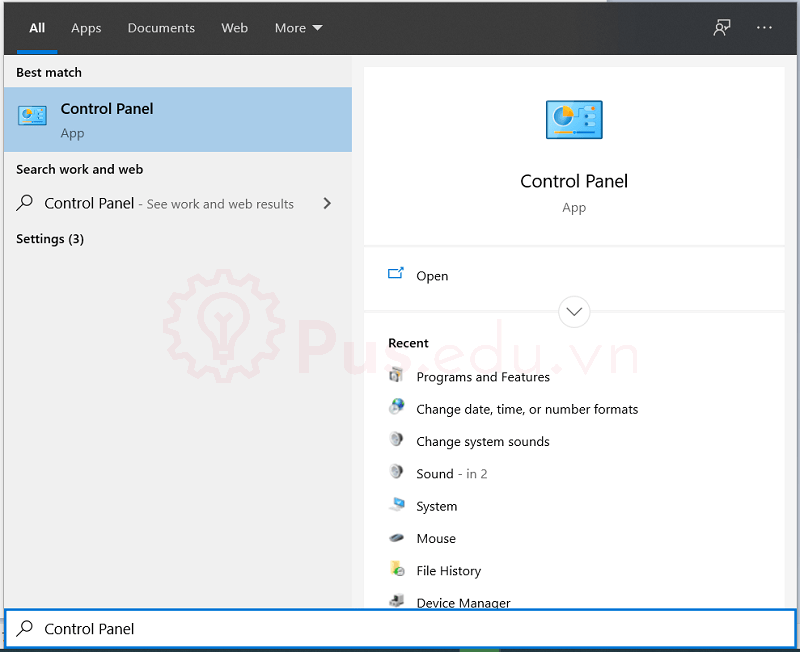
Bước 2: Sau đó bạn hãy nhấp vào Change date, time, or number formats bên dưới phần Clock and Region như ảnh bên dưới.
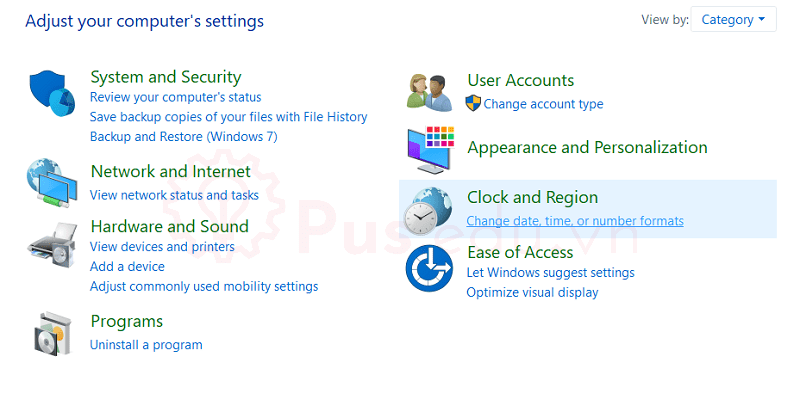
Bước 3: Trong tab Format, phần Date and time formats được mình khoanh đỏ chính là phần chúng ta dùng để chỉnh định dạng ngày tháng của Windows. Bạn sẽ có các tùy chọn cho Short date (ngày ngắn) và Long date (ngày dài). Ngày ngắn sẽ có dạng viết tắt như sau: 22/03/2020, còn ngày dạng sẽ hiển thị dưới dạng từ ngữ như: March 22, 2020. Nhấp vào “OK” để áp dụng các lựa chọn của bạn.
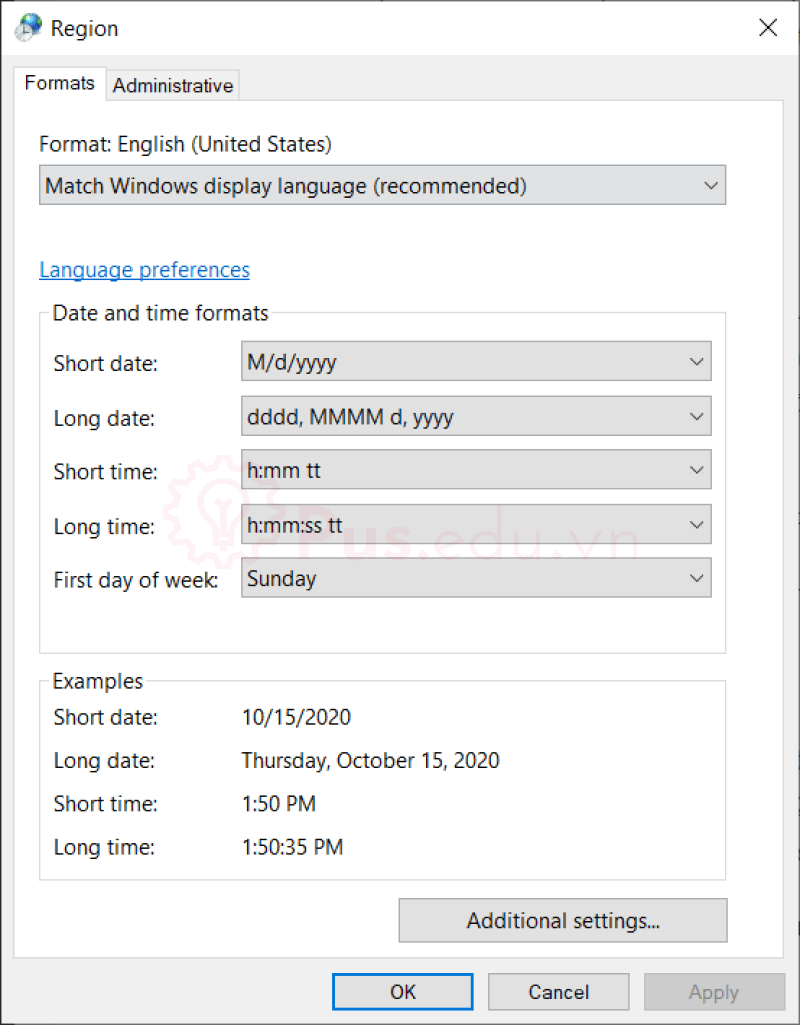
Các ví dụ mình minh họa dưới đây sẽ giúp bạn dễ hình dung về các định dạng hiển thị ngày tháng của Windows hơn. Ngày mình sử dụng để minh họa là 08/03/2020
- Ví dụ cho tùy chọn Short Date.
- M/d/yyyy: 3/8/2020
- M/d/yy: 3/8/20
- MM/dd/yy: 03/08/20
- MM/dd/yyyy: 03/08/2020
- yy/MM/dd: 20/03/08
- yyyy-MM-dd: 2020-03-08
- dd-MMM-yy: 08-Mar-20
- Ví dụ cho tùy chọn Long Date.
- dddd, MMMM dd, yyyy: Sunday, March 08, 2020
- dddd, MMMM d, yyyy: Sunday, March 8, 2015
- MMMM d, yyyy: March 8, 2020
- dddd, d MMMM, yyyy: Sunday, 8 March, 2020
- d MMMM, yyyy: 8 March, 2020
Các lựa chọn bạn thay đổi ở đây sẽ đây sẽ được chuẩn hóa trên tất cả các ứng dụng của Windows, bao gồm cả Excel. Có nghĩa là tất cả file Excel được mở trên máy tính của bạn sẽ áp dụng định dạng này làm chuẩn mặc định cho ngày tháng. Còn nếu bạn muốn có các tùy chỉnh đa dạng hơn, tự tạo định dạng ngày, tháng trong Excel theo ý mình hay chỉ muốn thây đổi định ngày, tháng trên một file Excel nhất định thì xin mời đọc tiếp phần sau của bài viết.
Định dạng ngày tháng trong Excel 365 và Excel 2019
Về cơ bản, hai phiên bản Office 365 và Office 2019 có thể xem là một, sự khác nhau chủ yếu nằm hình thức kinh doanh của Microsoft và khả năng hỗ trợ đám mây của Offfice 365, chi tiết hơn về sự khác nhau của hai phiên bản này mình sẽ đề cập trong một bài viết khác. Sau đây là các bước để tùy chỉnh định dạng ngày tháng, thời gian theo các định dạng có sẵn trong Excel 365 và Excel 2019:
Bước 1: Chọn ô bạn muốn thay đổi định dạng hoặc sử dụng tổ hợp phím Ctrl+A để áp dụng cho toàn bộ trang tính. Bạn cũng có thể nhấn vào chữ cái ở hàng trên bảng tính để chọn áp dụng cho một cột cụ thể. Ở đây mình định dạng lại ngày tháng cho ô có nội dung là 3/22/2000 (ngày 22 tháng 3 năm 2000).
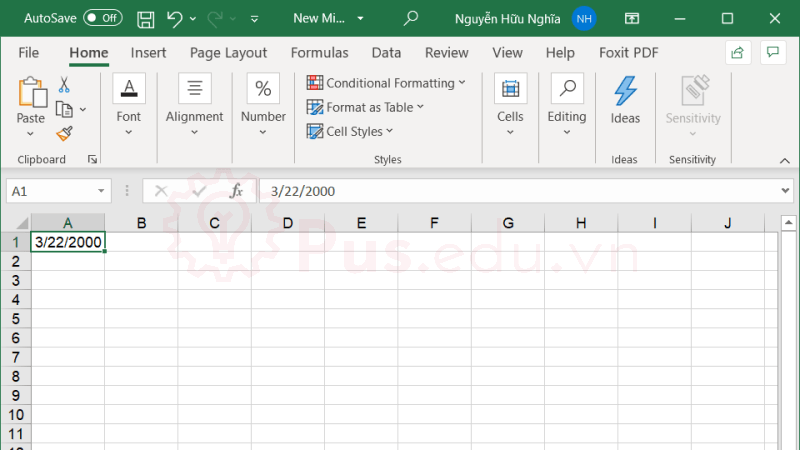
Bước 2: Trong tab Home, ở nhóm Number, các bạn nhấn vào mũi tên ở góc như ảnh dưới để mở bảng Formal Cells, bạn cũng có thể mở Format Cells bằng tổ hợp phím Ctrl+1 (số 1 ở hàng số phía trên).
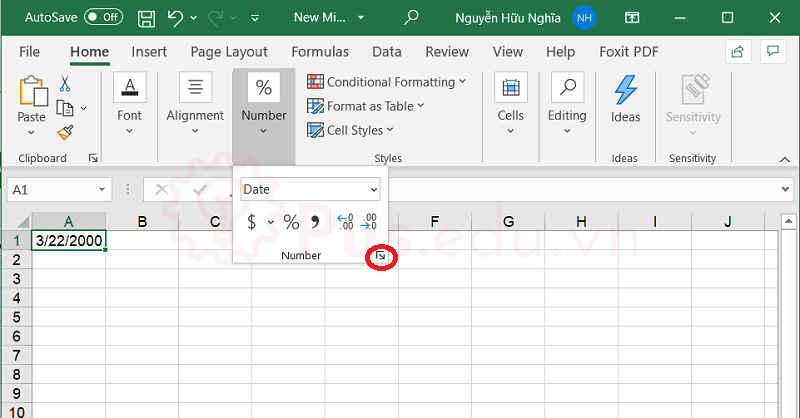
Bước 3: Trong Category của tab Number, bạn hãy chọn vào phần Date (định dạng ngày) hoặc Time (định dạng thời gian). Bên dưới phần Type là các định dạng có sẵn của Excel, bạn có thể chọn một trong số đó và xem mẫu mà Excel sẽ hiển thị trong ô Sample.
Bước 4: Để có thể thay đổi cách hiển thị theo định dạng của ngôn ngữ khác tiếng Anh, bạn có thể chọn ở phần Locale bên dưới, ở đây mình chọn Vietnamese (tiếng Việt).
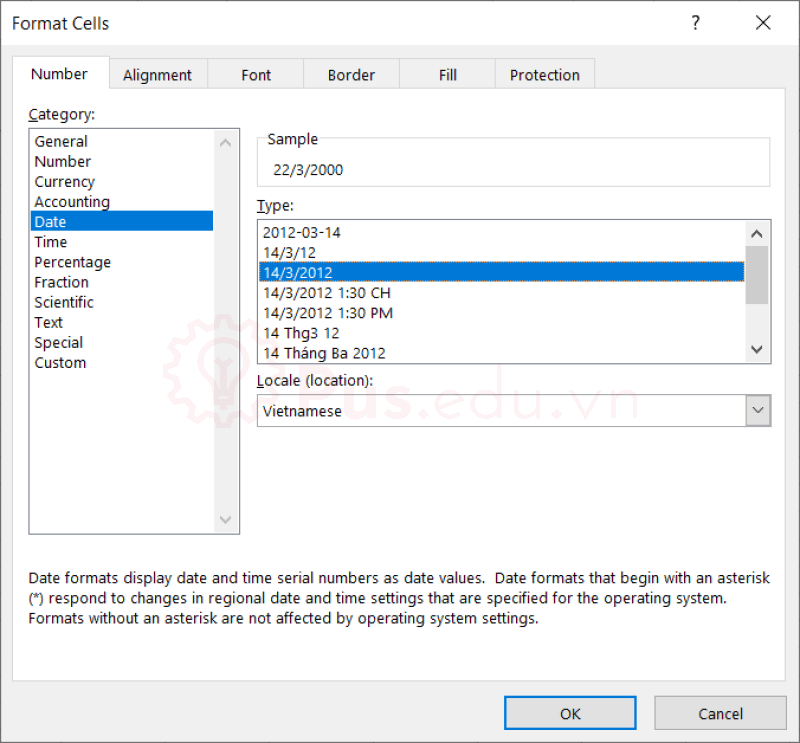
Bước 5: Nhấn OK để hoàn tất
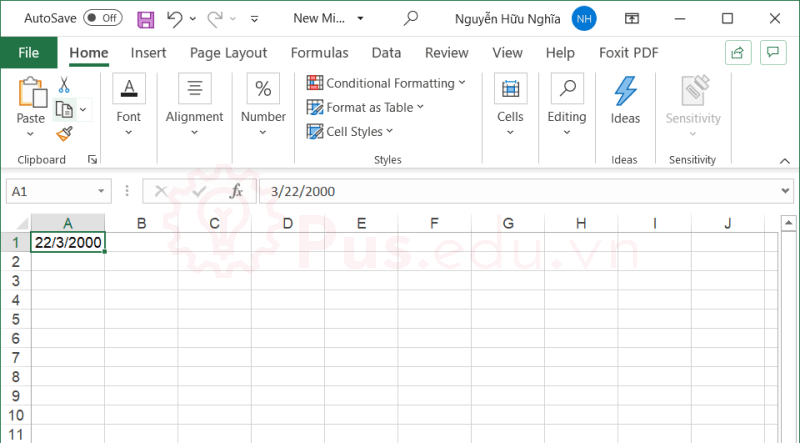
Ngoài ra, bạn cũng có thể tự tạo định dạng ngày tháng theo ý mình theo các bước sau đây:
Bước 1 & 2: Làm như trên.
Xem thêm : Hàm UPPER Trong Excel Và Google Sheets
Bước 3: Chọn vào phần Custom ở dưới cùng, sau đó nhập định dạng ngày tháng hoặc thời gian bạn muốn hiển thị vào ô Type và xem kết quả ở ô Sample. Ở đây mình sử dụng code [$-vi-VN]dddd, mmmm d, yyyy với phần trong [ ] là ngôn ngữ hiển thị, phần còn lại là định dạng ngày tháng. Nếu bạn không nhập ngôn ngữ hiển thị, Excel sẽ hiểu ngôn ngữ hiển thị mặc định là tiếng Anh, có thể có một số bạn vẫn chưa quen với việc nhập code, mình có làm một bảng các cách nhập code thông dụng kèm link ID ngôn ngữ các nước, các bạn có thể tham khảo ở phần FAQ bên dưới.
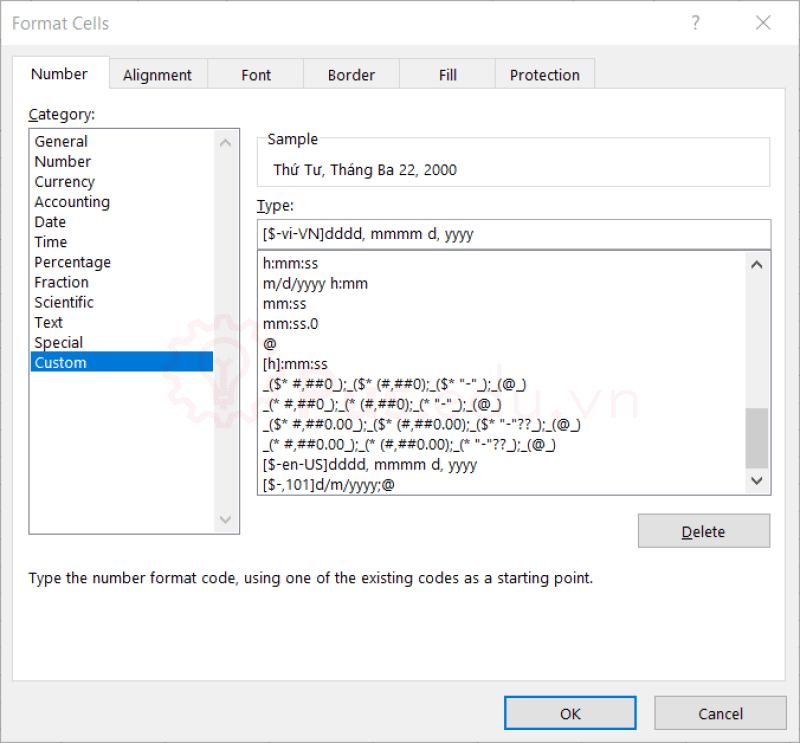
Bước 4: Nhấn OK để hoàn tất.
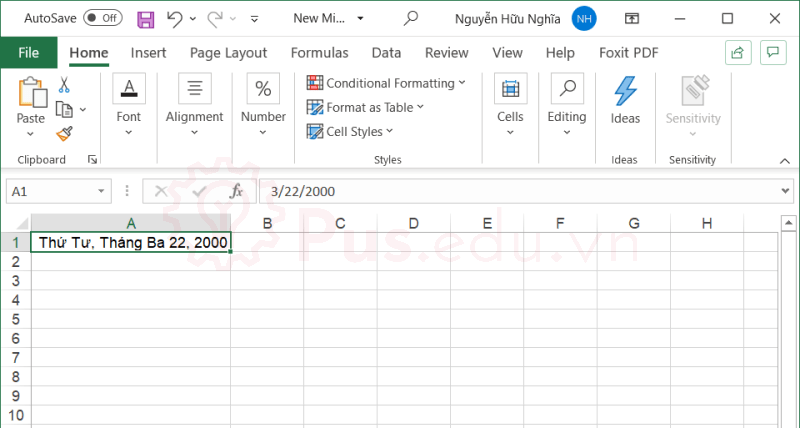
Định dạng ngày tháng năm trong Excel 2016
Giao diện và chức năng của Excel 2016 không có quá nhiều khác biệt với phiên bản Excel 2019. Bạn có thể làm theo hướng dẫn tùy chỉnh định dạng ngày tháng trong Excel 2019 và Excel 365 bên trên.
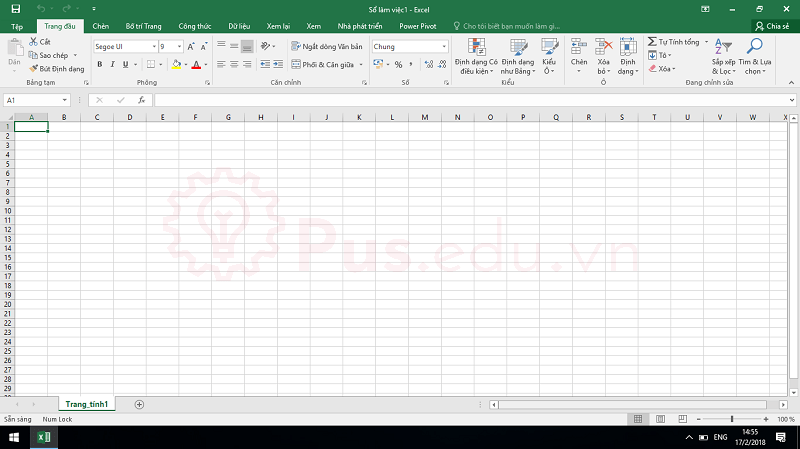
Định dạng ngày tháng năm trong Excel 2013
Giao diện và chức năng của Excel 2013 không có quá nhiều khác biệt với phiên bản Excel 2019. Bạn có thể làm theo hướng dẫn tùy chỉnh định dạng ngày tháng trong Excel 2019 và Excel 365 bên trên.
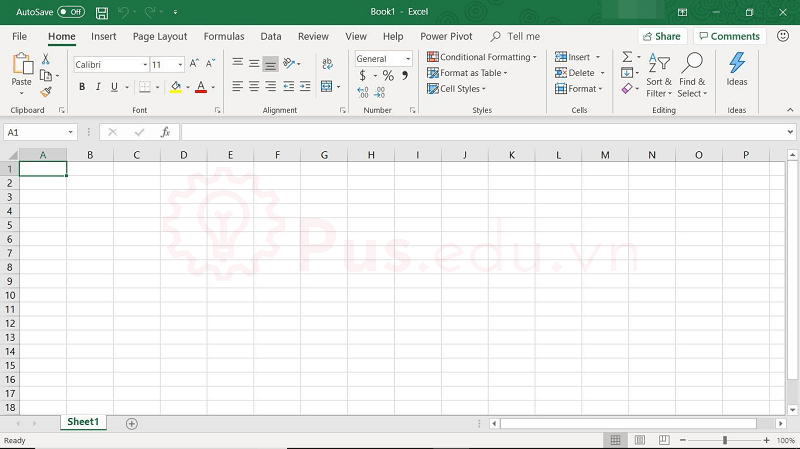
Định dạng ngày tháng năm trong Excel 2010
Cách tùy chỉnh định dạng ngày tháng trong Excel 2010 không khác biệt so với phiên bản Excel 2019. Bạn có thể làm theo hướng dẫn ở bên trên.
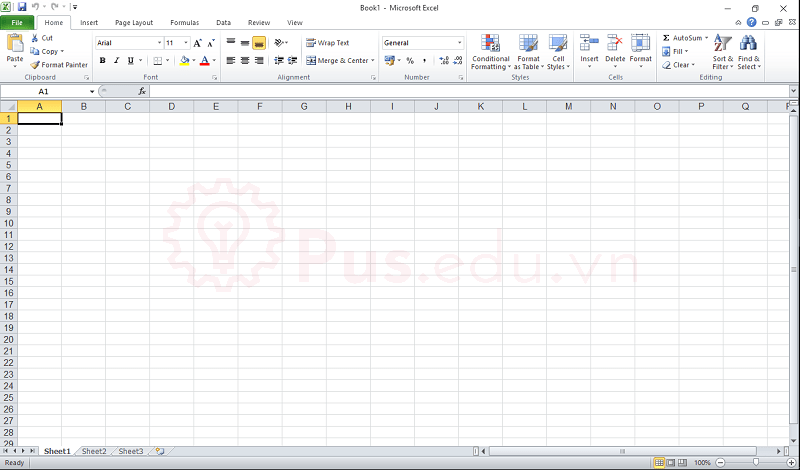
Định dạng ngày tháng năm trong Excel 2007
Cách tùy chỉnh định dạng ngày tháng trong Excel 2007 không khác biệt so với phiên bản Excel 2019. Bạn có thể làm theo hướng dẫn ở bên trên.
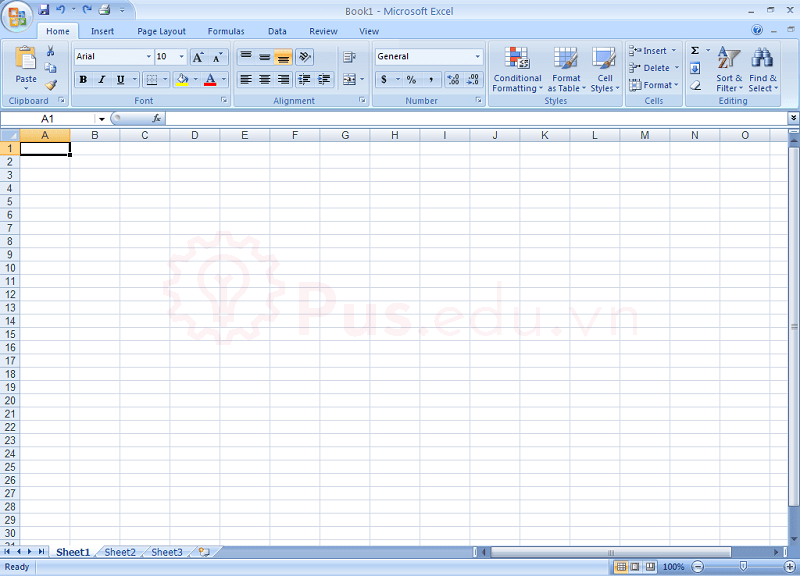
Định dạng ngày tháng năm trong Excel 2003
Đây là một trong những phiên bản Excel lâu đời nhất vẫn còn được một số nơi sử dụng, tuy là số lượng không nhiều. Giao diện khá là giản lược và có phần khác biệt với các phiên bản sau này, nên mình sẽ hướng dẫn các bạn tùy chỉnh định dạng ngày tháng trong Excel 2003 với các bước đơn giản sau đây:
Bước 1: Chọn ô bạn muốn thay đổi định dạng hoặc sử dụng tổ hợp phím Ctrl+A để áp dụng cho toàn bộ trang tính. Bạn cũng có thể nhấn vào chữ cái ở hàng trên bảng tính để chọn áp dụng cho một cột cụ thể. Ở đây mình định dạng lại ngày tháng cho ô có nội dung là 3/22/2000 (ngày 22 tháng 3 năm 2000).
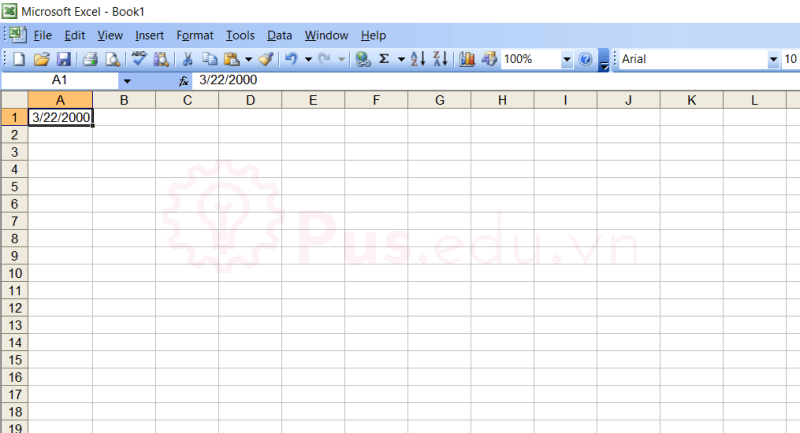
Bước 2: Các bạn nhấn chọn vào menu Format -> Cells để mở bảng Format Cells lên, bạn cũng có thể mở Format Cells bằng tổ hợp phím Ctrl+1 (số 1 ở hàng số phía trên).
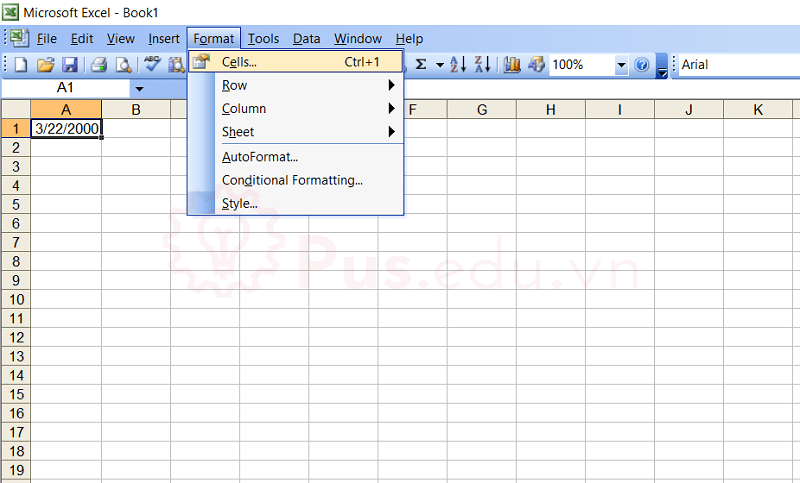
Bước 3: Trong Category của tab Number, bạn hãy chọn vào phần Date (định dạng ngày) hoặc Time (định dạng thời gian). Bên dưới phần Type là các định dạng có sẵn của Excel, bạn có thể chọn một trong số đó và xem mẫu mà Excel sẽ hiển thị trong ô Sample.
Bước 4: Để có thể thay đổi cách hiển thị theo định dạng của ngôn ngữ khác tiếng Anh, bạn có thể chọn ở phần Locale bên dưới, ở đây mình chọn Vietnamese (tiếng Việt).
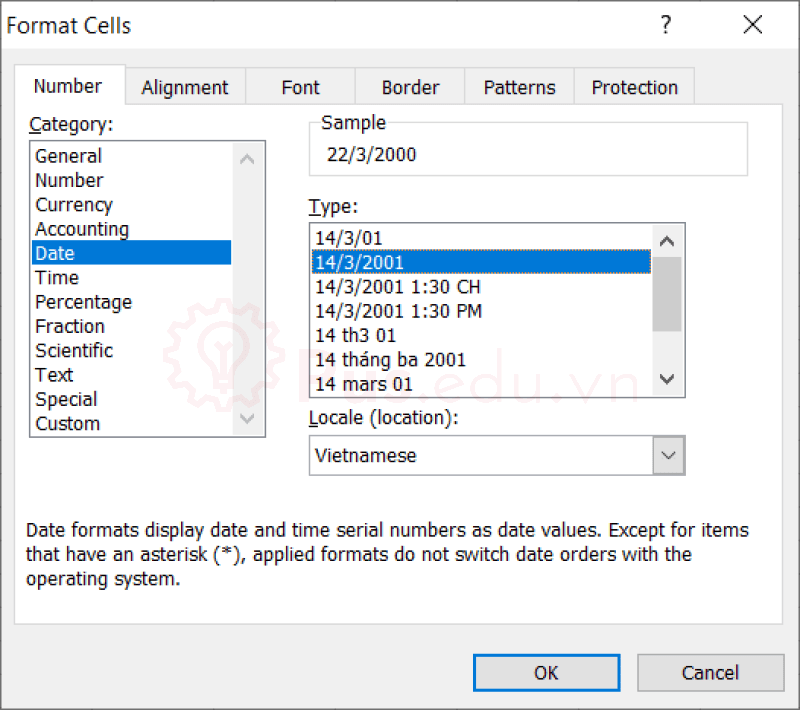
Bước 5: Nhấn OK để hoàn tất
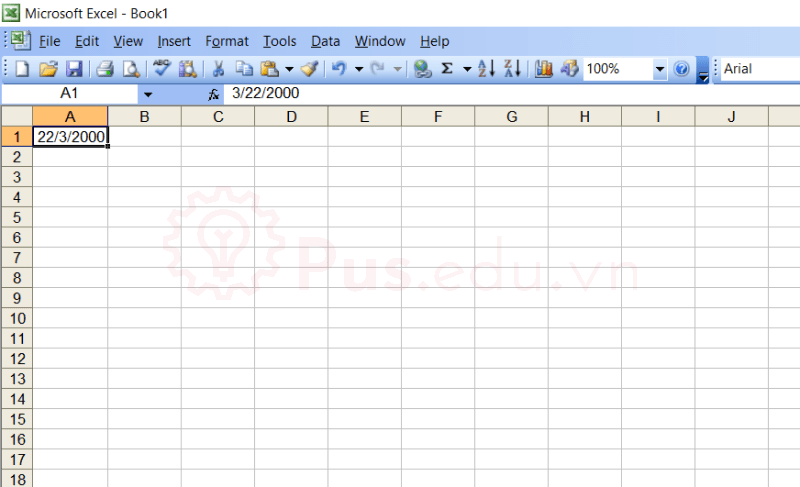
Ngoài ra, bạn cũng có thể tự tạo định dạng ngày tháng theo ý mình theo các bước sau đây:
Bước 1 & 2: Làm như trên.
Bước 3: Chọn vào phần Custom ở dưới cùng, sau đó nhập định dạng ngày tháng hoặc thời gian bạn muốn hiển thị vào ô Type và xem kết quả ở ô Sample. Ở đây mình sử dụng code [$-42A]dddd, mmmm d, yyyy với phần trong [ ] là ngôn ngữ hiển thị, phần còn lại là định dạng ngày tháng. Nếu bạn không nhập ngôn ngữ hiển thị, Excel sẽ hiểu ngôn ngữ hiển thị mặc định là tiếng Anh, có thể có một số bạn vẫn chưa quen với việc nhập code, mình có làm một bảng các cách nhập code thông dụng kèm bảng code ngôn ngữ các nước (Excel 2003 dùng ID khác với các phiên bản sau), các bạn có thể tham khảo ở phần FAQ bên dưới.
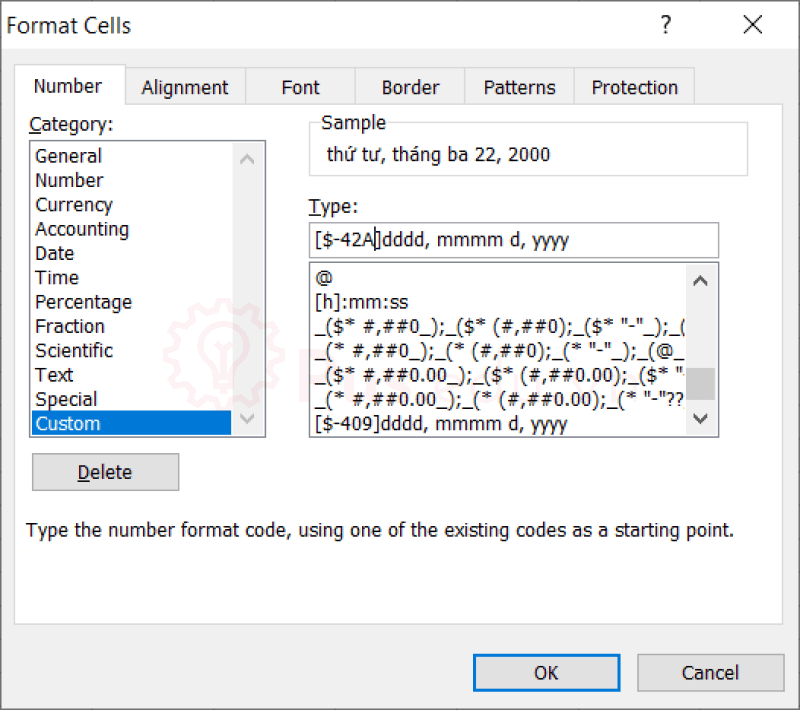
Bước 4: Nhấn OK để hoàn tất.
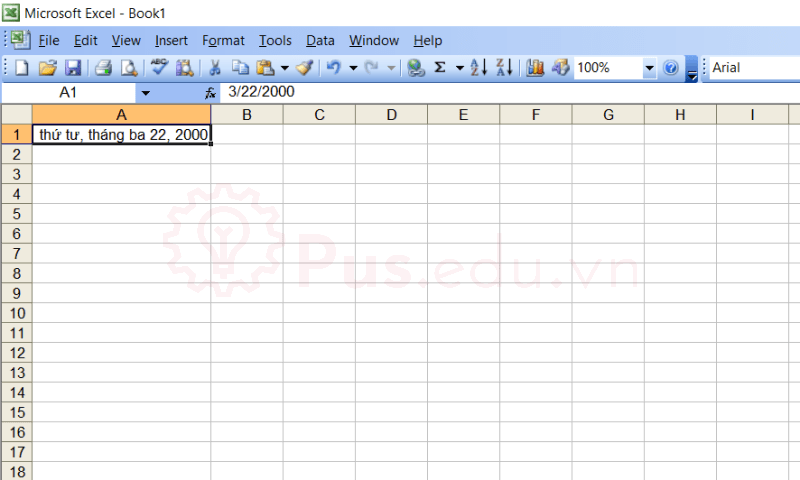
Định dạng ngày tháng tháng trong Google Sheets
Bên cạnh Microsoft Excel, Google Sheets cũng là công cụ được nhiều người sử dụng khi thực hiện các công việc liên quan đến bảng tính. Bên cạnh những điểm giống nhau cơ bản, thì giao diện và thao tác làm việc của Google Sheets cũng có sự khác biệt đáng kể so với Microsoft Excel. Sau đây là các bước để tùy chỉnh định dạng ngày tháng trên Google Sheets:
Bước 1: Chọn ô bạn muốn thay đổi định dạng hoặc sử dụng tổ hợp phím Ctrl+A để áp dụng cho toàn bộ trang tính. Bạn cũng có thể nhấn vào chữ cái ở hàng trên bảng tính để chọn áp dụng cho một cột cụ thể. Ở đây mình định dạng lại ngày tháng cho ô có nội dung là 3/22/2000 (ngày 22 tháng 3 năm 2020).
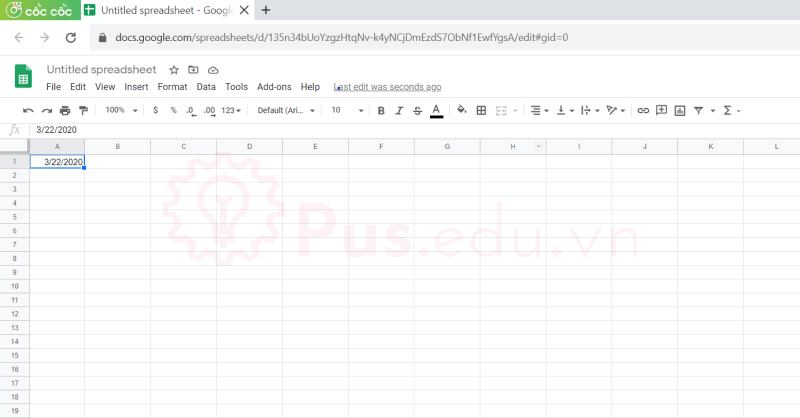
Bước 2: Trong menu Format, các bạn chọn theo thứ tự Number -> More Formats -> More date and time formats.
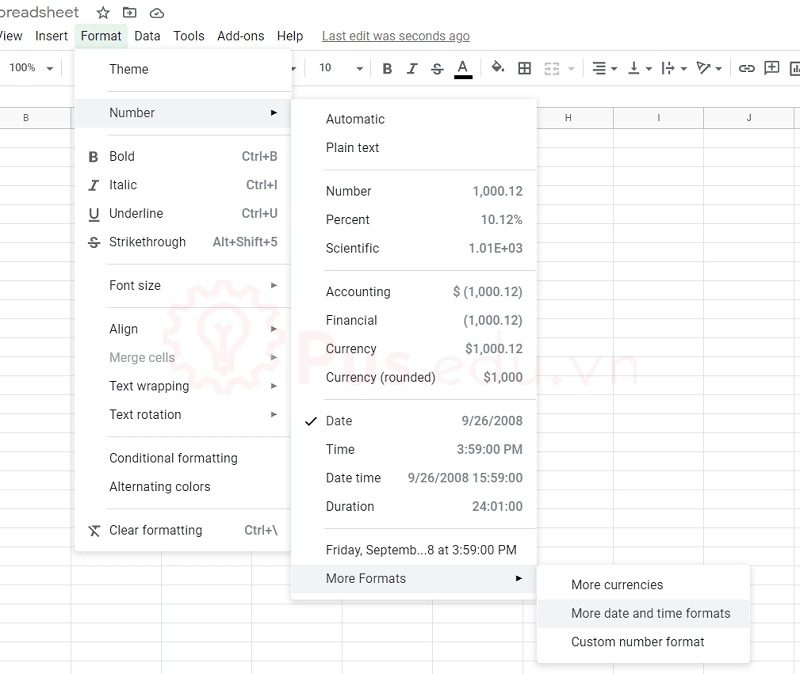
Bước 3: Các bạn tùy chỉnh định dạng ngày tháng với các tùy chọn trong bảng mới hiện lên. Các bạn có thể chọn các định dạng có sẵn bên dưới, sau đó nhấn Apply để hoàn tất.
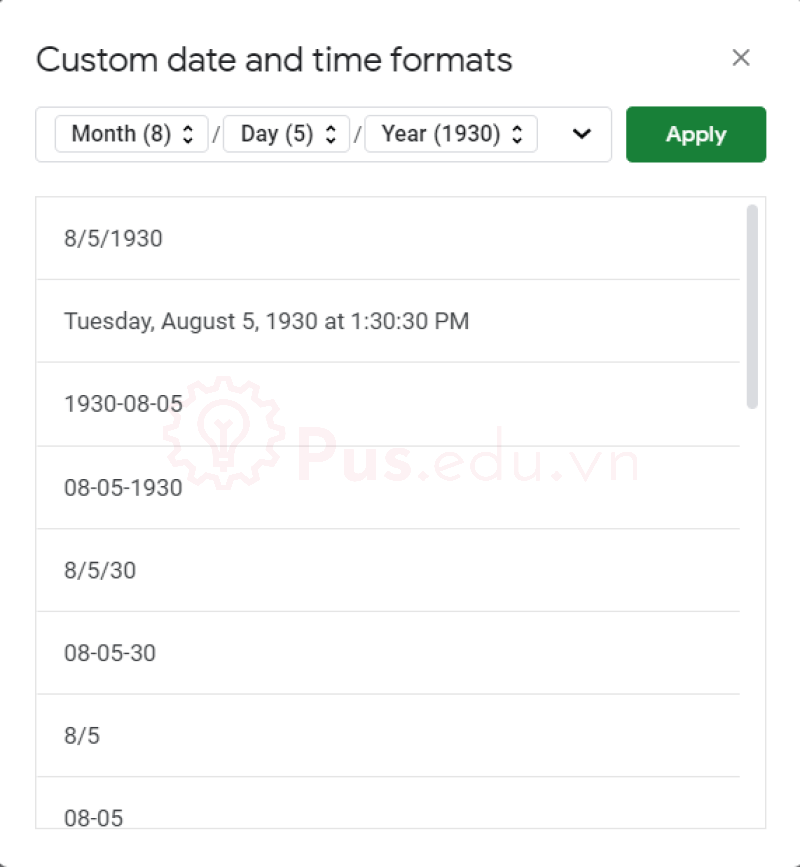
Bước 4: Các bạn cũng có thể thêm các tùy chọn như phút, giây, thứ,… bằng mũi tên màu đen bên trái nút Apply, và tùy chỉnh định dạng ngày tháng tùy thích trong ô này, sau đó nhấn Apply để hoàn tất.
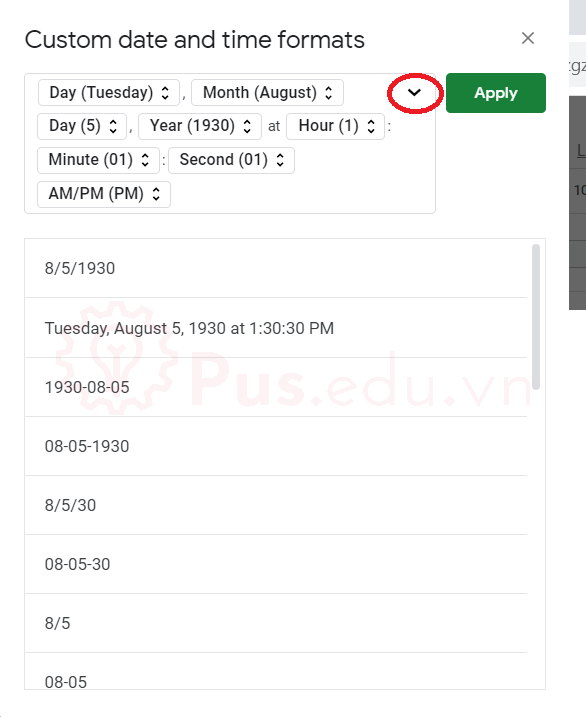
Đây là thành quả:
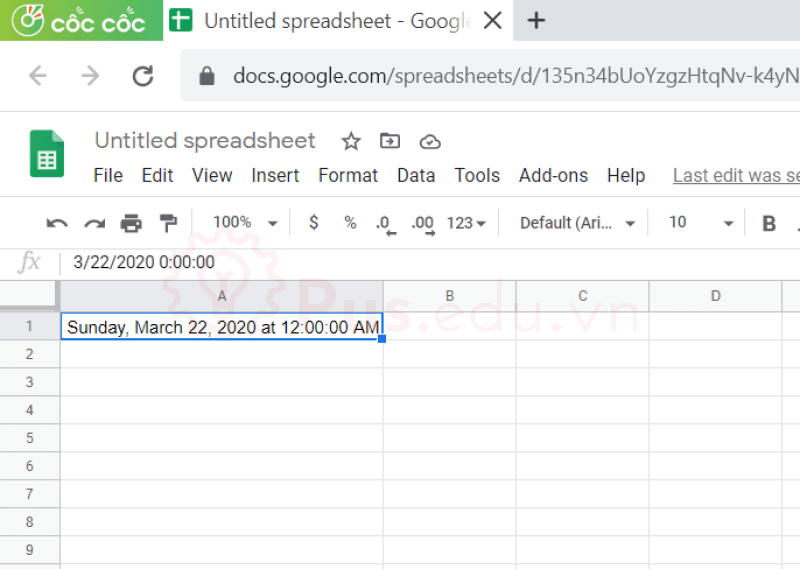
Những câu hỏi thường gặp khi định dạng ngày tháng trong Excel
1. Thao tác tùy chỉnh ngày tháng trên các phiên bản Excel có khác nhau không?
Nếu bạn là người quen sử dụng tổ hợp phím thì sử dụng phiên bản nào không phải là vấn đề đáng quan tâm, khi tất cả các phiên bản Excel đều sử dụng chung tổ hợp phím Ctrl+1 để mở bảng Format Cells.
Còn nếu bạn quen sử dụng các nút trên thanh công cụ thì giữa phiên bản Excel 2003 và các phiên bản sau này sẽ có chút khác biệt. Các bạn có thể đọc lại bài viết ở trên để biết thêm chi tiết.
2. Tôi muốn tùy chỉnh định dạng ngày tháng cho riêng mình, nhưng không biết các code ngày, tháng trong Excel thì phải làm sao?
Yên tâm là vấn đề này bạn không phải là người duy nhất gặp phải, mình có làm 2 bảng code định dạng ngày tháng và định dạng thời gian cho các bạn tham khảo. Code này khá dễ nhớ nên chỉ cần tham khảo bảng code của mình vài lần, mình tin là bạn sẽ thành thạo ngay thôi!
Bảng code định dạng ngày:
| Hiển thị | Code |
|---|---|
| Tháng: 1-12 | m |
| Tháng: 01-12 | mm |
| Tháng: Jan-Dec | mmm |
| Tháng: January-Dêcmber | mmmm |
| Tháng: chữ cái viết hoa đầu tiên của tên tháng | mmmmm |
| Ngày: 1-31 | d |
| Ngày: 01-31 | dd |
| Ngày: Sun-Sat | ddd |
| Ngày: Sunday-Saturday | dddd |
| Năm: 00-99 | yy |
| Năm: 1900-9999 | yyyy |
Bảng code định dạng giờ:
| Hiển thị | Code |
|---|---|
| Giờ: 0-23 | h |
| Giờ: 00-23 | hh |
| Phút: 0-59 | m |
| Phút: 00-59 | mm |
| Giây: 0-59 | s |
| Giây: 00-59 | ss |
| Giờ: 4 AM | h AM/PM |
| Giờ: 4:36 PM | h:mm AM/PM |
| Giờ: 4:36:03 P | h:mm:ss A/P |
| Thời gian đã trôi qua, tính bằng giờ, ví dụ 25:02 | [h]:mm |
| Thời gian đã trôi qua tính bằng phút, ví dụ 63:46 | [mm]:ss |
| Thời gian trôi qua theo giây | [ss] |
| Phần nhỏ của giây, ví dụ phần trăm | h:mm:ss.00 |
3. Tôi có thể tùy chỉnh hiển thị ngày tháng bằng tiếng Việt trong Excel hay không?
Câu trả lời là có, mặc dù ngôn ngữ và định dạng mặc định là tiếng Anh, nhưng ta vẫn có thể tùy chỉnh về ngôn ngữ mong muốn bằng cách thêm [$-“code”] vào trước code định dạng trong phần Custom. Ví dụ như tiếng Việt sẽ là [$-vi-VN] hoặc [$-42A]. Lưu ý phiên bản Excel 2003 chỉ có thể sử dụng dạng code thứ 2. Để tiện cho các bạn tra cứu mình sẽ để bảng tra cứu cả hai dạng code ngôn ngữ bên dưới cho các bạn!
Dạng code 1, các bạn tham khảo trong link của Microsoft tại đây!
Dạng code 2, các bạn hãy tham khảo bảng bên dưới.
| Code | Language | |
|---|---|---|
| 0436 | Afrikaans | |
| 041C | Albanian | |
| 045E | Amharic | |
| 0401 | Arabic | |
| 042B | Armenian | |
| 044D | Assamese | |
| 082C | Azeri (Cyrillic) | |
| 042C | Azeri (Latin) | |
| 042D | Basque | |
| 0423 | Belarusian | |
| 0445 | Bengali | |
| 0402 | Bulgarian | |
| 0403 | Catalan | |
| 045C | Cherokee | |
| 0804 | Chinese (Simplified) | |
| 0404 | Chinese (Traditional) | |
| 041A | Croatian | |
| 0405 | Czech | |
| 0406 | Danish | |
| 0465 | Dhivehi | |
| 0413 | Dutch | |
| 0466 | Edo | |
| 0C09 | English (Australian) | |
| 1009 | English (Canadian) | |
| 0809 | English (U.K.) | |
| 0409 | English (U.S.) | |
| 0425 | Estonian | |
| 0438 | Faeroese | |
| 0464 | Filipino | |
| 040B | Finnish | |
| 040C | French | |
| 0C0C | French (Canadian) | |
| 0462 | Frisian | |
| 0467 | Fulfulde | |
| 0456 | Galician | |
| 0437 | Georgian | |
| 0407 | German | |
| 0C07 | German (Austrian) | |
| 0807 | German (Swiss) | |
| 0408 | Greek | |
| 0447 | Gujarati | |
| 0468 | Hausa | |
| 0475 | Hawaiian | |
| 040D | Hebrew | |
| 0439 | Hindi | |
| 040E | Hungarian | |
| 0469 | Ibibio | |
| 040F | Icelandic | |
| 0470 | Igbo | |
| 0421 | Indonesian | |
| 045D | Inuktitut | |
| 0410 | Italian | |
| 0411 | Japanese | |
| 044B | Kannada | |
| 0471 | Kanuri | |
| 0460 | Kashmiri (Arabic) | |
| 043F | Kazakh | |
| 0457 | Konkani | |
| 0412 | Korean | |
| 0440 | Kyrgyz | |
| 0476 | Latin | |
| 0426 | Latvian | |
| 0427 | Lithuanian | |
| 042F | Macedonian FYROM | |
| 043E | Malay | |
| 044C | Malayalam | |
| 043A | Maltese | |
| 0458 | Manipuri | |
| 044E | Marathi | |
| 0450 | Mongolian | |
| 0461 | Nepali | |
| 0414 | Norwegian Bokmal | |
| 0814 | Norwegian Nynorsk | |
| 0448 | Oriya | |
| 0472 | Oromo | |
| 0463 | Pashto | |
| 0429 | Persian | |
| 0415 | Polish | |
| 0416 | Portuguese (Brazil) | |
| 0816 | Portuguese (Portugal) | |
| 0446 | Punjabi | |
| 0418 | Romanian | |
| 0419 | Russian | |
| 044F | Sanskrit | |
| 0C1A | Serbian (Cyrillic) | |
| 081A | Serbian (Latin) | |
| 0459 | Sindhi | |
| 045B | Sinhalese | |
| 041B | Slovak | |
| 0424 | Slovenian | |
| 0477 | Somali | |
| 0C0A | Spanish | |
| 0441 | Swahili | |
| 041D | Swedish | |
| 045A | Syriac | |
| 0428 | Tajik | |
| 045F | Tamazight (Arabic) | |
| 085F | Tamazight (Latin) | |
| 0449 | Tamil | |
| 0444 | Tatar | |
| 044A | Telugu | |
| 041E | Thai | |
| 0873 | Tigrigna (Eritrea) | |
| 0473 | Tigrigna (Ethiopia) | |
| 041F | Turkish | |
| 0442 | Turkmen | |
| 0422 | Ukrainian | |
| 0420 | Urdu | |
| 0843 | Uzbek (Cyrillic) | |
| 0443 | Uzbek (Latin) | |
| 042A | Vietnamese | |
| 0478 | Yi | |
| 043D | Yiddish | |
| 046A | Yoruba |
Bài hướng dẫn này kết thúc tại đây! Tuy chỉ là những thao tác đơn giản, nhưng việc thay đổi định dạng mang lại giá trị thẩm mỹ và tính trực quan rất cao khi làm việc với loại dữ liệu ngày tháng, đặc biệt là với những file có lượng dữ liệu lớn. Mình tin là qua bài hướng dẫn này, bạn đã có thể thoải mái tùy chỉnh định dạng ngày tháng trên Excel và Google Sheet rồi! Nếu các bạn có bất cứ câu hỏi thắc mắc hay ý kiến đóng góp nào hãy để lại bên dưới phần bình luận nhé! Mọi đóng góp đều là món quà quý giá với mình để có thể có những bài viết ngày càng tốt hơn cho các bạn!
Cảm ơn các ban đã đọc bài viết này! Chúc các bạn sức khỏe!
Nguồn: https://25giay.vn
Danh mục: Excel