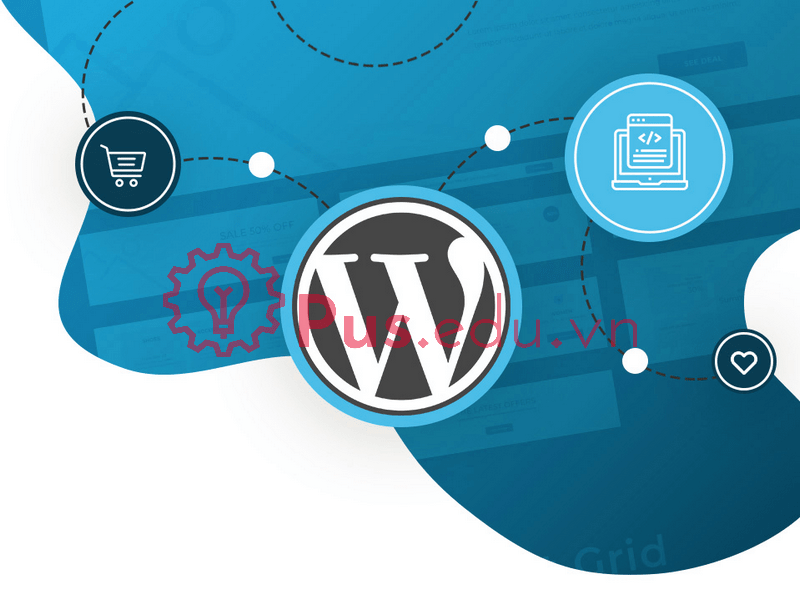Làm thế nào để tùy chỉnh menu trong WordPress
Các thao tác điều hướng có vai trò quan trọng đối với trải nghiệm người dùng (UX) trên trang WordPress của bạn. Điều này có thể ảnh hưởng đến mọi thứ từ thiện cảm của người dùng website đến tỉ lệ người truy cập trở thành khách hàng thật sự của bạn.
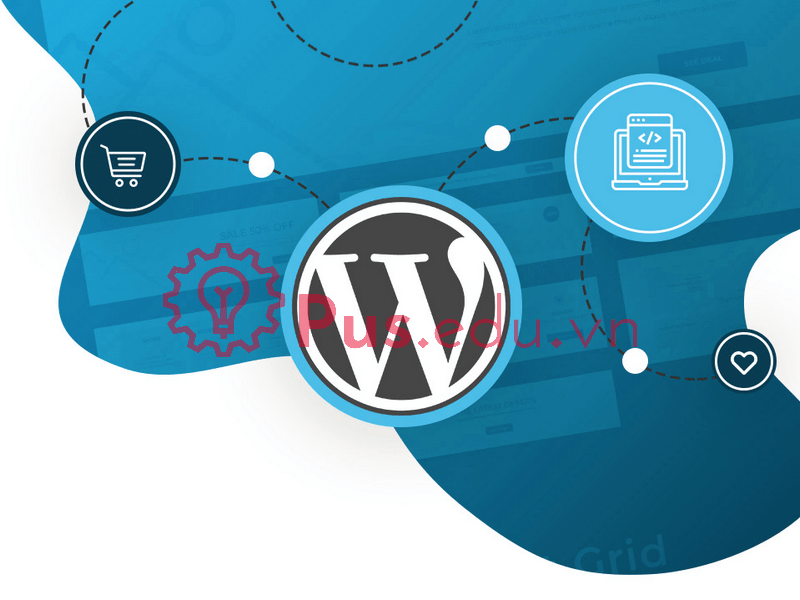
Menu WordPress bản chất là một cái bản đồ cho trang web của bạn. Nếu nó được thiết kế tốt, khách hàng có thể dùng nó để dễ dàng tìm đến chính xác thông tin mà họ muốn.
Trong bài viết này, chúng ta sẽ tìm hiểu về menu tùy chỉnh của WordPress và hướng dẫn bạn cách tạo ra nó chỉ với 4 bước đơn giản. Chúng tôi cũng sẽ chỉ bạn cách xóa một trang trong menu, và cuối cùng là trả lời một vài câu hỏi thường gặp (FAQs). Hãy cùng bắt đầu nào!
Nội Dung
Menu tùy chỉnh của WordPress là gì?
Một trong những sai lầm dẫn tới trang web có khả năng điều hướng kém đó là không hiểu về cách menu WordPress hoạt động. Mặc định, tất cả các trang được công khai trên trang WordPress sẽ tự động được thêm vào menu của bạn. Trừ khi bạn thay đổi cài đặt không thì trang đó sẽ được đưa thẳng vào menu chính.
Tìm hiểu để tạo một menu tùy chỉnh trong WordPress là cách tốt nhất để tránh một thanh điều hướng rắc rối làm ảnh hưởng đến trải nghiệm người dùng trên trang của bạn. Nó cũng cho phép bạn quản lý các page và tài nguyên trên trang web của bạn một cách trật tự và trực quan nhất.
Có nhiều cách để tùy biến menu. Bạn có thể sắp xếp nó theo nhiều loại khác nhau bao gồm các page, post, danh mục và các liên kết ngoài.
Bạn cũng có có thể sắp xếp lại vị trí các mục trong menu và thậm chí có thể tạo menu con hoặc dropdown menu. Với một plugin tùy biến menu, bạn có thể thêm nhiều tính năng nâng cao và chức năng mới, ví dụ như các hiệu ứng chuyển cảnh và hoạt ảnh cho menu.
Làm thế nào để tùy chỉnh menu trong WordPress (trong 4 bước)
Như ta đã thảo luận ở trên về giá trị của việc tạo một menu tùy chỉnh trong WordPress, phần khó nhó là làm thế nào để thực hiện nó. May mắn là cách làm vô cùng dễ dàng. Hãy cùng tìm hiểu cách tạo một menu tùy chỉnh trên WordPress chỉ trong 4 bước đơn giản.
Bước 1: Vào mục Menu WordPress để tạo và đặt tên cho menu mới
Từ trang admin WordPress của bạn, hãy tìm đến Appearance > Menus.
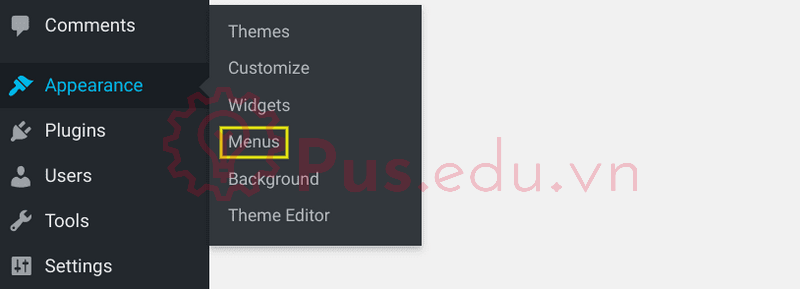
Trang Menu WordPress sẽ hiện lên, nhấn vào ‘Create a new menu’ sau đó nhập tên menu vào trong mục Menu Structure.
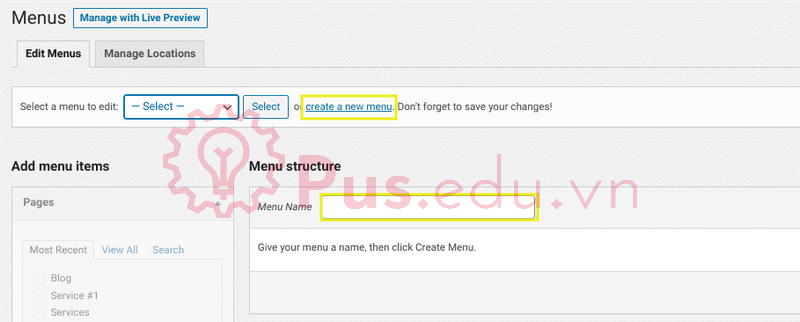
Nhấn vào nút ‘Create menu’:
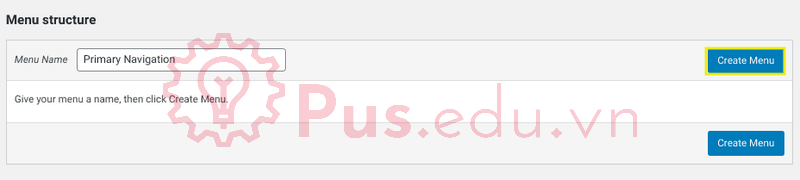
Giờ bạn đã có một menu tùy chỉnh, nhưng nó đang trống, bạn cần thêm nội dung vào bên trong.
Bước 2: Thêm các mục vào Menu của bạn
Các mục bạn có thể thêm vào menu có sẵn ở sidebar bên trái. Ở đây bạn sẽ tìm thấy các page, post và danh mục của trang web cũng như tùy chọn để thêm thêm một đường link tùy chọn vào:
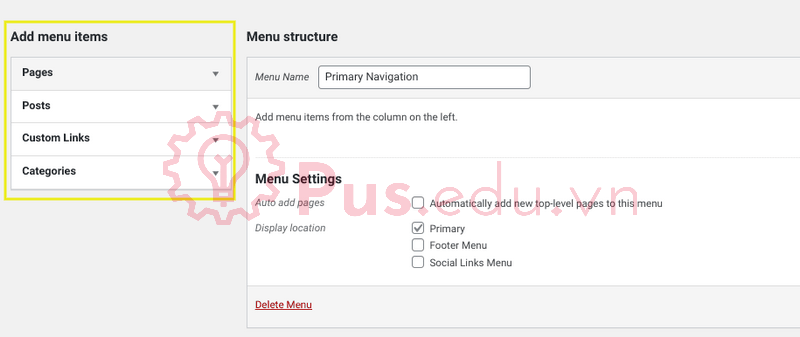
Dưới bảng dropdown của mục ‘Pages’, nhấn vào tab ‘View All’ để xem danh sách của tất cả các page đã public trên trang của bạn. Chọn vào checkbox cho các page mà bạn muốn thêm vào menu sau đó nhấn nút ‘Add Menu’:
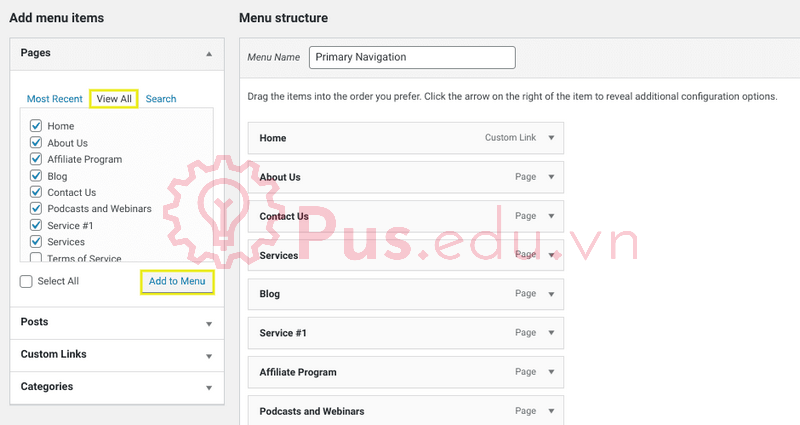
Quá trình tương tự với thêm post hoặc danh mục. Tốt nhất là bạn nên chọn lọc nội dung nào cần thiết để đưa vào menu của bạn, một menu lộn xộn sẽ khiến người dùng trang web dễ bị nhầm lẫn. Hãy ưu tiên những thông tin chính và các post hoặc danh mục phổ biến.
Sau khi thêm một mục, bạn có thể nhấn vào icon dropdown để mở rộng các tùy chọn, trong phần ‘Navigation Label’ bạn có thể thay đổi văn bản hiển thị trên menu của mục đó.
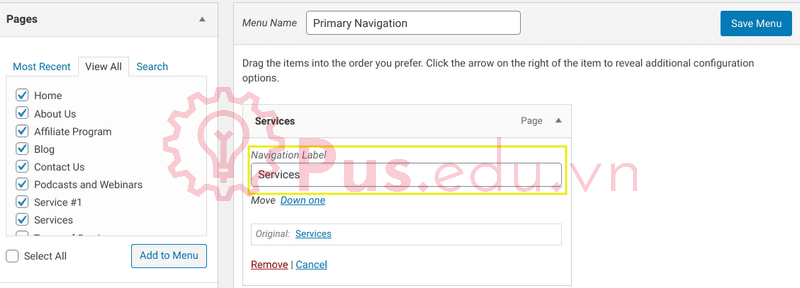
Ví dụ bạn có thể thay đổi page ‘Services’ để nó hiện thị là ‘Solutions’ trong menu của bạn. Thao tác này chỉ thay đổi nhãn của mục trong menu, không phải là tên thật sự của page đó.
Bạn cũng có thể chọn ‘Custom Links’ để tạo một mục menu để mở đường dẫn liên kết đến một trang web khác, như blog hoặc các tài nguyên khác. Sau khi thêm đường dẫn vào menu của bạn nhấn vào ‘Save Menu’.
Bước 3: Sắp xếp các mục và tạo menu dropdown cho WordPress
Bây giờ các mục mà bạn đã thêm vào menu tùy chỉnh sẽ hiển thị ở phần ‘Menu Structure’. Tuy nhiên có thể cách sắp xếp của chúng vẫn chưa hợp lý.
Bạn có thể sắp xếp lại menu dễ dàng bằng cách kéo thả! Hầu hết trang web đặt mục Homepage ở đầu – bạn cũng có thể làm vậy, sau đó là đặt mục khác phía sau tùy theo mức độ quan trọng của chúng.
Ngoài việc sắp xếp vị trí, bạn cũng có thể phần cấp bậc cho các mục để tạo ra các menu con, hoặc menu dropdown.
Để thay đổi một mục menu thành một mục con, kéo thả nó đến gần phần ở dưới bên trái của mục menu gốc:
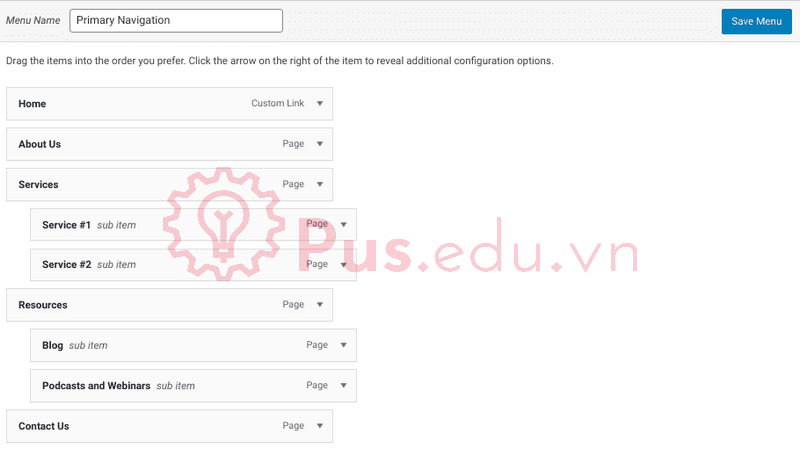
Nếu bạn có nhiều page thuộc cùng một danh mục, bạn có thể dùng nó như là mục gốc của menu dropdown. Ví dụ như hình trên, bạn có thể thấy các mục Blog và Podcast and Webinars là mục con của Resource.
Bước 4: Cài đặt vị trí hiển thị của menu tùy chỉnh WordPress
Bước tiếp theo là quyết định nới bạn muốn đặt menu của bạn trong trang web. Vị trí của menu đa dạng tùy vào theme sử dụng. Để xem các tùy chọn có sẵn, vào ‘Menu Settings’ ở cuối:
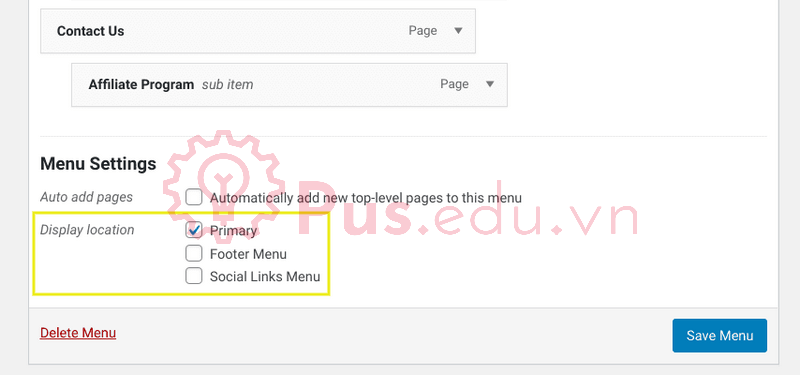
Chọn vị trí hiển thị của menu sau đó nhấn vào nút ‘Save Menu’ lần nữa. Bạn cũng có thể lặp lại 4 bước trên để tạo menu cho các vị trí khác nếu bạn muốn.
Cách để xóa một mục khỏi menu WordPress
Nếu bạn muốn xóa một mục của menu WordPress, vào lại trang cài đặt menu (Appearance > Menus). Kéo xuống mục bạn muốn xóa, nhấn vào mũi tên để mở rộng nó và nhấn ‘Remove’:
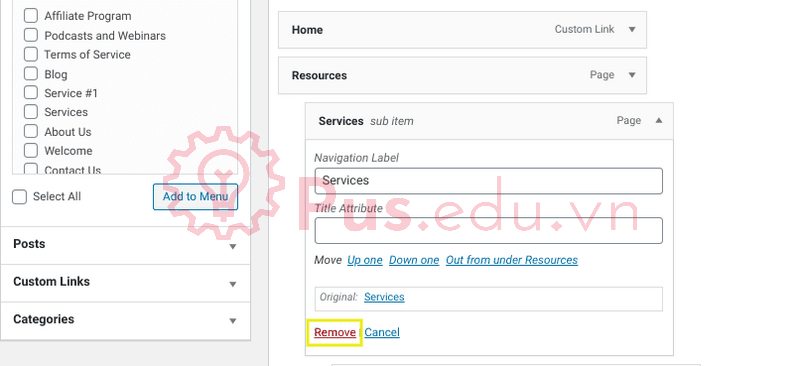
Xóa một mục trong menu không phải là xóa đi page, post hay danh mục từ trang web của bạn, nó đơn giản là loại bỏ mục đó khỏi menu điều hướng.
Các câu hỏi thường gặp – FAQs
Hy vọng bạn đã hiểu được menu tùy chỉnh WordPress là gì và cách để tùy chỉnh nó. Tuy nhiên vẫn có vài câu hỏi thường gặp bên dưới.
Title Attribute của menu WordPress là gì?
Xem thêm : WordPress là gì? Những điều cơ bản nhất về WordPress
Một ‘title attribute’ là một thuộc tính HTML bạn có thể thêm vào trong bất cứ thành phần nào trên trang WordPress của bạn, bao gồm các mục trong menu. Mục đích của việc này là cung cấp thêm thông tin khi người dùng đưa con trỏ chuột vào thành phần đó. Nó có thể có ích cho những người dùng sử dụng trình đọc trên màn hình.
Bạn có thể thêm ‘title attribute’ vào các mục trong menu bằng cách vào (Appearance > Menus), ở góc trên bên phải, nhấn ‘Screen Options’.
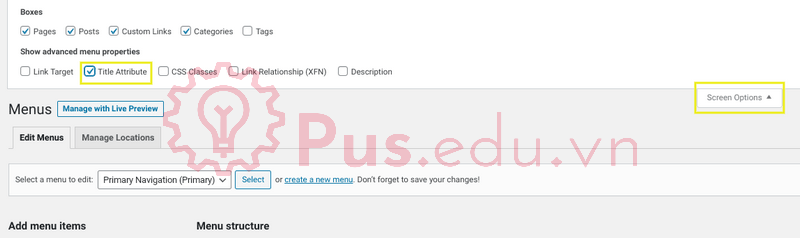
Chọn vào ô ‘Title Attribute’. Khi mở rộng một mục trong menu tùy chỉnh, bạn sẽ thấy phần đặc tính này để điền nội dung vào dưới phần ‘Navigation Label’.
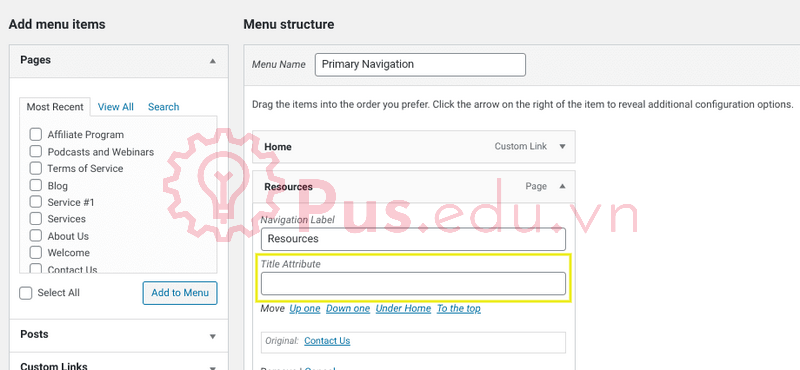
Thêm ‘title attribute’ cho từng mục và nhớ nhấn ‘Save menu’ trước khi thoát nhé.
Plugin menu tùy chỉnh WordPress nào tốt nhất?
Có rất nhiều plugin cho menu tùy chỉnh để bạn chọn qua, tùy theo mục đích mà bạn muốn. ‘Responsive Menu’ có thể hữu ích cho việc cải thiện giao diện menu trên các thiết bị di động:
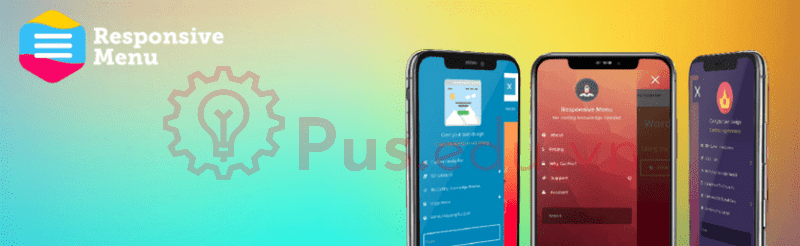
Nó có một gia diện rất dễ sử dụng và cung cấp một lượng lớn các tùy chỉnh để tùy biến phong cách menu của bạn, bao gồm thay đổi màu sắc, giao diện cũng như ảnh nền.
Một lựa chọn khác là ‘WP Mobile Menu’:
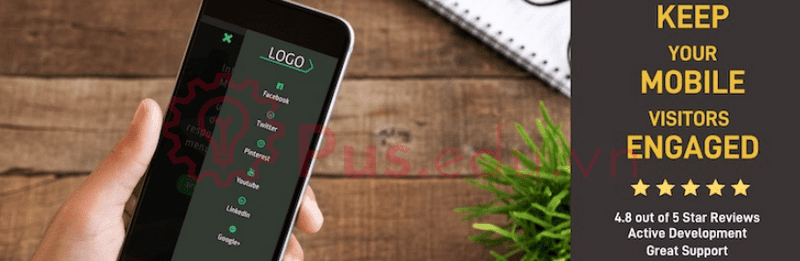
Đây là một plugin miễn phí tốt nhất để nâng cao trải nghiệm menu trên di động cho các trang thương mại điện tử. Bạn có thể chọn hơn 2000 icons và tích hợp nó với trang shop online tạo bởi plugin ‘WooCommerce’.
Lựa chọn mega menu tốt nhất cho WordPress
Mega Menu được định nghĩa như là giao diện dạng xổ xuống khi người dùng rê chuột trên một liên kết hoặc khu vực xác định. Giao diện xổ xuống này sẽ hiển thị tất cả tùy chọn trong một panel chính. Thông thường các tùy chọn được nhóm theo chủ điểm có liên quan thành các danh mục.
Menu tích hợp sẵn của WordPress khá là hạn chế. Nếu bạn có hàng tá cá page và danh mục, bạn nên sử dụng mega menu. Để sử dụng bạn cần cài đặt plugin.
Các plugin mega menu miễn phí khá là khó tìm, nhưng có một lựa chọn cho bạn đó là ‘Max Mega Menu’:
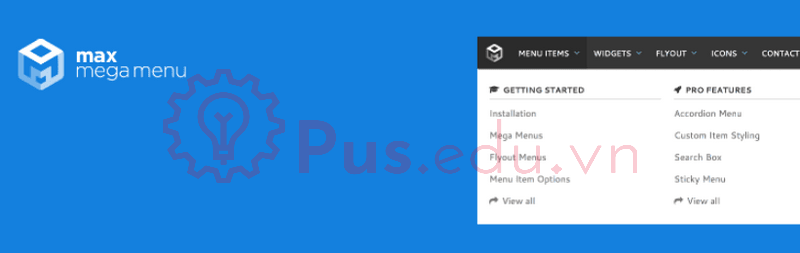
Plugin miễn phí gọn nhẹ này có những thiết lập tích hợp sẵn cho phép bạn thêm các widget và tùy biến phong cách cho mega menu của bạn. Bạn cũng có thể dùng nó để tạo nhiều mega menu khác nhau với thao tác kéo thả, thêm hiệu ứng chuyển tiếp và các icon cho menu.
Một lựa chọn khác đó là ‘QuadMenu’:
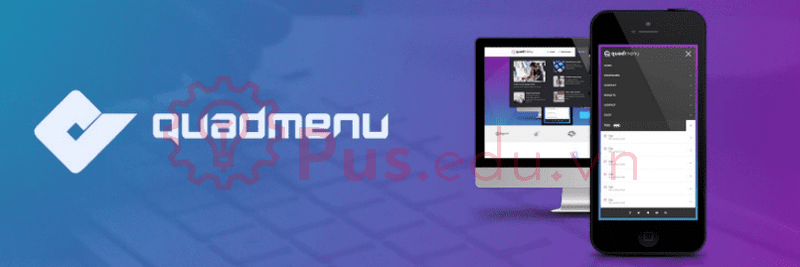
Plugin linh hoạt và tùy biến cao này khiến công việc tạo một mega menu cho trang WordPress của bạn trở nên dễ dàng và nhanh chóng.
Tổng kết
Khi bàn đến điều hướng trên một trang WordPress, cấu trúc là cái quan trọng nhất. Nếu menu của bạn rắc rối và không được sắp xếp, khách truy cập sẽ không thể tìm được thứ họ muốn. Tạo một menu tùy chỉnh có thể giúp bạn xây dựng một giao diện gọn gàng, trực quan làm tăng thêm diện mạo và khả năng sử dụng của trang web bạn.
Trong bài viết này chúng ta đã biết cách tùy chỉnh menu WordPress trong 4 cách đơn giản:
- Bước 1: Vào mục Menu WordPress để tạo và đặt tên cho menu mới
- Bước 2: Thêm các mục vào Menu của bạn
- Bước 3: Sắp xếp các mục và tạo menu dropdown cho WordPress
- Bước 4: Cài đặt vị trí hiển thị của menu tùy chỉnh WordPress
Nguồn: https://25giay.vn
Danh mục: Wordpress