Cách tạo hiệu ứng ánh sáng Light Leak
Trong bài viết này chúng tôi sẽ hướng dẫn các bạn về cách tạo hiệu ứng ánh sáng Light Leak trong photoshop qua gradient và bản đồ gradient. Mời bạn theo dõi và thực hành theo hướng dẫn dưới đây.
Nội Dung
Hiệu ứng ánh sáng Light Leak là gì?

Light Leaks (vệt sáng/hở sáng) đây là một hiệu ứng có thể thất trên những bức ảnh được chụp bằng máu phim.
Light Leaks có một vau trò rất quan trọng khi chúng ta làm video vì nó sẽ làm thay đổi cách nhìn và sẽ làm nổi bật được các khía cảnh nhất định của footage. Đồng thời nó cũng giúp bạn đặt tâm trạng hoặc bố cục hình ảnh vào một tông màu cụ thể nào đó.
Cách 1: Cách tạo hiệu ứng bằng Gradient
Cách tạo hiệu ứng ánh sáng bằng Gradient Map

Bước 1: Mở hình ảnh trong photoshop bằng cách File> Open và mở hình ảnh
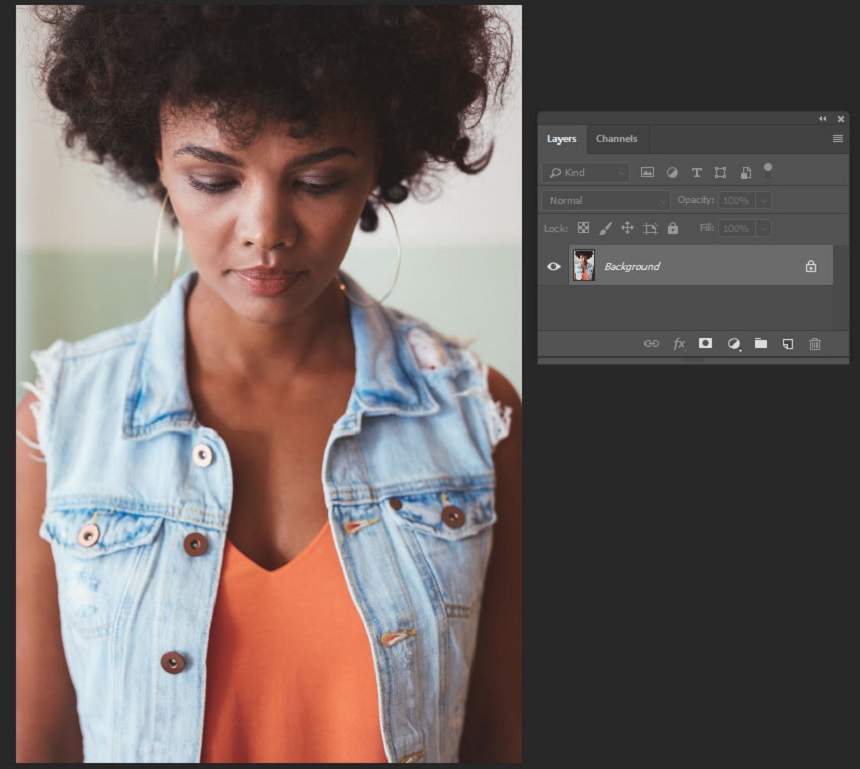
Bước 2: Đi tới Layer> New Adjustment Layer> Gradient Map
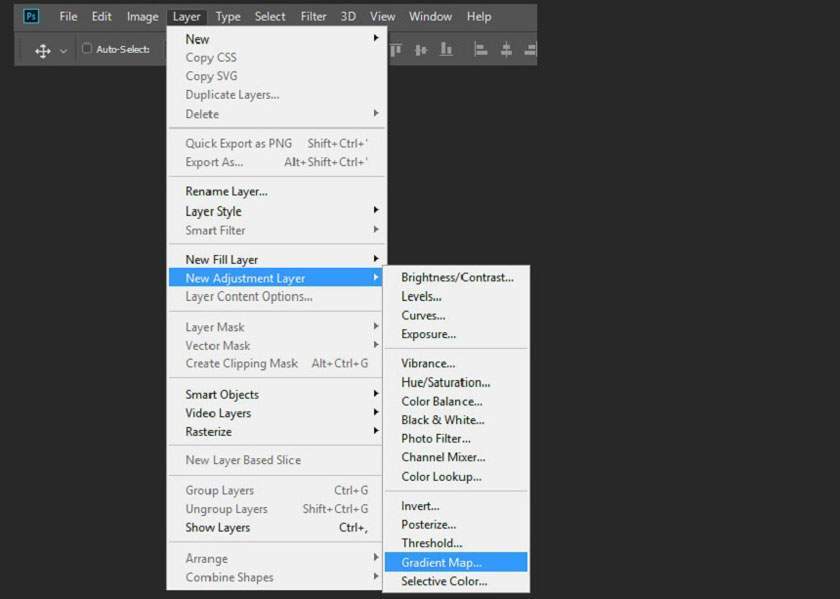
Bước 3: Nhấp đúp vào biểu tượng bản đồ gradient và tạo gradient với các cài đặt sau:
- Color: #4a595f; Location: 0%
- Color: #ba8254; Location: 100%
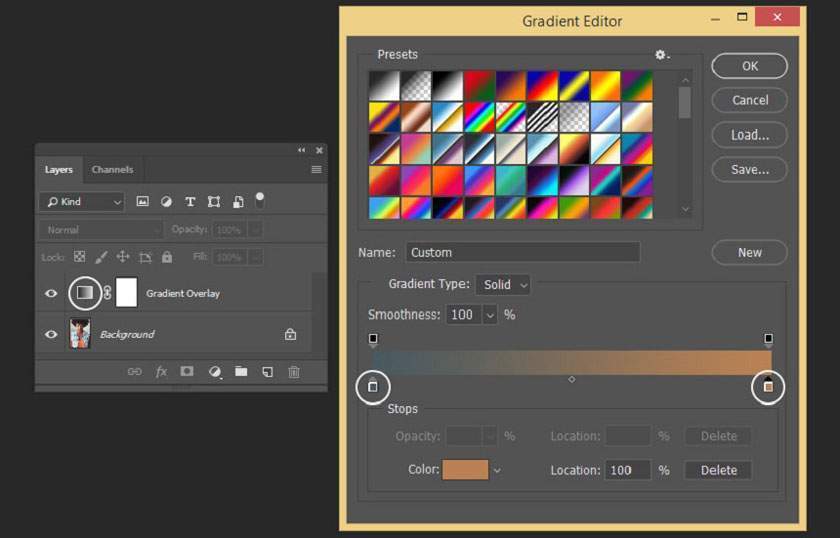
Bước 4: Thay đổi Chế độ hòa trộn (Blending Mode) của bản đồ gradient thành Color
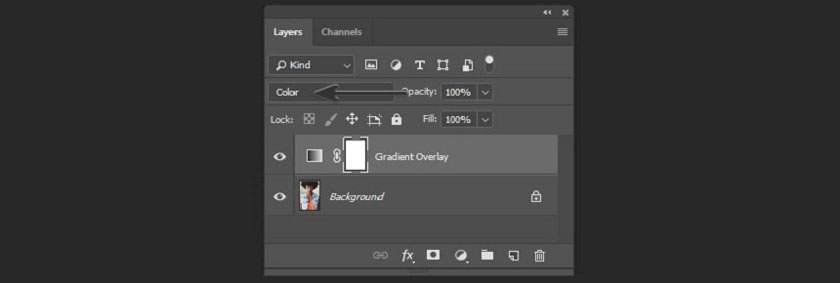
Cách tạo Light Leaks trong Photoshop
Bước 1: Bây giờ chúng ta có thể bắt đầu tạo Light Leaks cho ảnh. Đi tới Layer> New Fill Layer> Gradient
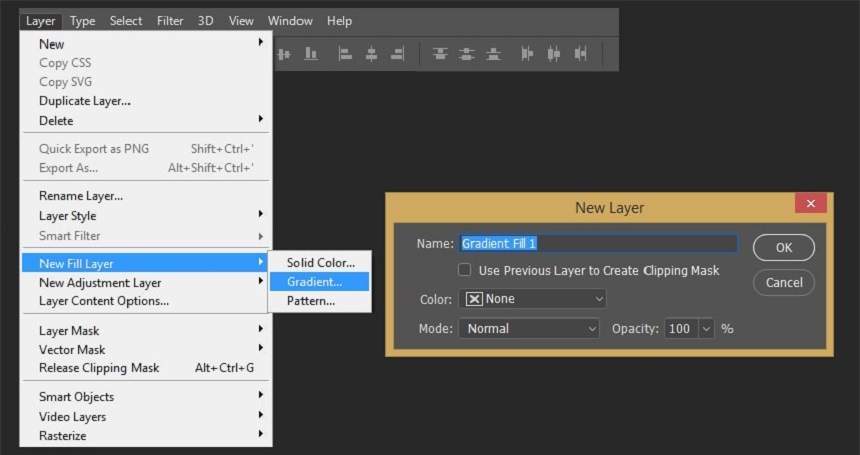
Bước 2: Double Click vào Fill Gradient layer và sử dụng các cài đặt sau:
- Style: Reflected
- Angle: -50.53°
- Color: #89515e; Location: 0%
- Color: #d26348; Location: 46%
- Color: #ff9f3b; Location: 100%
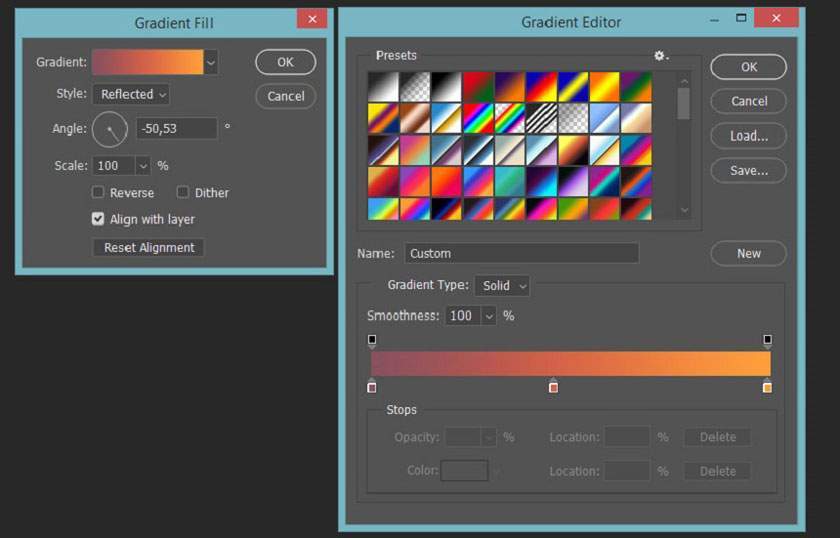
Bước 3: Thay đổi Chế độ hòa trộn (Blending Mode) của ô chuyển màu thành Lighten.
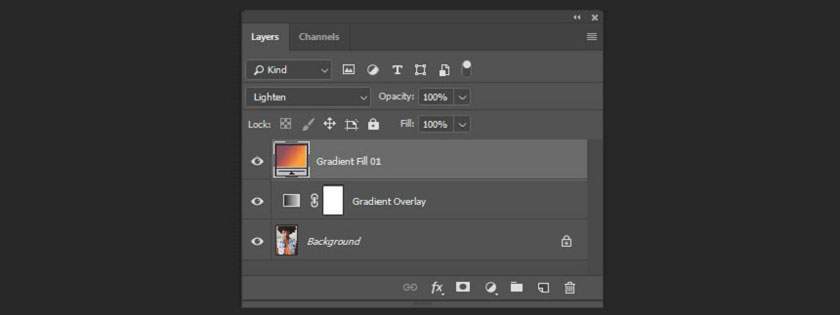
Bước 4: Tạo một lớp tô màu gradient khác như chúng ta vừa làm ở trên, nhưng sử dụng các cài đặt sau:
- Style: Reflected
- Angle: -160°
- Color: #fd605b; Location: 26%
- Color: #533664; Location: 46%
- Color: #e05929; Location: 76%
- Opacity: 0%; Location: 0%
- Opacity: 100%; Location: 16%
- Opacity: 100%; Location: 31%
- Opacity: 100%; Location: 67%
- Opacity: 100%; Location: 70%
- Opacity: 0%; Location: 73%
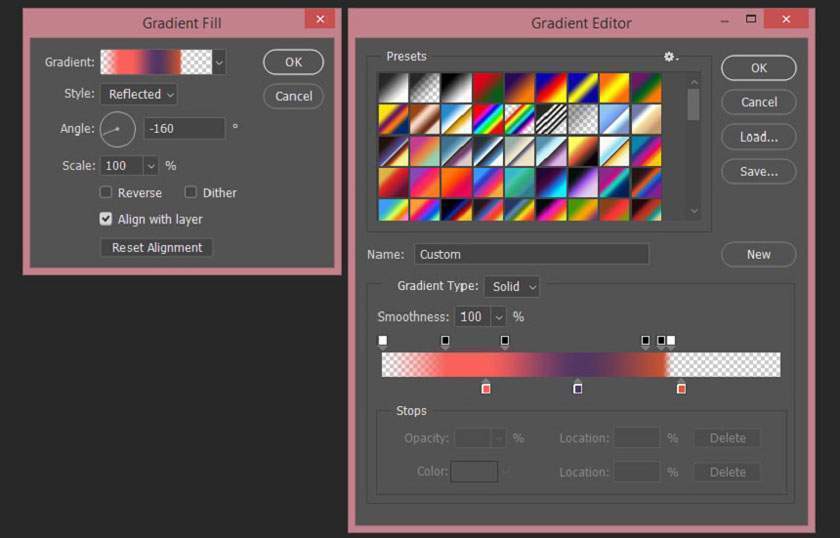
Bước 5: Thay đổi Chế độ hòa trộn (Blending Mode) của ô chuyển màu thành Lighten.
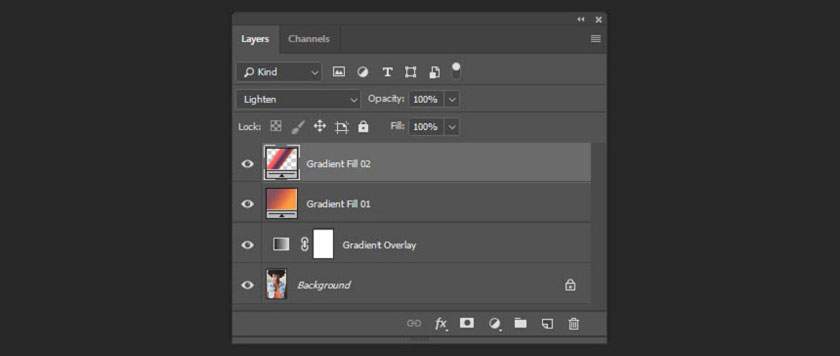
Bước 6: Và đối với những light leaks cuối cùng, hãy tạo một lớp tô màu gradient khác với các cài đặt sau:
- Style: Linear
- Angle: 140°
- Color: #454543; Location: 0%
- Color: #d96331; Location: 52%
- Color: #d79863; Location: 100%
- Opacity: 100%; Location: 23%
- Opacity: 55%; Location: 27%
- Opacity: 100%; Location: 40%
- Opacity: 55%; Location: 69%
- Opacity: 100%; Location: 90%
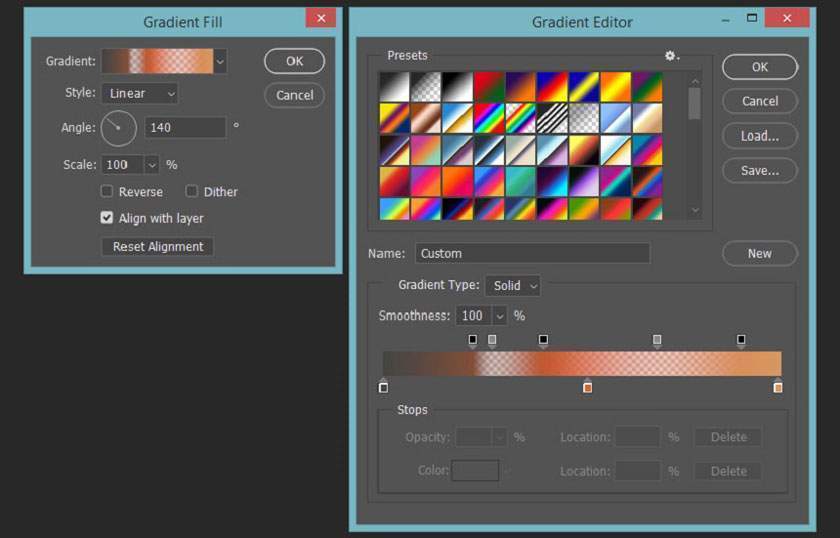
Bước 7: Thay đổi Chế độ hòa trộn (Blending Mode) của ô chuyển màu thành Lighten.
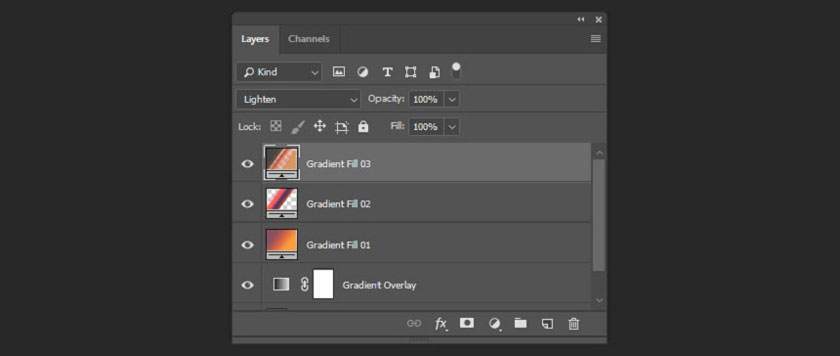
Bước 8: Và cuối cùng, để làm cho hình ảnh của chúng ta trông “faded” hơn một chút, chúng ta cần tạo một lớp điều chỉnh khác. Đi tới Layer> New Adjustment Layer> Exposure và đặt Offset thành +0.0200
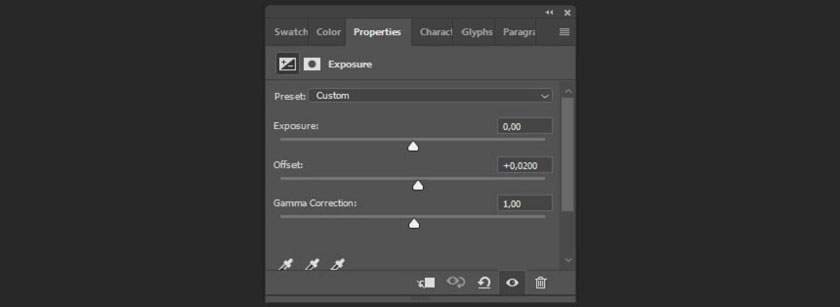
Cuối cùng bạn đã hoàn thành tạo Light Leaks cho bức ảnh. Bằng cách đơn giản này, chúng ta có thể tạo một action Photoshop Light Leaks bằng cách sử dụng gradient map và các lớp tô màu gradient để đạt được các hiệu ứng màu Photoshop khác nhau.

Xem tham khảo:
- plugin of photoshop
- học photoshop nâng cao
Cách 2: Cách tạo hiệu ứng bằng Levels
Ngoài ra bạn cũng có thể sử dụng cách khác để tạo ra hiệu ứng Light Leak cho bức ảnh bằng cách:
Xem thêm : Sửa lỗi Double Click chuột Logitech G102
Bước 1: Mở hình ảnh trong photoshop cần chỉnh sửa lên
Bước 2: Nếu bức ảnh của bạn có sự tương phản thấp thì bạn có thể tăng độ tương phản lên bằng cách sử dụng Levels như sau:
– Chọn Layer >> New Adjustment Layer >> Levels.
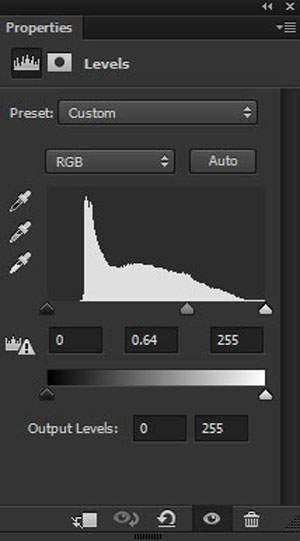
Bước 3: Bạn có thể chỉnh ảnh qua một Levels đó là Blue trong bảng, và sử dụng RGB một chút để ảnh có màu tương phản đẹp hơn.
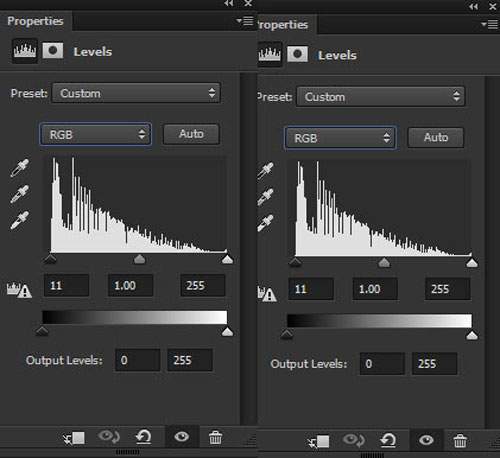
Đây là bức ảnh mà chúng tôi đã thêm tông màu xanh

Bước 4: Đây là bước bạn sẽ bổ sung các sánh sáng Light leak vào hình ảnh. Bức ảnh này tôi sẽ sử dụng với 3 màu: vàng, đỏ và xanh da trời. Tạo mới bằng cách nhấn CTRL + SHIFT + N và đặt tên cho bức ảnh. Sau khi hoàn thành thì bạn có thể sử dụng Soft Brush để vẽ với các màu như dưới hình ảnh
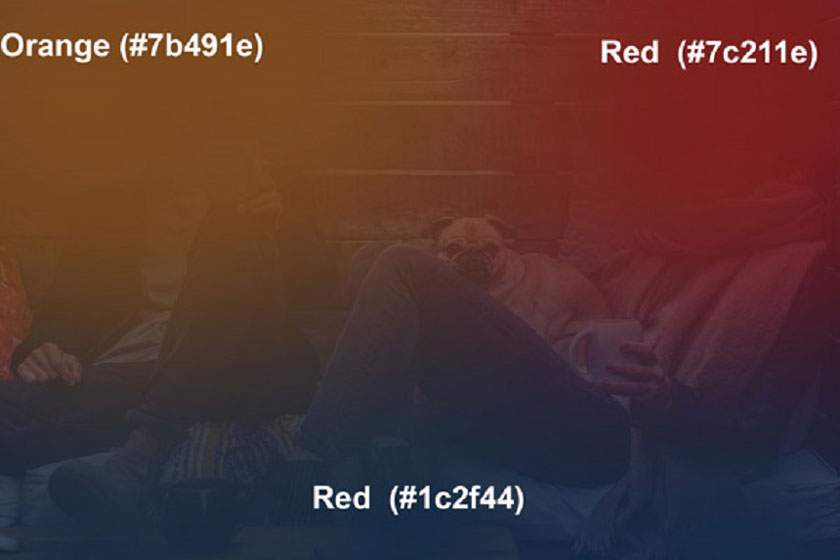
Bước 5: Cuối cùng là bạn chỉ cần thay đổi chế độ hòa trộn Blending Mode thành Linear Dodge.
Bước 6: Nhân đôi layer Light leak lên và giảm Opacity của Layer này còn khoảng 43%
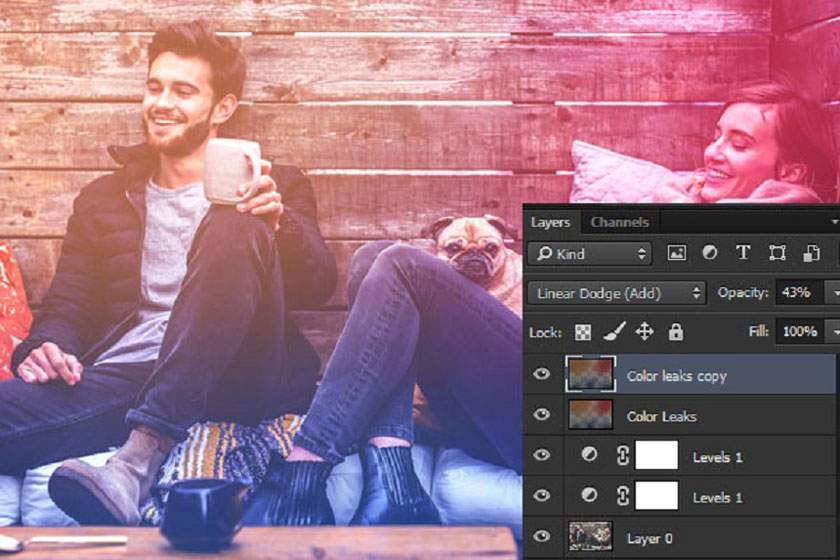
Đây cũng là cách để bạn tạo ra được hiệu ứng Light leak đơn giản cho bức ảnh.
pus.edu.vn hy vọng với hướng dẫn này bạn sẽ tạo ra được hiệu ứng ánh sáng Light Leak đẹp cho bức ảnh của bạn.
Hoặc bạn cũng có thể xem thêm: Hướng dẫn làm Hiệu ứng ảnh hồng ngoại trong photoshop cực đẹp.
Nguồn: https://25giay.vn
Danh mục: Hướng Dẫn


