Bo viền trong Photoshop như thế nào?
Để bức hình thêm phần chuyên nghiệp và ấn tượng hơn rất nhiều designer đã lựa chọn tính năng bo viền trong photoshop. Và nếu như bạn là người đang muốn tìm hiểu về cách bo viền ảnh trong photoshop thì đừng nên bỏ qua các thông tin trong bài viết dưới đây.

Nội Dung
Tạo viền ảnh trong Photoshop
Photoshop hiện đang là phần mềm chỉnh sửa ảnh chuyên nghiệp được sử dụng phổ biến nhất. Nó cung cấp cho người dùng từ những tính năng chỉnh sửa cơ bản đến nâng cao, chuyên nghiệp.
Photoshop mang tới người dùng rất nhiều tính năng chỉnh sửa ảnh hấp dẫn, tiện dụng để tạo ảnh nghệ thuật. Bạn có thể dễ dàng tạo khung ảnh trên Photoshop, hay đơn giản bo tròn 4 góc của ảnh với những thao tác thực hiện vô cùng đơn giản. Bạn có thể được lựa chọn mức độ bo tròn 4 cạnh của hình ảnh sao cho phù hợp và để đạt được tính thẩm mỹ cho ảnh.
Khi thêm viền cho bức bức ảnh sẽ làm cho hình ảnh của bạn trở nên nổi bật hơn. Bạn cũng có thể sử dụng cách bo viền trong Photoshop để tạo điểm nhấn cho một đối tượng nào đó trong bức hình cửa mình.
Ví dụ như nếu chèn chữ vào hình ảnh trong Photoshop có thêm viền chữ cũng sẽ làm tăng thêm tính nghệ thuật và mọi người cũng gây chú ý hơn tới nội dung.
Cách tạo bo viền trong Photoshop
Cách bo viền hình ảnh trong photoshop trên tất cả các phiên bản hoàn toàn không phức tạp, chỉ cần bạn chú ý làm theo hướng dẫn dưới đây thì sẽ có thể thực hiện thành thạo.
Hướng dẫn cách bo tròn 4 góc ảnh trên Photoshop
Bước 1: Đầu tiên bạn cần mở hình ảnh đang cần chỉnh sửa trên Photoshop. Sau đó bạn hãy click đúp vào hình ở layer để mở khóa, nếu trên phần mềm hiển thị biểu tượng ổ khóa ở hình ảnh.
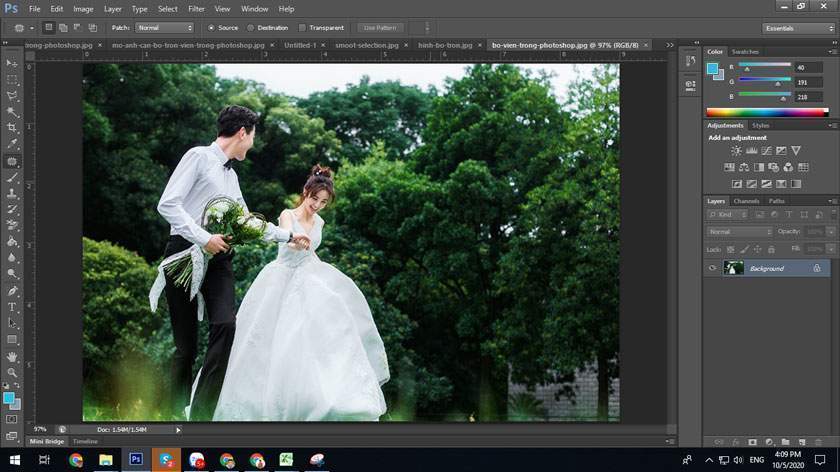
Bước 2: Tiếp đến, bạn hãy nhấn tổ hợp phím tắt Ctrl + A để thực hiện lựa chọn toàn bộ hình ảnh. Sau đó nhấn chuột tiếp vào Select ở thanh công cụ bên trên giao diện, chọn tiếp vào phần Border trong danh sách hiển thị. Khi xuất hiện giao diện Border Selection, bạn hãy nhấn 1 pixels và nhấn OK.
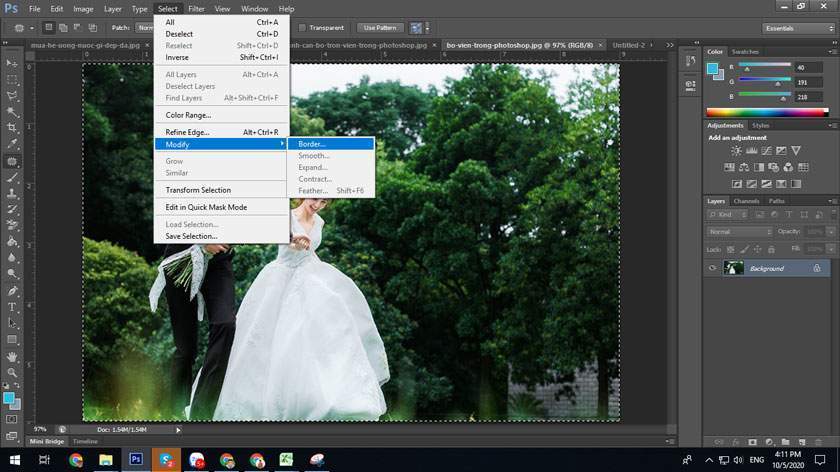
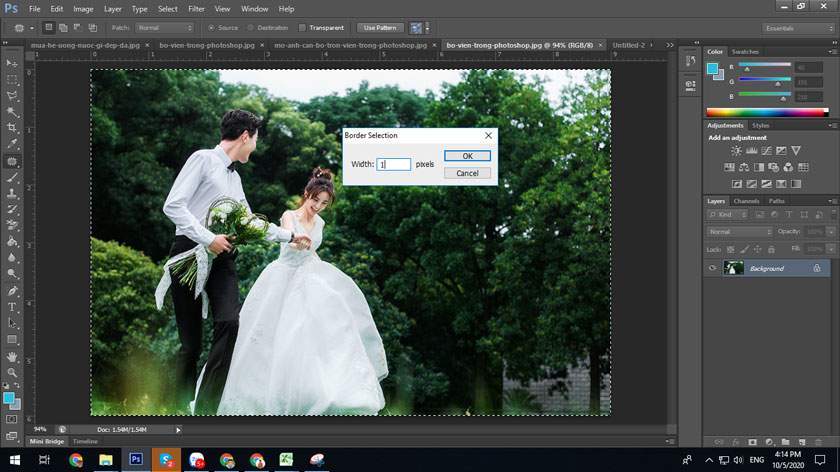
Bước 3: Bạn cần tiếp tục nhấn vào Select rồi chọn đến phần Modify và chọn tiếp vào Smooth để thực hiện điều chỉnh độ cong cho 4 góc của hình ảnh.
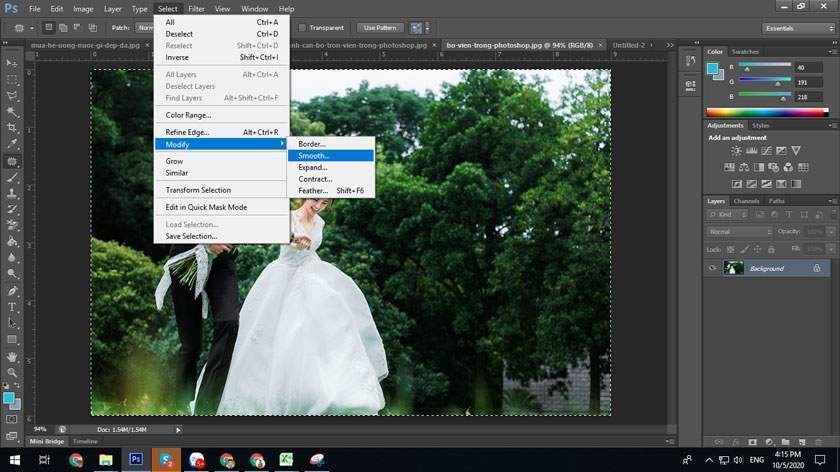
Trong giao diện Smooth Selection mới xuất hiện thì bạn chọn đường kính góc cần bo. Càng tăng độ pixel sẽ kéo theo góc độ bo của viền càng lớn, trong hình là Smooth Selection 20px.
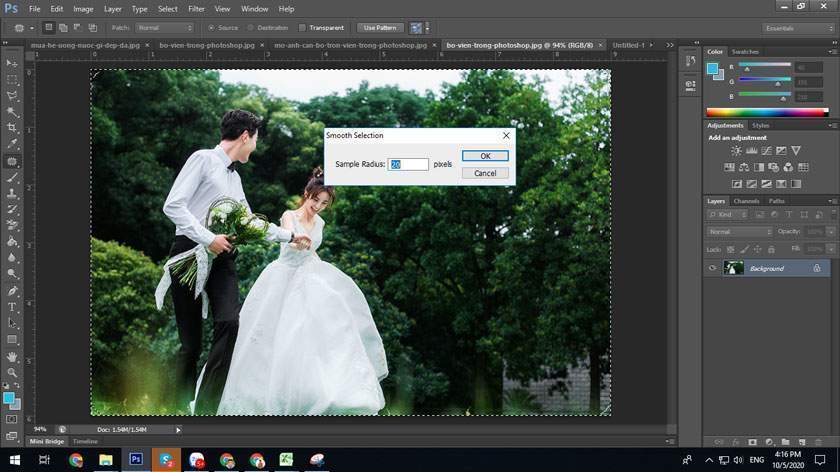
Bước 4: Khi đó trên phần mềm hiển thị đường bo tròn nét đứt ở 4 cạnh của hình ảnh. Bạn hãy nhấn nút Delete để thực hiện xóa phần thừa ngoài vùng bo tròn góc ảnh. Kết quả ảnh là bức ảnh của bạn được bo tròn 4 góc. Cuối cùng, bạn hãy thực hiện lưu ảnh như thông thường.

Cách tạo vùng ảnh bo tròn trong Photoshop
Xem thêm : NX Studio phần mềm chỉnh sửa ảnh miễn phí của Nikon
Trong trường hợp nếu như bạn muốn tạo vùng ảnh bo tròn 4 góc ảnh trong cùng 1 hình và làm mờ vùng xung quanh của đối tượng thì cũng thực hiện dễ dàng theo các bước dưới đây.
Bước 1: Đầu tiên bạn cần tìm đến phần Rectangular Marquee Tool(M) hoặc ấn phím M để thực hiện khoanh vùng ảnh muốn tạo thành khung bo tròn.
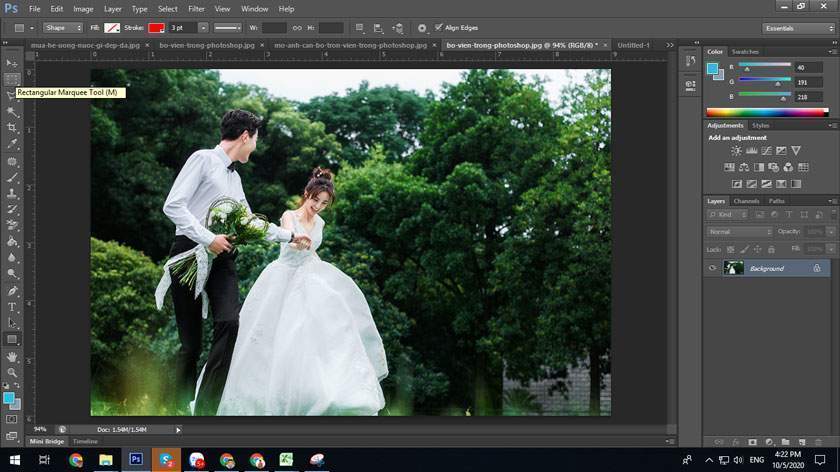
Bước 2: Nhấn chuột phải vào vùng mới khoanh rồi nhấn chuột chọn New layer trong danh sách hiển thị. Hiển thị khung Layer 1, bạn hãy nhấn vào OK để tạo layer mới cho ảnh.
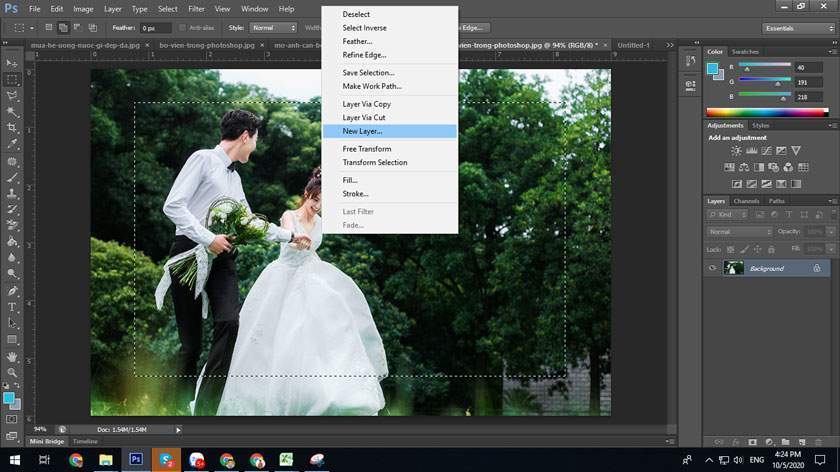
Bước 3: Tiếp đến cũng nhấn chuột vào Select bên trên rồi chọn Modify, chọn tiếp vào Smooth để chỉnh góc độ bo tròn. Nhập mức độ bo tròn hình ảnh trong giao diện hiển thị và cũng nhấn nút OK.
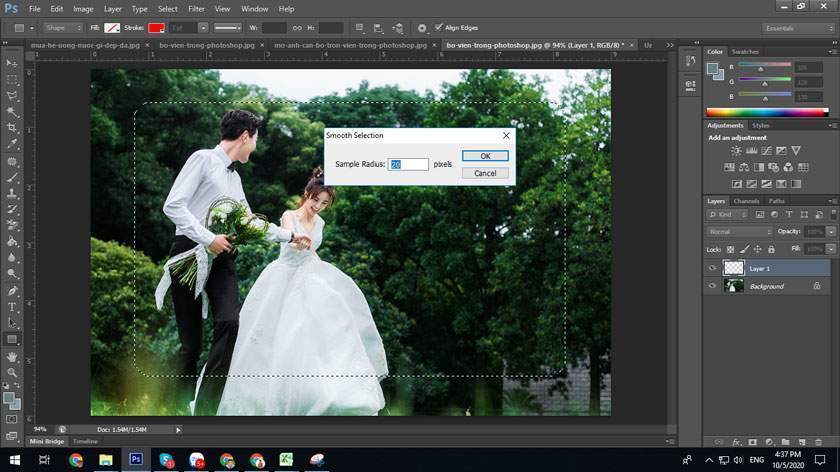
Bước 4: Tiếp đến nhấn tổ hợp phím tắt Ctrl + Shift + I để có thể chọn toàn bộ hình ảnh.
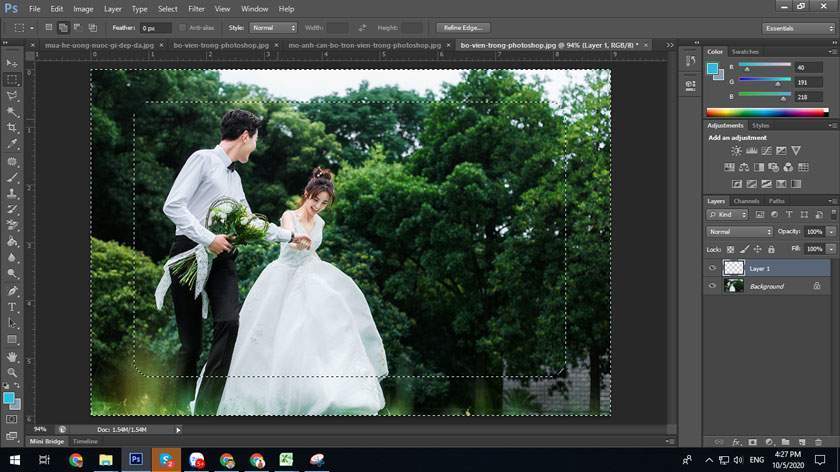
Sau đó để có thể làm mờ đi vùng ảnh xung quanh và làm nổi bật rõ vùng ảnh bo tròn, bạn nhấn vào biểu tượng Paint Bucket Tool hoặc bạn có thể nhấn phím G.
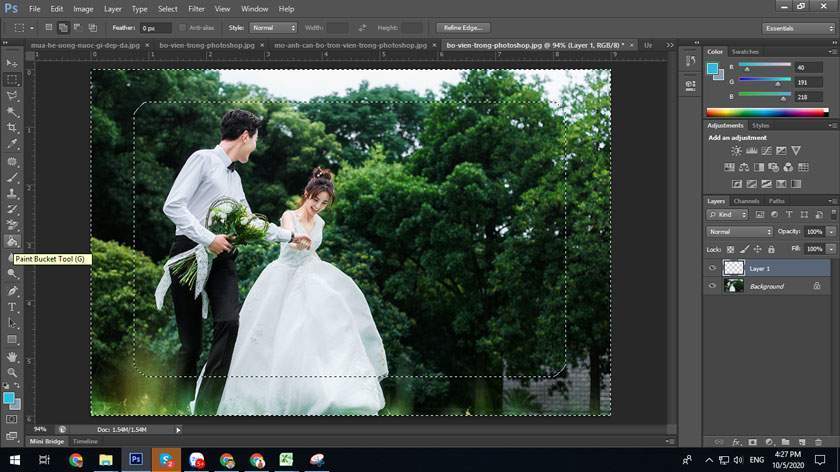
Đổ màu vào trong ảnh và bạn sẽ nhận được kết quả sẽ được vùng ảnh xung quanh chuyển màu đã chọn.
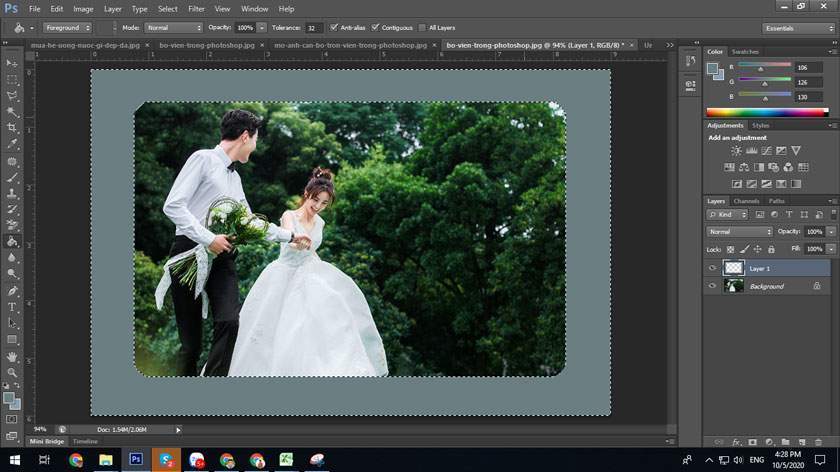
Bước 5: Để có thể làm mờ vùng ảnh đã đổ màu, bạn hãy nhấn vào layer 1 rồi chỉnh Fill xuống mức làm mờ mà bạn muốn. Kết quả thu được là ảnh được làm mờ cùng với vùng ngoài khung bo tròn.
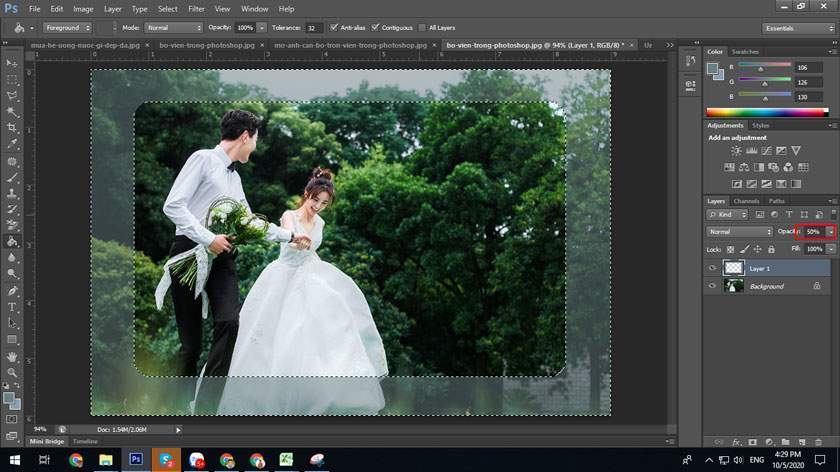
Trong trường hợp nếu như người dùng muốn đổ màu cho vùng xung quanh thì chọn màu cần đổ. Sau đó cũng đổ màu vào layer 1 và sẽ được khung màu sắc như dưới đây. Bạn cũng có có thể chỉnh mức độ của màu sắc tại phần Fill.
Trên đây là những chia sẻ về cách bo viền trong photoshop, pus.edu.vn hy vọng đã giúp các bạn có thể thực hiện thành công. Nếu bạn có những thắc mắc cần được giải đáp về vấn đề này thì hãy liên hệ với chúng tôi để được hỗ trợ nhanh nhất.
Xem thêm : Clipping Path và Masking trong Photoshop
Sadesign Retouching Panels là phần mở rộng của Photoshop được thiết kế để giúp tăng tốc quy trình chỉnh sửa tất cả các loại ảnh, ảnh cưới, ảnh thời trang, ảnh beauty & ảnh chân dung của bạn bằng cách thực hiện sử dụng các công cụ đã được tối ưu tích hợp sẵn trên bảng panel đồng thời giúp tăng chất lượng của sản phẩm nhanh chóng và hiệu quả nhất.
✅ Link Download SADESIGN PANEL V3S dùng thử miễn phí 30 ngày
WIN: DOWNLOAD
Mac OS: DOWNLOAD
Bạn tải bản cài đặt về sau đó Bấm Phải Chuột chọn Open rồi intalls là phần mềm tự động cài vào Photoshop
❌ LƯU Ý: Panel chỉ chạy trên Photoshop CC 2018, CC 2019, CC 2020, CC 2021 (WIN & Mac OS)
✅ Link Download dữ liệu chạy trên Panel V3S: (bản dùng thử): DOWNLOAD
✅ Link Download Photoshop CC 2018 (Bản chuẩn không cần crack): https://bit.ly/3wr8rJ1
✅ Link hướng dẫn cài đặt & Kích Hoạt Bản Quyền: https://bit.ly/3byl9NQ
============
 HỖ TRỢ KHÁCH HÀNG
HỖ TRỢ KHÁCH HÀNG
![]() Link Đăng ký mua sản phẩm chính thức: https://www.retouching.vn/
Link Đăng ký mua sản phẩm chính thức: https://www.retouching.vn/
![]() Link hỗ trợ cài APP miễn phí: https://www.facebook.com/sadesign.Photoshop/
Link hỗ trợ cài APP miễn phí: https://www.facebook.com/sadesign.Photoshop/
![]() Link Group khóa học Photoshop MIỄN PHÍ cơ bản đến nâng cao: https://www.facebook.com/groups/sadesignretouching
Link Group khóa học Photoshop MIỄN PHÍ cơ bản đến nâng cao: https://www.facebook.com/groups/sadesignretouching
![]() Câu hỏi thường gặp Retouching Panel V3S: https://sadesign.vn/cau-hoi-thuong-gap-retouching-panel-v3s/
Câu hỏi thường gặp Retouching Panel V3S: https://sadesign.vn/cau-hoi-thuong-gap-retouching-panel-v3s/
![]() Phản hồi chất lượng dịch vụ SADESIGN: https://www.facebook.com/Sadesign0393289999/
Phản hồi chất lượng dịch vụ SADESIGN: https://www.facebook.com/Sadesign0393289999/
![]() Đăng ký ưu đãi 50% Ngay Hôm Nay: https://www.retouching.vn/
Đăng ký ưu đãi 50% Ngay Hôm Nay: https://www.retouching.vn/
![]() Zalo: 0868 33 9999 – 0393 28 9999
Zalo: 0868 33 9999 – 0393 28 9999
Nguồn: https://25giay.vn
Danh mục: Hướng Dẫn


