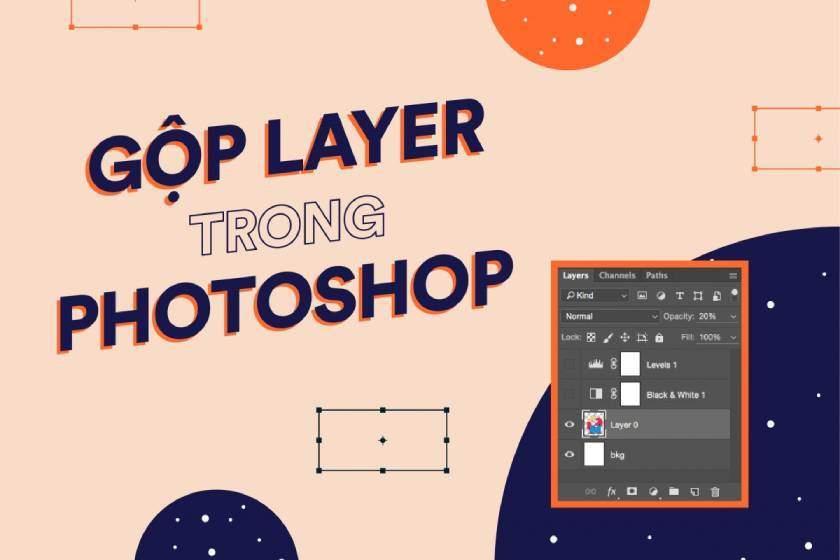Cách gộp layer trong Photoshop
Trong Photoshop layer là một thành phần quan trọng cốt lõi mà người dùng sẽ thao tác rất nhiều trên đó. Việc thuần thục các thao tác làm việc với layer giúp bạn có được những bức ảnh đẹp, chuyên nghiệp và tiết kiệm thời gian hơn rất nhiều. Hãy cùng chúng tôi theo dõi bài viết sau để có thể biết cách gộp layer trong Photoshop chỉ với vài thao tác đơn giản nhé!
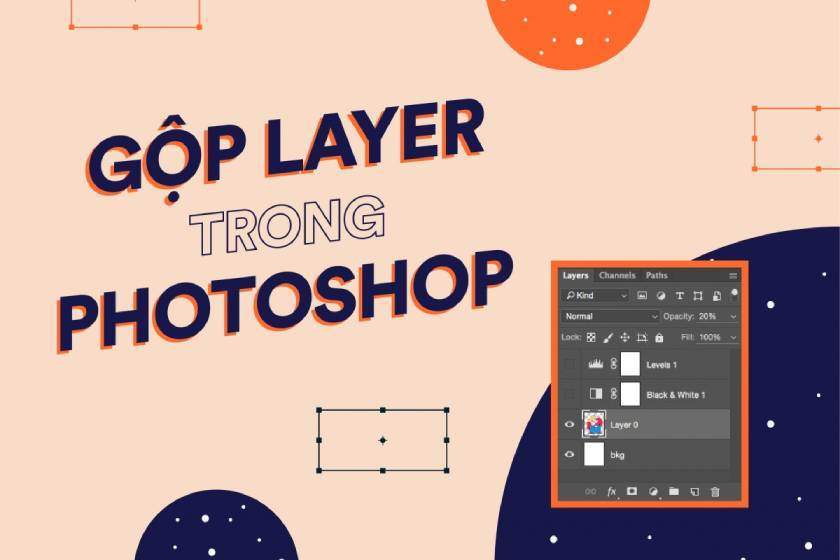
Nội Dung
Layer là gì?

Layer (lớp) là những “lát hình ảnh” riêng lẻ, chúng có thể được xếp chồng lên nhau hoặc di chuyển để tạo nên bố cục hình ảnh mà bạn mong muốn.
Bạn đang xem: Cách gộp layer trong Photoshop
Bạn có thể thực hiện các thao tác vẽ, chỉnh sửa, dán và định vị lại các thành phần trên một layer này mà không hề làm ảnh hưởng gì đến các layer khác.
Khi nào sẽ cần phải gộp layer trong Photoshop?
Việc gộp layer trong photoshop được thực hiện khi:
– Gộp layer (Merge Layer) chính là thao tác hợp nhất hai hay nhiều Layer chồng chéo lên nhau để tạo thành một layer duy nhất.
– Đối với những bức ảnh có thiết kế quá phức tạp, hay có quá nhiều layer khiến chúng ta bị rối mắt. Ngoài ra có những layer không cần thiết phải nằm riêng một mình thì chúng ta sẽ gộp lại làm một.
– Để giảm nhẹ kích thước tập hình ảnh sau khi bạn chỉnh sửa xong, thì bạn có thể gộp nhiều layer lại với nhau. Điều này sẽ giúp bạn tránh được tình trạng lag máy trong khi sử dụng phần mềm.
– Trong khi bạn thực hiện quá trình hợp nhất các layer, thì các dữ liệu của layer trên cùng sẽ thay thế các dữ liệu bị trùng lặp layer ở bên dưới. Giao của các khu vực trong suốt trên các layer sẽ vẫn giữ nguyên trong suốt không đổi.
Cách gộp layer trong photoshop
Việc gộp layer trong photoshop được thực hiện với 3 cách cơ bản sau đây:
Cách gộp 2 layer trong photoshop
Bước 1: Để gộp 2 layer bất kì, đầu tiên bạn cần nhấn giữ phím Ctrl + click chọn hai layer cần được gộp.
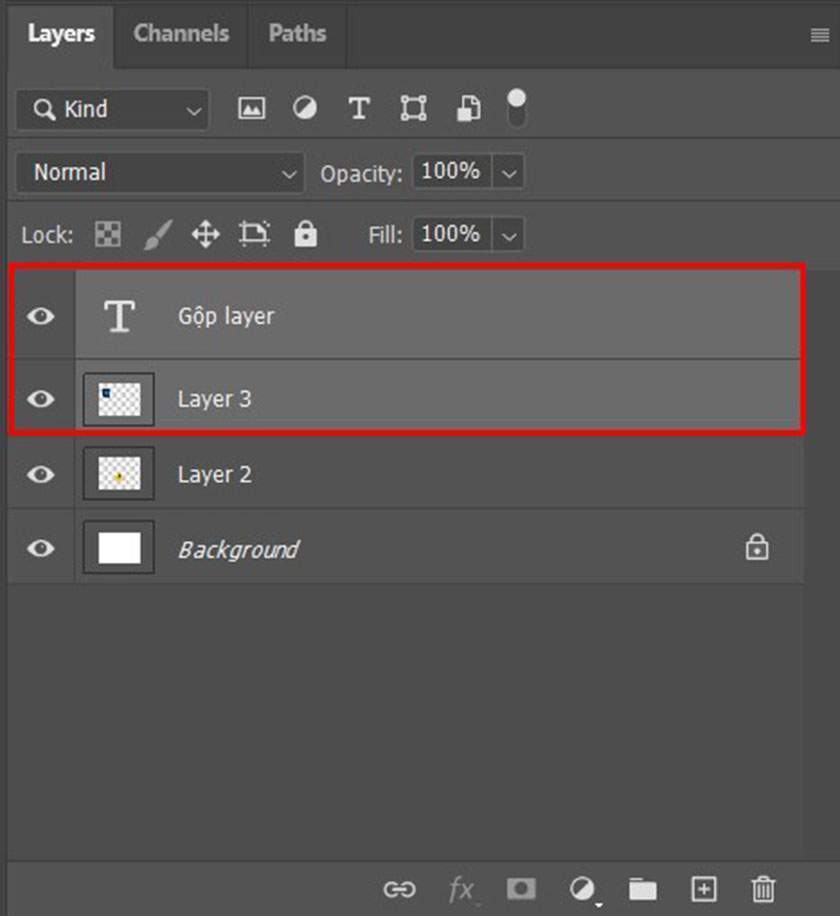
Bước 2: Sau khi đã chọn 2 layer mà bạn muốn kết hợp, thì bạn hãy nhấn chuột phải để chọn Merge Layers. Hoặc có thể sử dụng phím tắt gộp layer trong Photoshop là Ctrl + E.
Nếu như bạn chỉ chọn 1 layer thì thao tác trên sẽ tự động gộp layer đó với layer phía dưới gần nhất.
Cách gộp nhiều layer thành 1 trong photoshop
Để gộp nhiều layer thành một ta cần thực hiện theo những phương pháp sau đây:
Cách 1: Trên thực tế thì việc gộp nhiều layer được thực hiện như cách gộp 2 layer ở trên, thay vào việc chỉ chọn 2 layer thì bạn sẽ nhấn giữ Ctrl + click chọn những layer bạn muốn gộp.
Xem thêm : Đánh giá Canon EOS 70D
Cách 2: Cách gộp layer bằng cách làm phẳng hình ảnh
Lưu ý:
– Nếu bạn sử dụng cách làm này, thì bạn sẽ mất tất cả các layer cũ. Sau khi tài liệu được lưu thì các layer đó sẽ mất vĩnh viễn. Chính vì vậy hãy cân nhắc trước khi sử dụng cách này nhé!
– Để thực hiện hợp nhất tất cả layer, bạn không cần phải chọn bất kỳ lớp nào. Ở một layer bất kỳ, bạn nhấn chọn Flatten image trong mục Layer ở trên thanh menu.
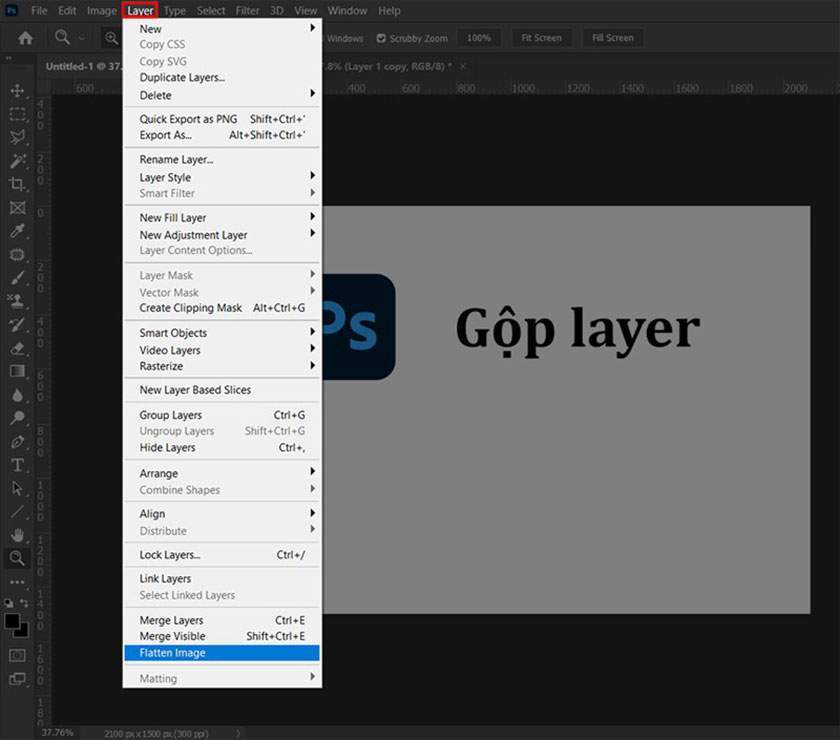
Hoặc là bạn hãy nhấn chuột phải tại một layer bất kỳ và chọn Flatten image.
Cách gộp tất cả layer trong Photoshop ( layer cũ sẽ không bị mất)
Để gộp theo cách này bạn sẽ tiến hành theo các thao tác cơ bản sau đây:
Bước 1: Để cho layer hợp nhất mới xuất hiện phía trên cùng thì bạn cần phải nhấn chọn vào layer trên cùng để thực hiện thao tác.
Bước 2: Để gộp tất cả các layer mà không làm mất các layer cũ, bạn có thể sử dụng tổ hợp phím tắt gộp layer trong Photoshop Ctrl + Shift + Alt + E trên máy Windows, còn đối với máy Mac sẽ là tổ hợp phím Shift + Command + Option + E.
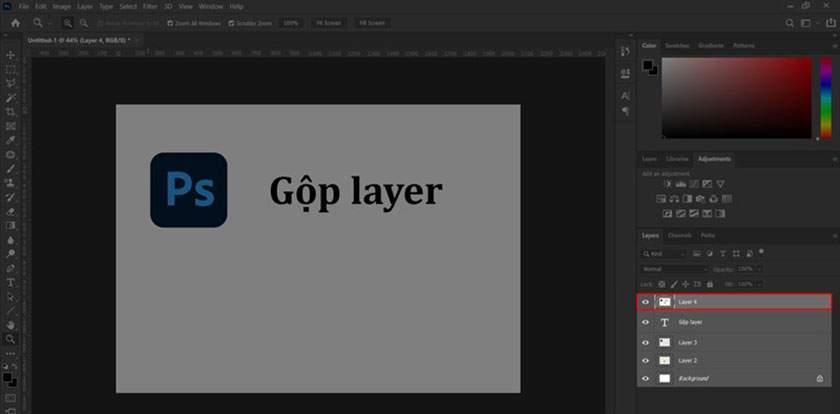
Ngay lúc này trên bảng điều khiển layer đã xuất hiện một layer hợp nhất mới ở bên trên các lớp ban đầu. Tuy nhiên bạn vẫn có thể chỉnh sửa những layer cũ.
Thông qua bài viết này, pus.edu.vn hy vọng các bạn có một cái nhìn khái quát thế nào là layer, cũng như khi nào nên gộp các layer và cách thực hiện việc gộp layer trong photoshop như thế nào. Ngoài ra có thể phần nào giúp bạn tiết kiệm thời gian khi sử dụng phần mềm chỉnh sửa ảnh của photoshop.
Xem thêm Chụp chồng ảnh là gì? 2 Kỹ thuật chụp chồng ảnh phổ biến
Sadesign Retouching Panels là phần mở rộng của Photoshop được thiết kế để giúp tăng tốc quy trình chỉnh sửa tất cả các loại ảnh, ảnh cưới, ảnh thời trang, ảnh beauty & ảnh chân dung của bạn bằng cách thực hiện sử dụng các công cụ đã được tối ưu tích hợp sẵn trên bảng panel đồng thời giúp tăng chất lượng của sản phẩm nhanh chóng và hiệu quả nhất.
✅ Link Download SADESIGN PANEL V3S dùng thử miễn phí 30 ngày
WIN: DOWNLOAD
Xem thêm : 2019 sẽ là năm của Mirrorless FullFrame trong nền công nghiệp máy ảnh
Mac OS: DOWNLOAD
Bạn tải bản cài đặt về sau đó Bấm Phải Chuột chọn Open rồi intalls là phần mềm tự động cài vào Photoshop
❌ LƯU Ý: Panel chỉ chạy trên Photoshop CC 2018, CC 2019, CC 2020, CC 2021 (WIN & Mac OS)
✅ Link Download dữ liệu chạy trên Panel V3S: (bản dùng thử): DOWNLOAD
✅ Link Download Photoshop CC 2018 (Bản chuẩn không cần crack): https://bit.ly/3wr8rJ1
✅ Link hướng dẫn cài đặt & Kích Hoạt Bản Quyền: https://bit.ly/3byl9NQ
============
 HỖ TRỢ KHÁCH HÀNG
HỖ TRỢ KHÁCH HÀNG
![]() Link Đăng ký mua sản phẩm chính thức: https://www.retouching.vn/
Link Đăng ký mua sản phẩm chính thức: https://www.retouching.vn/
![]() Link hỗ trợ cài APP miễn phí: https://www.facebook.com/sadesign.Photoshop/
Link hỗ trợ cài APP miễn phí: https://www.facebook.com/sadesign.Photoshop/
![]() Link Group khóa học Photoshop MIỄN PHÍ cơ bản đến nâng cao: https://www.facebook.com/groups/sadesignretouching
Link Group khóa học Photoshop MIỄN PHÍ cơ bản đến nâng cao: https://www.facebook.com/groups/sadesignretouching
![]() Câu hỏi thường gặp Retouching Panel V3S: https://sadesign.vn/cau-hoi-thuong-gap-retouching-panel-v3s/
Câu hỏi thường gặp Retouching Panel V3S: https://sadesign.vn/cau-hoi-thuong-gap-retouching-panel-v3s/
![]() Phản hồi chất lượng dịch vụ SADESIGN: https://www.facebook.com/Sadesign0393289999/
Phản hồi chất lượng dịch vụ SADESIGN: https://www.facebook.com/Sadesign0393289999/
![]() Đăng ký ưu đãi 50% Ngay Hôm Nay: https://www.retouching.vn/
Đăng ký ưu đãi 50% Ngay Hôm Nay: https://www.retouching.vn/
![]() Zalo: 0868 33 9999 – 0393 28 9999
Zalo: 0868 33 9999 – 0393 28 9999
Nguồn: https://25giay.vn
Danh mục: Hướng Dẫn