Refine Edge trong Photoshop
Refine edge trong photoshop được xem là một trong những công cụ vô cùng tuyệt vời để làm việc với vùng chọn, chúng giúp cho người dùng có thể thực hiện tách được các hình ảnh có chi tiết nhỏ một cách hoàn hảo nhất. Vậy, cách mở refine edge trong photoshop như thế nào? Công cụ Refine Edge được sử dụng khi nào, dùng ra sao?,… đừng bỏ lỡ thông tin hữu ích ở bài viết sau đây nhé!
Nội Dung
Refine Edge là gì?

Trong Photoshop, công cụ Refine Edge thường được sử dụng để hỗ trợ cho việc thực hiện tách các chi tiết nhỏ như tách tóc, cũng như thực hiện các công việc cắt ghép hình ảnh trong Photoshop.
Có thể thấy rằng, đây là một trong những công cụ vô cùng tuyệt vời được ứng dụng rất nhiều trong Photoshop.
Khi nào nên sử dụng công cụ Refine Edge để chỉnh sửa ảnh?
Khi bạn có nhu cầu cần tách những chi tiết dù là rất nhỏ trong một hình ảnh. Theo đó, công cụ Refine Edge có thể thực hiện trên bất kỳ một hình ảnh nào mà muốn chỉnh sửa. Đặc biệt, chúng có thể phát huy sức mạnh một cách tối đa khi phần Foreground cần chọn tương phản với phần Background ở phía sau.
Không chỉ thế, công cụ Refine Edge đặc biệt hữu ích khi bạn làm việc với những bức ảnh phức tạp như tóc.
Các công cụ trong Refine Edge
Trong Refine Edge, chúng ta có các công cụ sau đây:
– Refine Radius Tool: dùng để chọn công cụ và tô chúng vào bên trong của vùng tiếp giáp giữa chủ thể và nền. Giúp cho photoshop có thể thực hiện công việc tự toán mức độ tách chủ thể ra.
– Erase Refinements Tool: Dùng để chọn công cụ và tô vào vùng đã sử dụng Refine Radius Tool giúp thực hiện khôi phục lại hình ảnh gốc.
– Zoom and Hand Tool: Công cụ này sẽ giúp cho người dùng có thể phóng to hay thu nhỏ, cũng như thực hiện di chuyển các vùng hình ảnh làm việc.
Hướng dẫn chi tiết cách sử dụng refine edge trong photoshop
Bước 1: Bạn cần phải tiến hành tạo vùng chọn:
Với công cụ Refine Edge, bạn có thể thực hiện trên toàn bộ hình ảnh, nhưng hiệu quả sẽ cao hơn nếu như bạn tập trung vào một vùng nào đó. Sau đây sẽ là ví dụ của chúng tôi, chúng tôi thực hiện chọn vùng chọn là phần tóc:
Để cô lập chủ thể từ nền, bạn cần phải tạo một vùng chọn. Trước tiên, bạn hãy thực hiện nhân đôi layer bằng việc click chuột phải vào Layer 0. Sau đó, chọn Duplicate Layer, bạn có thể sử dụng phím tắt Ctrl + J. Bạn có thể đặt tên cho layer này là Background.
Tiếp đó, sử dụng công cụ Pen (P) để giúp tạo vùng chọn xung quanh chủ thể. Chọn tab Paths, kích chuột phải vào Work Path để nhằm thực hiện chuyển đường dẫn thành vùng chọn và sau đó lại thực hiện chuyển vùng thành layer mask.
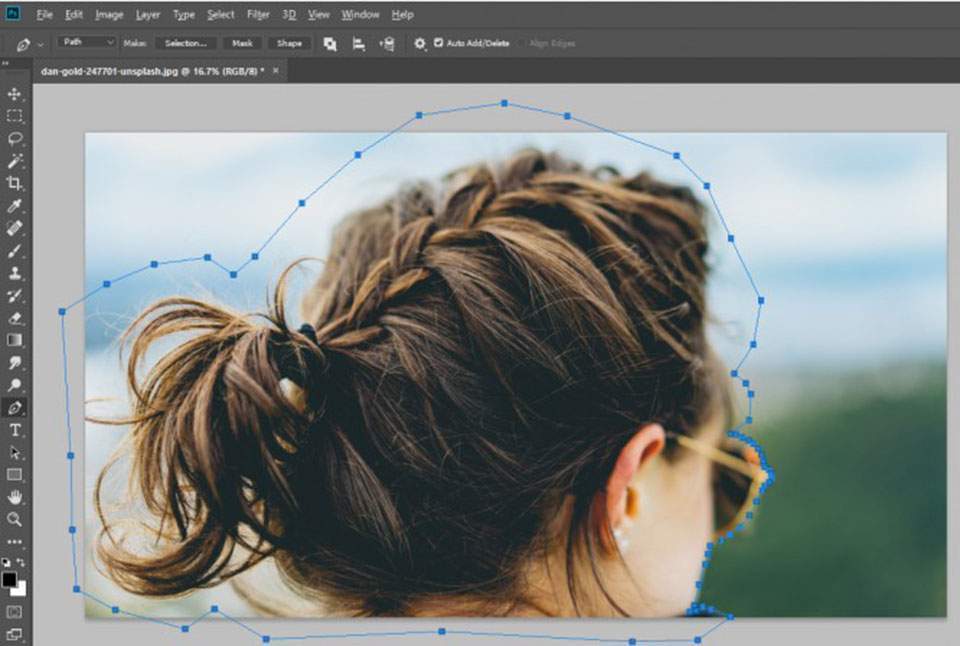
Bước 2: Mở công cụ Select and Mask
Xem thêm : Tạo Áp phích ảnh 3D | SADESIGN
Nếu như bạn muốn xem vùng chọn của mình rõ hơn, hãy ẩn layer Background bằng việc click vào biểu tượng con mắt.
Để sử dụng công cụ Refine Edge, bạn cần phải thực hiện mở cửa sổ Select and Mask. Sau đó, chọn Rectangular marquee tool (phím tắt M) hoặc công cụ Lasso (phím tắt L).
Lúc này xuất hiện trên thanh menu bạn sẽ thấy có nội dung Select and Mask. hãy nhấp vào nút đó để giúp thực hiện mở cửa sổ mới. Tiếp đó, chọn công cụ Refine Edge Brush Tool.
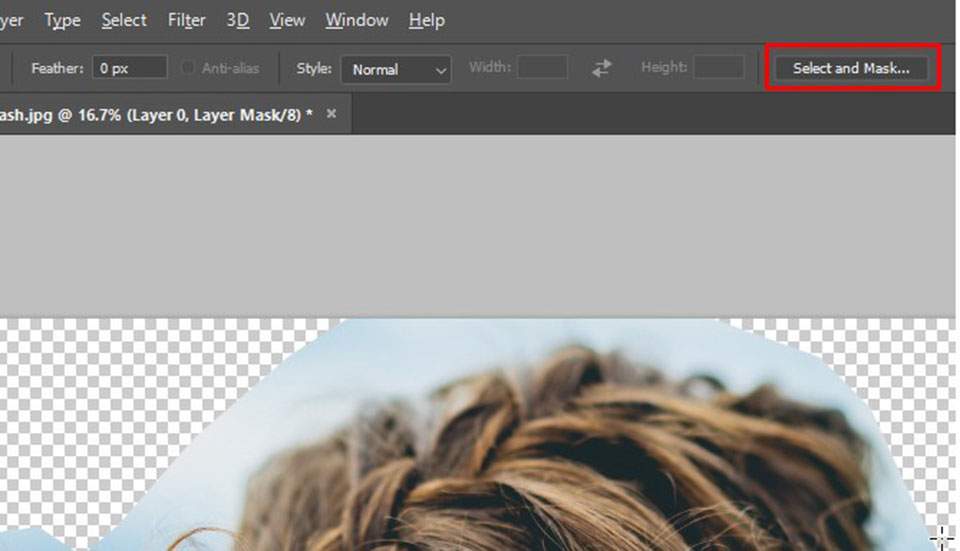
Bước 3: Tại vùng chọn
Sau khi đã chọn xong công cụ, bạn hãy thực hiện vẽ xung quanh các cạnh để Photoshop thực hiện tinh chỉnh. Trước khi thực hiện, bạn có thể thực hiện thay đổi kích thước của cọ vẽ.
Tiếp đó, chải qua khu vực. Photoshop sẽ thực hiện trích xuất các pixel tương phản cho vùng chọn của bạn, điều này nhanh hơn rất nhiều so với việc thực hiện các phương pháp thủ công.

Bước 4: Thực hiện tinh chỉnh vùng chọn
Tại thẻ Output Settings trong Properties, bạn hãy chọn vào Decontaminate Colors và kiểm tra kết quả. Bạn sẽ thấy được sự khác biệt giữa hai tùy chọn. Bạn sẽ tìm thấy menu Output To ở bên dưới hộp này. Thực hiện gửi vùng chọn này đến một layer mask mới hay mask hiện tại. hãy chọn Layer Mask để thêm chúng vào mặt nạ hiện tại. Chọn OK.
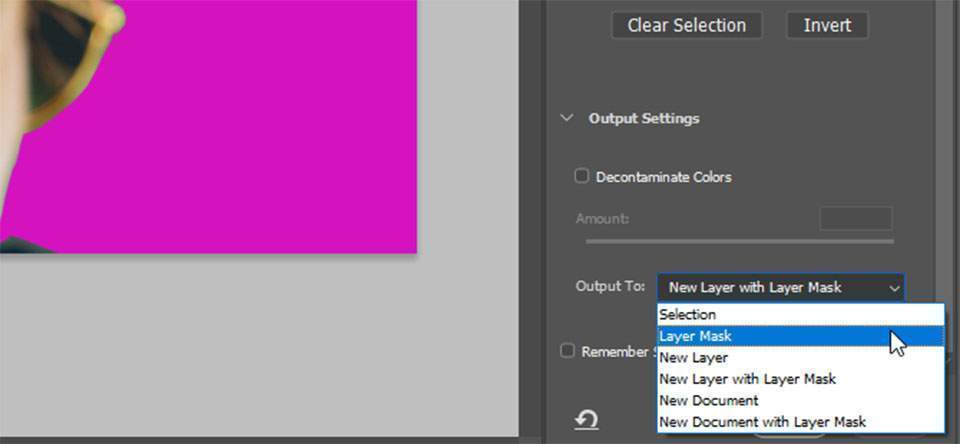
Bây giờ, bạn có thể tiến hành một số chỉnh sửa theo mong muốn. Hãy chọn layer mask, cùng công cụ brush. Chọn màu đen và tô vào vùng màu tìm (đây là vùng không được chọn để cắt).
Dùng Brush chải để dọn dẹp những vùng chọn mà bạn cảm thấy chưa ưng ý. Khi đã chọn được khu vực mong muốn, bạn có thể điều chỉnh phần nền của mình.
pus.edu.vn hy vọng với những thông tin trên đây về refine edge trong photoshop đã có thể thực hiện chỉnh sửa, tách hình ảnh sao cho phù hợp với mong muốn của mình. Hy vọng, qua bài viết này các bạn sẽ thực hiện thành công việc chỉnh sửa, tách ảnh với công cụ refine edge.
Xem thêm:
- Tất tần tật về Action trong Photoshop
- retouching of photos
Sadesign Retouching Panels là phần mở rộng của Photoshop được thiết kế để giúp tăng tốc quy trình chỉnh sửa tất cả các loại ảnh, ảnh cưới, ảnh thời trang, ảnh beauty & ảnh chân dung của bạn bằng cách thực hiện sử dụng các công cụ đã được tối ưu tích hợp sẵn trên bảng panel đồng thời giúp tăng chất lượng của sản phẩm nhanh chóng và hiệu quả nhất.
Xem thêm : Làm ảnh mờ ảo bằng Photoshop
✅ Link Download SADESIGN PANEL V3S dùng thử miễn phí 30 ngày
WIN: DOWNLOAD
Mac OS: DOWNLOAD
Bạn tải bản cài đặt về sau đó Bấm Phải Chuột chọn Open rồi intalls là phần mềm tự động cài vào Photoshop
❌ LƯU Ý: Panel chỉ chạy trên Photoshop CC 2018, CC 2019, CC 2020, CC 2021 (WIN & Mac OS)
✅ Link Download dữ liệu chạy trên Panel V3S: (bản dùng thử): DOWNLOAD
✅ Link Download Photoshop CC 2018 (Bản chuẩn không cần crack): https://bit.ly/3wr8rJ1
✅ Link hướng dẫn cài đặt & Kích Hoạt Bản Quyền: https://bit.ly/3byl9NQ
============
 HỖ TRỢ KHÁCH HÀNG
HỖ TRỢ KHÁCH HÀNG
![]() Link Đăng ký mua sản phẩm chính thức: https://www.retouching.vn/
Link Đăng ký mua sản phẩm chính thức: https://www.retouching.vn/
![]() Link hỗ trợ cài APP miễn phí: https://www.facebook.com/sadesign.Photoshop/
Link hỗ trợ cài APP miễn phí: https://www.facebook.com/sadesign.Photoshop/
![]() Link Group khóa học Photoshop MIỄN PHÍ cơ bản đến nâng cao: https://www.facebook.com/groups/sadesignretouching
Link Group khóa học Photoshop MIỄN PHÍ cơ bản đến nâng cao: https://www.facebook.com/groups/sadesignretouching
![]() Câu hỏi thường gặp Retouching Panel V3S: https://sadesign.vn/cau-hoi-thuong-gap-retouching-panel-v3s/
Câu hỏi thường gặp Retouching Panel V3S: https://sadesign.vn/cau-hoi-thuong-gap-retouching-panel-v3s/
![]() Phản hồi chất lượng dịch vụ SADESIGN: https://www.facebook.com/Sadesign0393289999/
Phản hồi chất lượng dịch vụ SADESIGN: https://www.facebook.com/Sadesign0393289999/
![]() Đăng ký ưu đãi 50% Ngay Hôm Nay: https://www.retouching.vn/
Đăng ký ưu đãi 50% Ngay Hôm Nay: https://www.retouching.vn/
![]() Zalo: 0868 33 9999 – 0393 28 9999
Zalo: 0868 33 9999 – 0393 28 9999
Nguồn: https://25giay.vn
Danh mục: Hướng Dẫn


