Thay phông nền ảnh cưới bằng Photoshop
Một nhiếp ảnh gia chuyên nghiệp không chỉ là việc biết cách chụp ảnh mà nó còn thể hiện ở hậu kỳ phía sau khi chụp ảnh.
Không riêng gì là hình cưới, mà tất cả các hình khi bạn muốn thay đổi phông nền cho nó thì bạn phải nắm rõ được các kỹ thuật trong photoshop thì bạn mới thực hiện được.
Bạn đang xem: Thay phông nền ảnh cưới bằng Photoshop

Trong bài viết ngày hôm nay chúng tôi xin chia sẻ về cách thay đổi phông nền ảnh cưới đơn giản bằng photoshop.
Các bạn có thể lựa chọn phông nền nào các bạn muốn, tuy nhiên có một điều lưu ý đó là khi chọn phông nền các bạn nên lựa chọn phông có màu nền gần giống với màu nền cũ để tránh trường khi ghép ảnh màu tóc sẽ bị thay đổi và sẽ không khớp với màu nền.
Nội Dung
Bước 1: Thêm ảnh vào photoshop
Mở phần mềm photoshop lên sau đó vào File > Open hoặc sử dụng tổ hợp phím Ctrl + O để mở, sau đó chọn ảnh cần ghép và phông nền cần ghép lên.
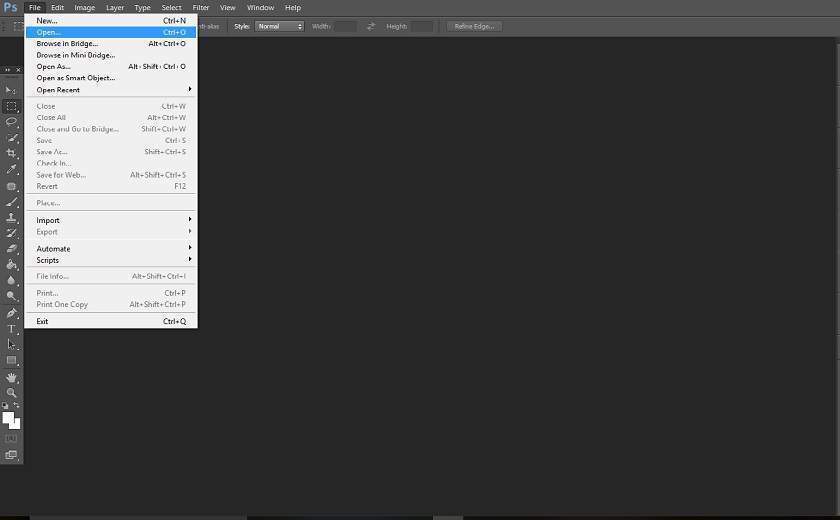
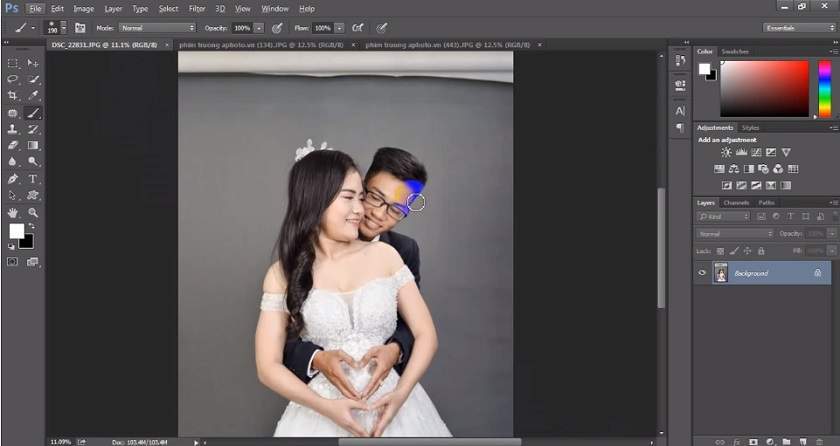
Bước 2: Tạo vùng chọn
Tiếp theo bạn cần tạo vùng chọn bao quanh phần đối tượng, bạn có thể lựa chọn các công cụ tạo vùng chọn như: Pen tool, Quick selection tool, hay lasso tool hoặc bất kỳ công cụ nào bạn biết để tạo vùng chọn bao quanh được đối tượng. Trong bài viết này mình sẽ sử dụng công cụ Quick selection tool để tạo thành vùng chọn bao quanh đối tượng.

Trong quá trình bạn tạo vùng chọn bạn có thể lựa chọn kích thước của cọ để phù hợp với từng góc của đối tượng.
Lưu ý: Trong phần tách tóc khá là quan trọng vì nó sẽ mang đến sự tự nhiên nhất trong bức ảnh.
Xem thêm : Thay đổi kích thước ảnh trong Photoshop
Sau khi bạn tạo vùng chọn xong bạn ấn tổ hợp phím Shift + F6 hoặc chọn menu select -> modify -> feather.
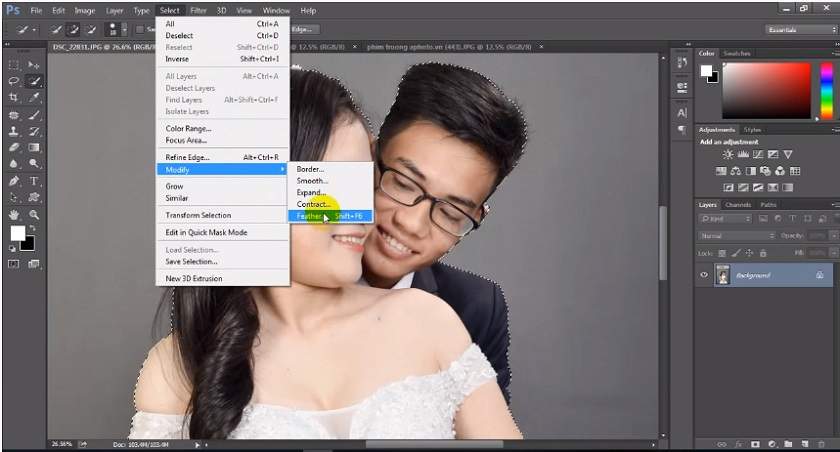
Trong hộp thoại feather selection các bạn chọn thông số 0.5. Việc này sẽ giúp làm nhòe đi phần biên của nền và đối tượng, từ đó sẽ tạo ra được độ mượt khi đổi màu nền.
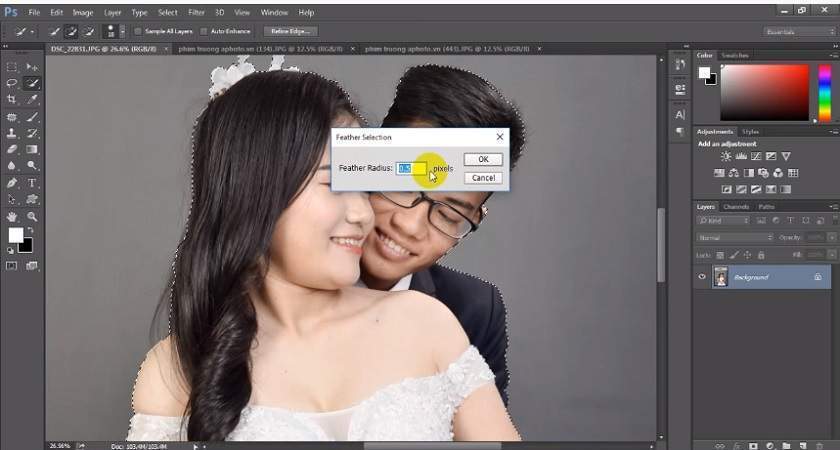
Tiếp theo bạn ấn vào Refine Edge ở trên thanh công cụ, sau khi bảng Refine Edge xuất hiện bạn có thể chọn các mục trong bảng như sau:
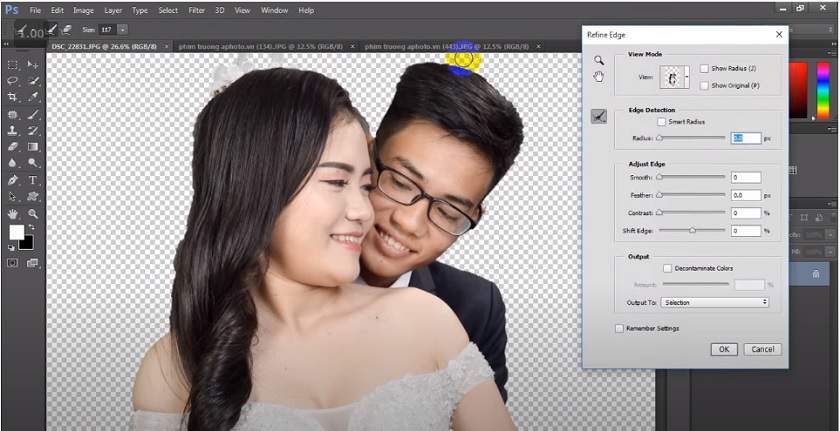
- View: chọn On Layers (L)
- Chọn công cụ Refine Radius Tool (E) bạn có thể giảm kích thước của nó để phù hợp với công việc chỉnh sửa.
- Tiếp đó bạn sẽ tiến hành tách những phần tóc chưa đưa vào vùng chọn.
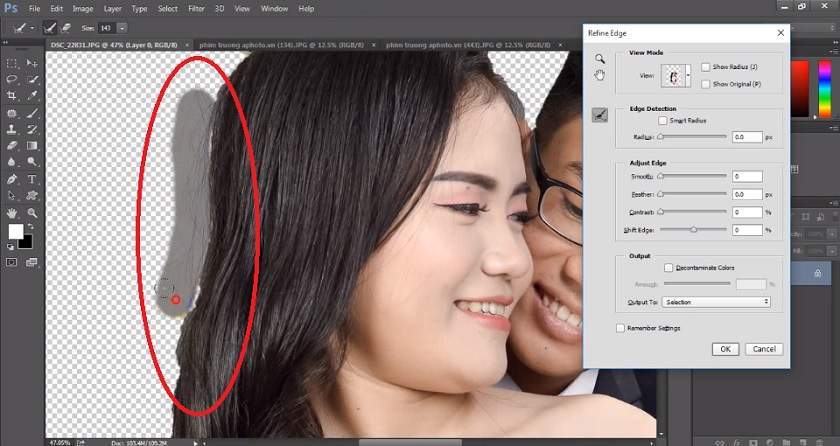
Sau khi đã xong phần tách chủ thể tóc thì bạn quay lại bảng Refine Edge và click vào Output như hình dưới đây và ấn Ok là được
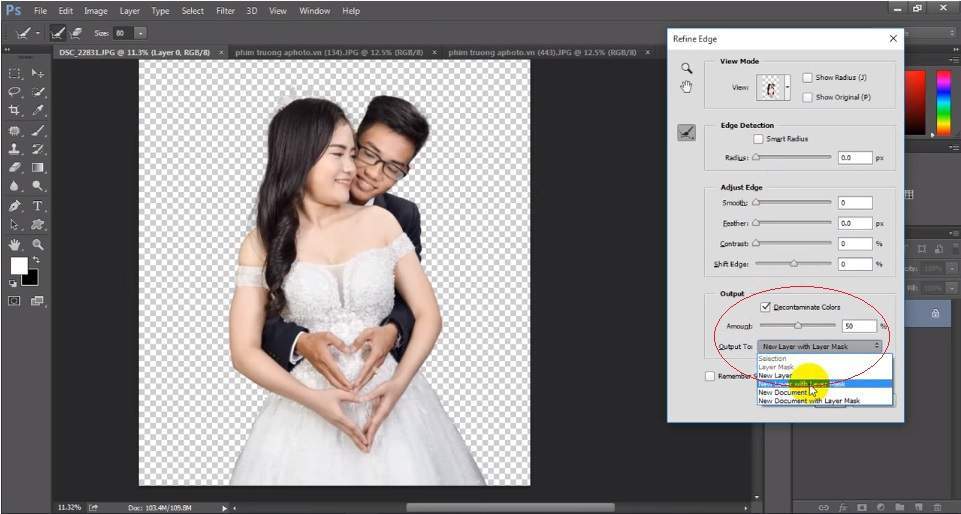
Khi đó nó sẽ tạo ra được một layer Mask như hình dưới

Bước 3: Đổi phông nền cho đối tượng
Xem thêm : Cánh đồng cỏ lau đảo kim cương quận 2 nơi chụp ngoại cảnh đẹp
Tùy thuộc vào phông nền mà bạn chọn, có thể bạn đổi nhiều phông nền khác nhau cùng một lúc. Trong bài này tôi lựa chọn phông nền có màu nền gần với màu nền cũ của cặp đôi.
Sau đó bạn sẽ dán hình nền mới cho ảnh. Đặt nó vào cuối hình ảnh có chứa các đối tượng là layer mart.
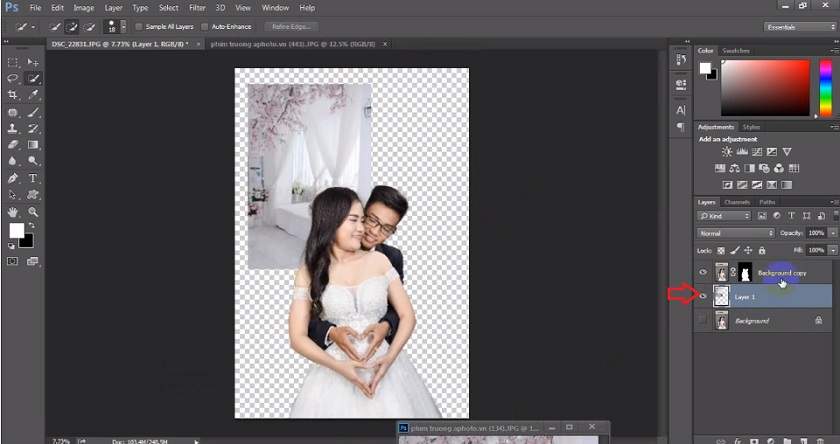
Sau đó bạn chọn layer vừa được dán vào đó, Bạn có thể sử dụng Công cụ Move Tool (phím tắt V) để di chuyển hình nền hoặc đối tượng mới sao cho phù hợp với nhau. Bạn cũng có thể sử dụng công cụ Free Transform (phím tắt Ctrl + T) Giữ phím Shift để giữ tỷ lệ điều chỉnh ngay cả, sau khi điều chỉnh xong chỉ cần ấn Enter là được.
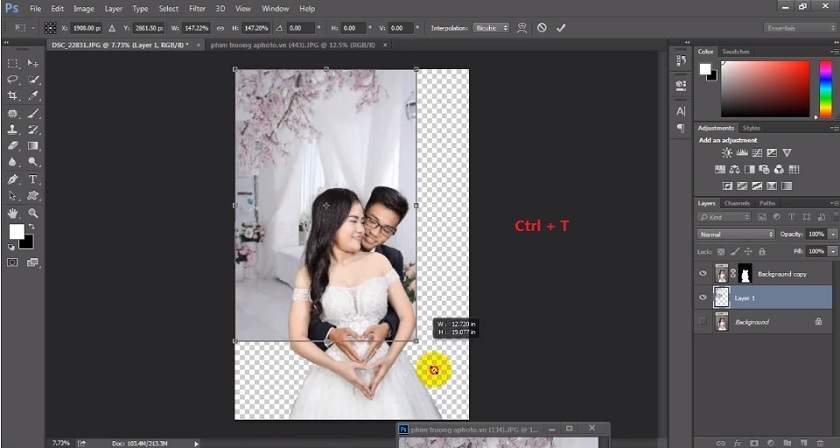
Đến bước này là bạn đã hoàn thành xong việc chuyển phông nền cưới cho cặp đôi đó, đây chỉ là cách làm cơ bản, bạn cần kiểm tra lại xem bức hình của mình đã ổn chưa hoặc có lỗi nào cần sửa không.
Bước 4: Sửa màu phù hợp khi thay phông nền ảnh cưới
Bước cuối cùng là việc sửa đổi màu sắc làm sao cho đối tượng và nền phù hợp với nhau. Bạn chọn layer chứa đối tượng và chọn mục Image => Adjustments => Match Color để điều chỉnh màu sắc.

Trong bài này pus.edu.vn không đề cập đến vấn để chỉnh sửa màu sắc, cũng như đi sâu vào các chi tiết lỗi nhỏ khác. Để bức ảnh hoàn chỉnh hơn cả về tông màu, cũng như mềm mại hơn về các chi tiết bạn có thể tham khảo thêm cách viết khác. Cảm ơn bạn đã theo dõi bài viết.
Có thể bạn quan tâm Thay đổi kích thước ảnh trong Photoshop
Nguồn: https://25giay.vn
Danh mục: Hướng Dẫn


