Tạo hiệu ứng pháo hoa trong Photoshop
Bạn đang muốn tạo hiệu ứng pháo hoa vào trong ảnh của mình bằng phần mềm photoshop để giúp cho bức ảnh trở nên sinh động và hấp dẫn hơn? Bởi vì không phải lúc nào bạn cũng có cơ hội để được chụp ảnh cùng với pháo hoa. Nhưng với việc sử dụng Photoshop, thì công việc ghép pháo hoa vào ảnh vô cùng đơn giản chỉ với một vài bước cơ bản.

Nội Dung
Những thứ cần chuẩn bị
Trước hết, bạn cần phải chuẩn bị những thứ sau đây để thực hiện cho việc ghép pháo hoa vào ảnh của mình:

- Một bức ảnh có phần trời lớn, không có quá nhiều mây
- Các hình pháo hoa mà bạn muốn cho vào tấm hình của mình.
- Phần mềm photoshop đã được cài đặt trên máy tính của bạn.
Chỉ cần những thứ này là bạn đã có thể dễ dàng cho công việc ghép ảnh của mình.
Các bước tạo hiệu ứng pháo hoa trong photoshop
Bước 1: Định vị pháo hoa

Trong phần trời, bạn có thể lựa chọn bất kỳ vị trí nào để đặt pháo hoa sao cho hợp lý nhất. Nếu như bức ảnh của bạn có những tòa nhà hoặc các vật thể khác khiến cho một phần bầu trời bị che đi thì cũng đừng lo lắng, bởi đôi khi điều này sẽ khiến cho bức ảnh của bạn chân thực và tự nhiên hơn rất nhiều.
Bạn cần phải mở ảnh cần chỉnh vào trong photoshop và thêm cả ảnh pháo hoa bằng việc kéo chúng vào bên trong của hình ảnh.
Hãy chọn từng layer pháo hoa riêng lẻ, sau đó dùng công cụ Move để đặt chúng tại vị trí nào đó trên bầu trời mà bạn muốn.
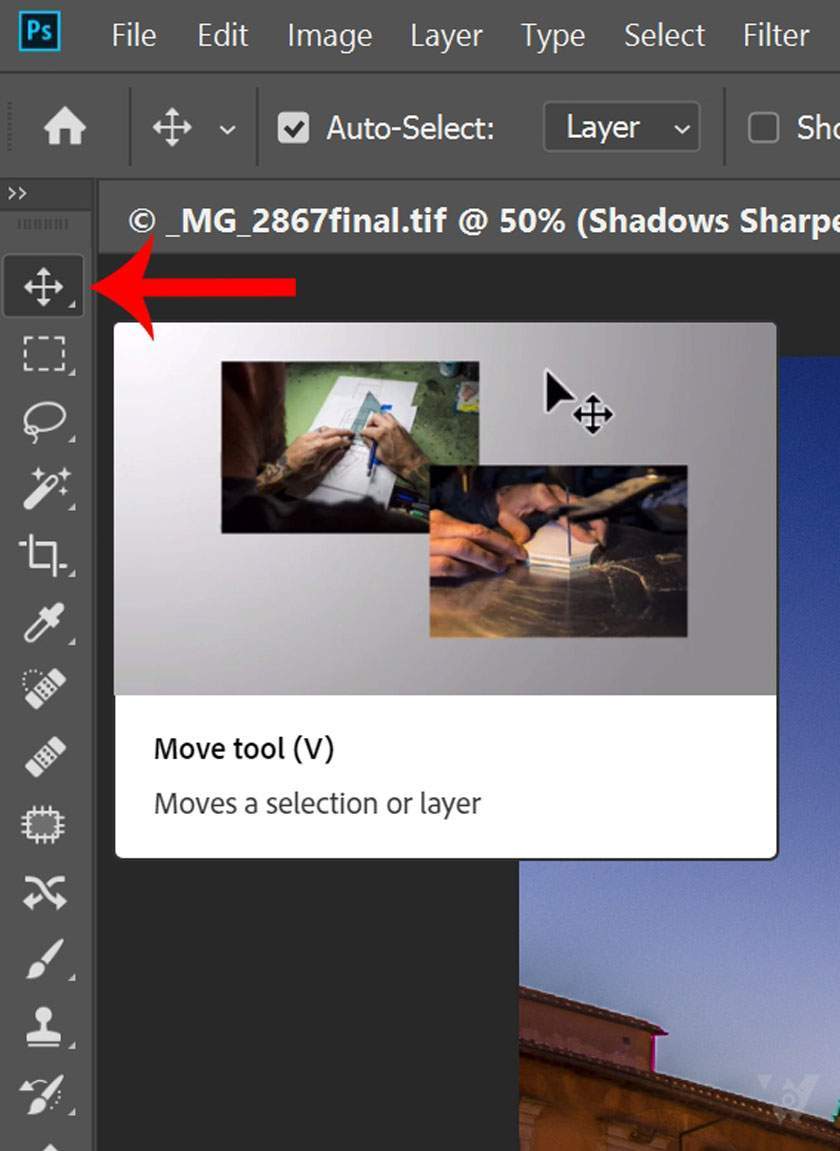
Dùng công cụ Free Transform bằng cách chọn Edit -> Free Transform để nhằm làm thay đổi kích thước ảnh sao cho phù hợp với tấm hình của bạn.
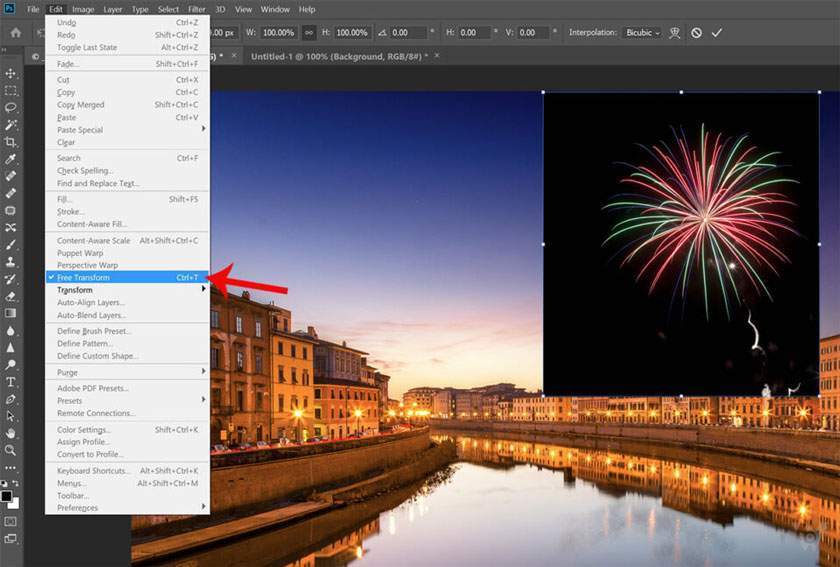
Bước 2: Thực hiện hòa quyện pháo hoa vào bầu trời
Khi đã chọn được vị trí để đặt pháo hoa, bạn cần thực hiện hòa trộn chúng sao cho tự nhiên nhất vào trong bức ảnh bằng cách dùng các chế độ hòa trộn (Blending Mode) ở phía bên trái của bảng layer.
Xem thêm : Chuyển hình ảnh thành minh họa trong photoshop
Nếu ảnh của bạn có nền hoàn toàn màu đen, thì việc loại bỏ nền đen rất đơn giản nhờ việc sử dụng chế độ hòa trộn. Hoặc bạn có thể sử dụng tới Layer Mask để thực hiện chỉnh sửa.
Hãy đổi một số chế độ hòa trộn cho các layer pháo hoa để chọn được cho mình phương án chỉnh sửa tốt nhất. Trong đó, chế độ Screen thường đảm bảo hoạt động tốt, bởi chế độ này thường giúp bạn giữ lại phần sáng nhất trong ảnh, những phần tối sẽ được loại bỏ.
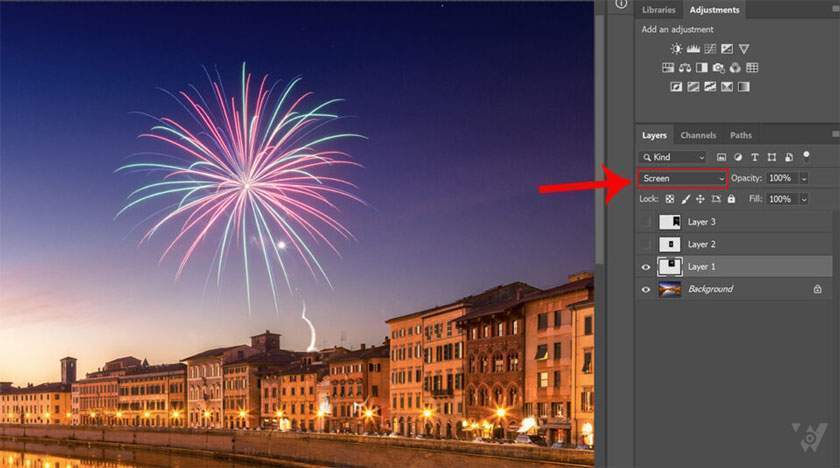
Trường hợp pháo hoa đè lên một phần của tòa nhà, bạn cần dùng Layer Mask để nhằm thực hiện ẩn phần đè lên. Chọn vào Layer pháo hoa, sau đó chọn vào phần biểu tượng Layer Mask phía dưới. Dùng Brush màu đen và tô vào phần mà bạn không muốn chúng hiển thị.
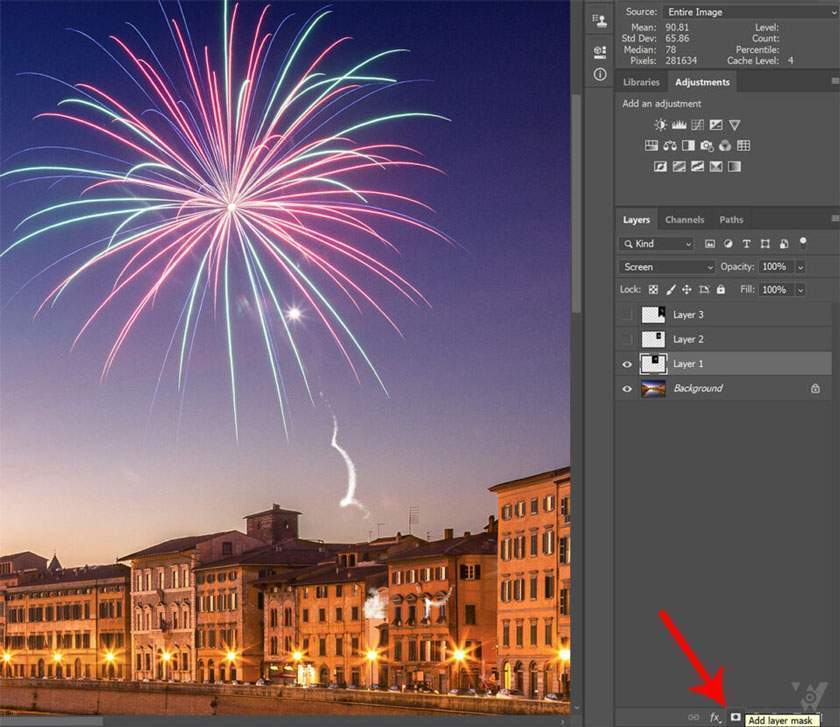

Bước 3: Đặt pháo hoa ra phía sau các tòa nhà

Bạn có thể gặp sự cố nếu như muốn đặt một phần pháo hoa ở phía sau tòa nhà.
Cách xử lý khá đơn giản, bạn chỉ cần sử dụng công cụ “Quick Selection”
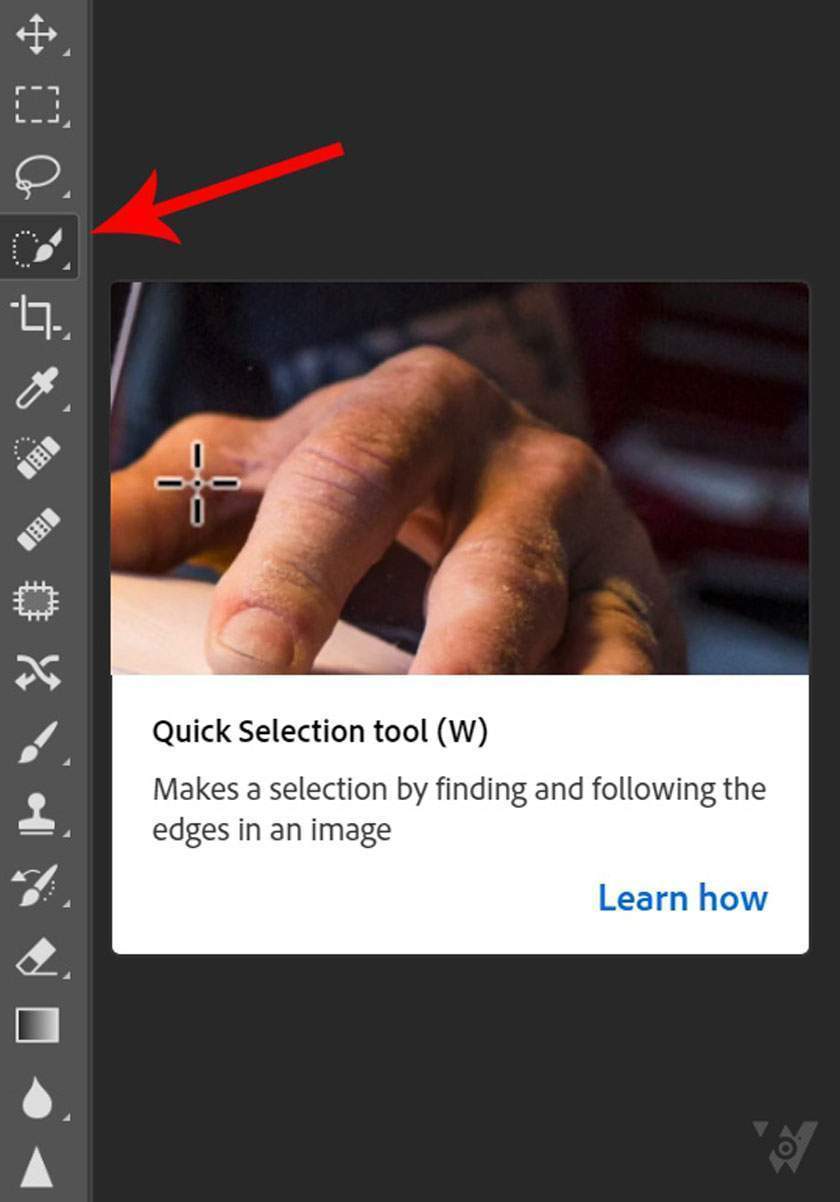
Trước hết hãy chọn vào Layer “Background”, tiếp đó vẽ công cụ này lên bầu trời, chú ý không lấy các phần tòa nhà hay những đối tượng khác. Nhấp chọn vào layer pháo hoa, chọn “Add to Layer Mask” trong bảng Layer là hoàn thành.
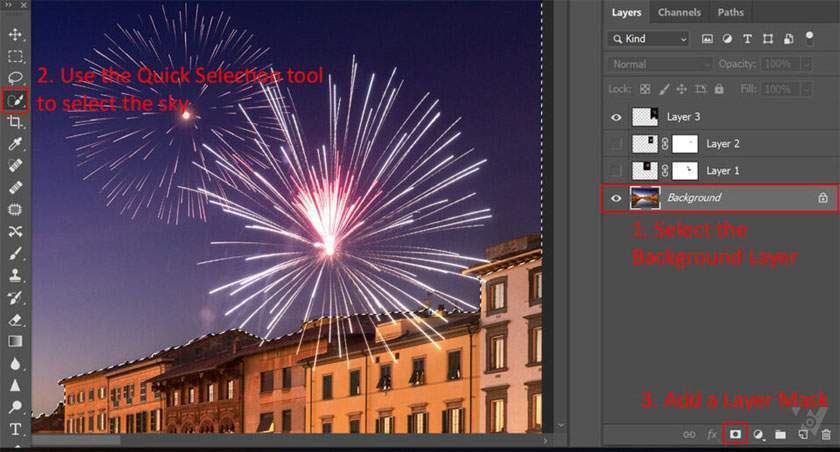
Bước 4: Tạo ra các hiệu ứng phản chiếu

Bạn muốn tạo hiệu ứng pháo hoa được phản chiếu ở trên nước? Vấn đề này khá dễ dàng để thực hiện.
Xem thêm : Kỹ thuật chụp ảnh chân dung xóa phông
Trước hết, bạn cần thực hiện sao chép các layer pháo hoa bằng việc chọn layer pháo hoa, sau đó chọn mục Layer -> Duplicate Layer. Nếu như muốn chọn nhiều layer, hãy thực hiện nhấn phím CTRL và chọn.
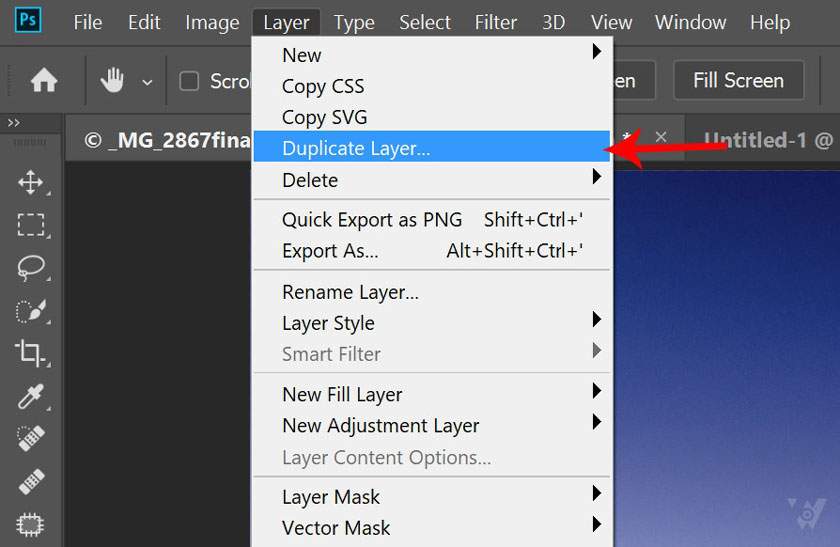
Mở công cụ Free Transform (T) bằng cách chọn Edit -> Free Transform, chọn chuột phải ở trong ranh giới của layer, click vào Flip Vertical.
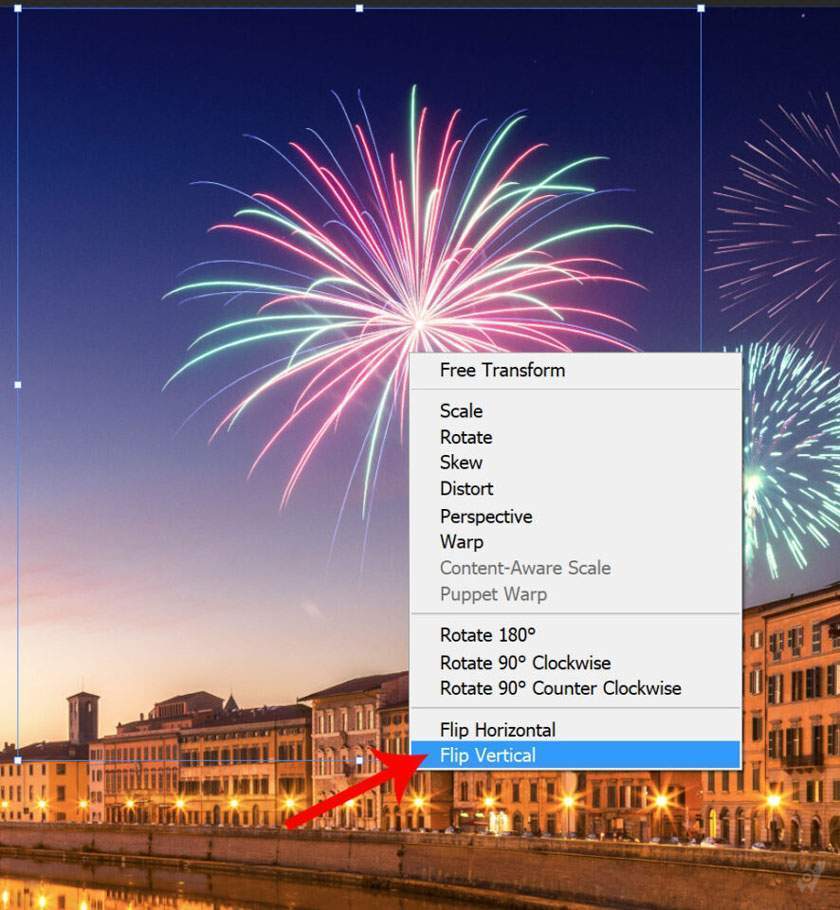
Hãy di chuyển các layer pháo hoa được sao chép vào trong nước.

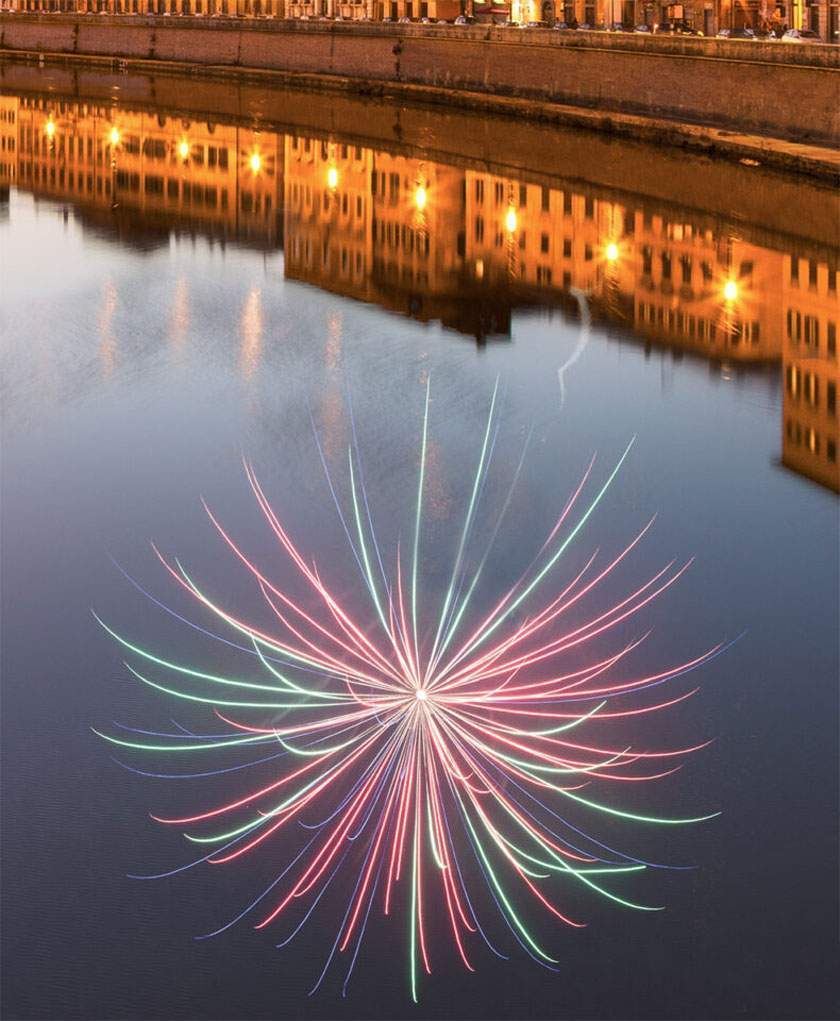
Để đảm bảo phù hợp với bóng phản chiếu, bạn cần chú ý thực hiện điều chỉnh độ mờ cho chúng bằng cách vào Filter -> Blur -> Gaussian Blur.
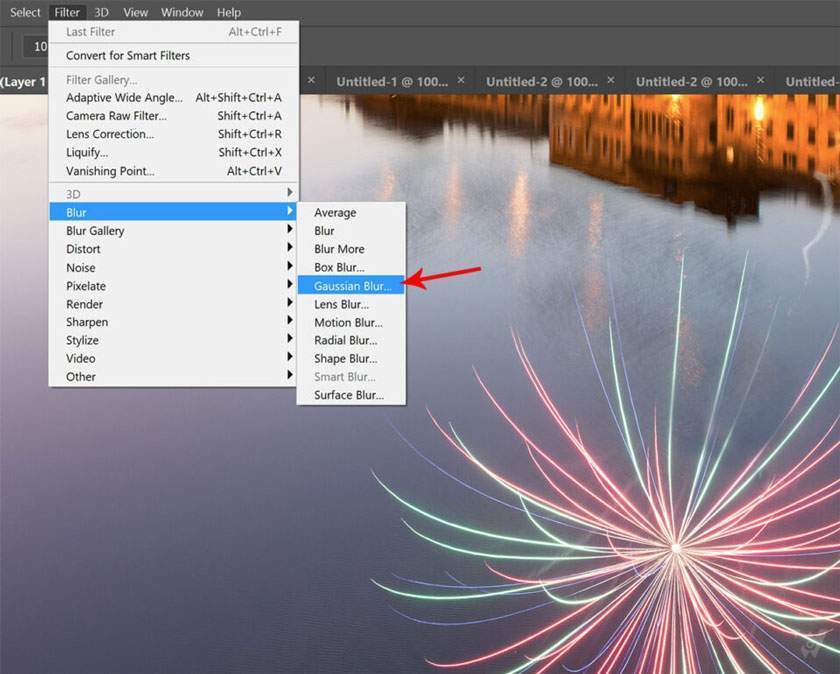
Chọn Preview, hãy di chuyển thanh trượt Radius để điều chỉnh sao cho phù hợp nhất
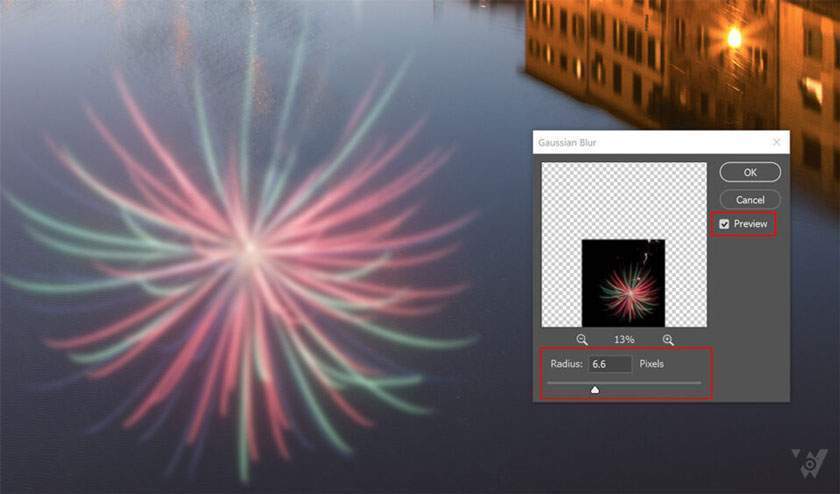
Với những hình còn lại bạn cũng thực hiện tương tự như trên.

Như vậy, chỉ với một số bước đơn giản là bạn đã có thể dễ dàng thực hiện việc tạo hiệu ứng pháo hoa vào trong ảnh nhờ photoshop. pus.edu.vn hy vọng bạn sẽ thực hiện thành công với những hướng dẫn trên đây của chúng tôi.
Nguồn: https://25giay.vn
Danh mục: Hướng Dẫn


