Cách đổi màu đối tượng trong Photoshop
Bạn đang muốn đổi màu một đối tượng nào đó trong bức ảnh của mình? Nhưng bạn đang băn khoăn chưa biết cách làm thế nào để thực hiện điều đó. Vậy thì bạn không cần quá lo lắng, bởi cách đổi màu đối tượng trong photoshop không quá phức tạp như bạn nghĩ. Hãy cùng sadesign.vn theo dõi bài viết dưới đây để tham khảo hướng dẫn đổi màu đối tượng dễ dàng với chỉ 2 bước nhé!.

Trước khi thực hiện các bước đổi màu vật thể trong photoshop, thì việc đầu tiên bạn cần làm chính là mở hình ảnh của bạn trong photoshop ra. Nếu layer chứa hình ảnh của bạn bị khóa, thì bạn chỉ cần nhấn chuột vào layer như hình ảnh dưới đây để thực hiện mở khóa.
Bạn đang xem: Cách đổi màu đối tượng trong Photoshop
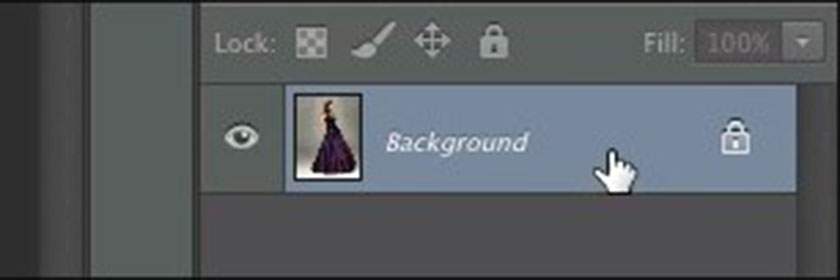
Bước 1: Đầu tiên là chọn Color range
Sau khi mở ảnh cần sửa trong photoshop, bạn cần chọn mục select > color range
Ví dụ như bạn muốn thay đổi màu sắc quần áo trong bức ảnh của bạn thì hãy chọn quần áo trong phần hình ảnh:
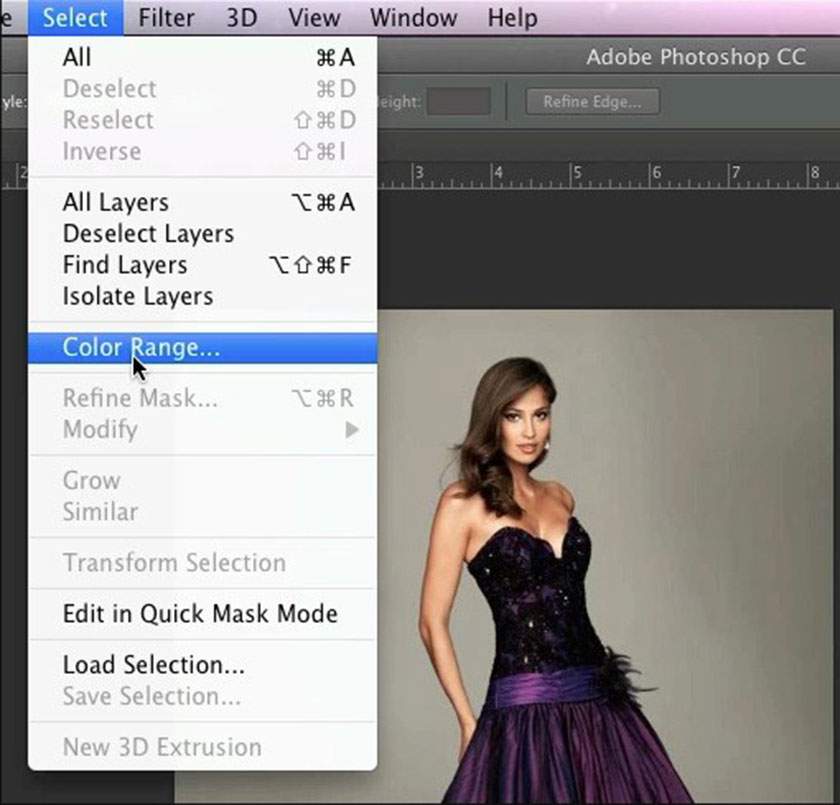
Bạn sẽ thấy được là color range sẽ mở một cửa sổ, ở đó cho phép bạn sử dụng eyedropper để lựa chọn màu sắc trong hình ảnh của mình. trong bài hướng dẫn này chúng ta sẽ lựa chọn đối tượng đổi màu là chiếc váy màu tím. Vậy thì, bạn cần điều chỉnh fuzziness trước để có thể thực hiện được điều đó.
Photoshop sẽ nhận biết được nó cần kết hợp chặt chẽ với một màu như thế nào thông qua mức độ fuzziness. Nó càng thu được nhiều sắc thái khác nhau của màu sắc nếu như mức độ mờ càng cao.
Xem thêm : Đèn flash Nissin Di622 Mark II cho Nikon
Photoshop sẽ bắt đầu từ việc chọn những khu vực mà bạn không muốn chọn đầu tiên, nếu như bạn chọn fuzziness cao nhất. Có một lưu ý là ngay cả sau khi bạn sử dụng eyedropper để chọn màu, thì bạn vẫn có thể điều chỉnh mức độ fuzziness.
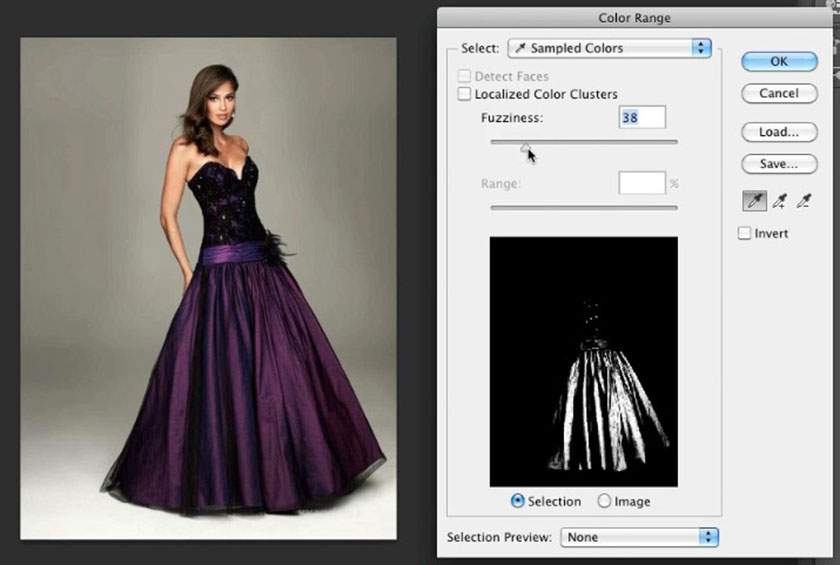
Ngay bây giờ bạn hãy sử dụng eyedropper để chọn quần áo của bạn. Chú ý là sẽ có 3 eyedroppers mà bạn có thể lựa chọn ở bên phải. Có một Eyedropper thông thường, một eyedropper có dấu cộng (+) và một cái với dấu trừ (-).
Với Eyedropper thông thường bạn chỉ có thể chọn một màu. Nhưng với eyedropper có dấu cộng, nó sẽ cho phép bạn chọn nhiều màu và màu có dấu trừ sẽ có chức năng cho phép bạn loại bỏ một màu.
Bạn hãy sử dụng eyedropper có dấu cộng trong khi giữ phím shift trên bàn phím. Việc giữ phím shift giúp bạn có thể chọn nhiều màu cùng một lúc và bạn có thể chọn toàn bộ trang phục của mình.
Bạn sẽ thể thấy là trên màn hình xem trước xuất hiện khu vực bạn đang chọn. Sau khi bạn đã chọn toàn bộ trang phục, thì bạn chỉ cần nhấn vào nút ok để lựa chọn của mình xuất hiện.
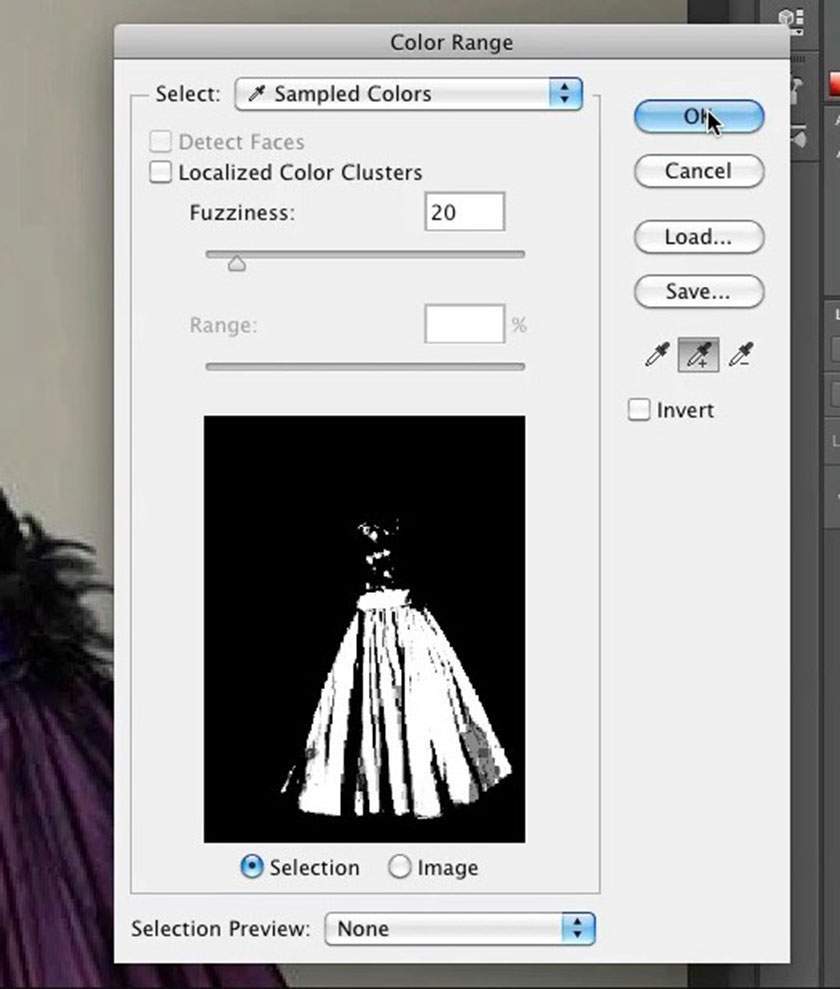
Bước 2: Thay đổi màu của đối tượng được chọn
Đến bước này thì bạn hãy nhấn vào biểu tượng hai vòng tròn, create new fill or adjustment layer, nếu bạn sử dụng Windows thì hãy giữ phím alt, hoặc phím option đối với máy Mac.
Xem thêm : Đánh giá Nikon D3400
Tiếp đến nhấp chuột vào hue / saturation trên Menu. Lưu ý là hãy nhấn và giữ phím option hoặc phím alt cho đến khi nào cửa sổ hộp thoại xuất hiện.
Bạn có thể đổi tên layer trong cửa sổ hộp thoại theo ý muốn hoặc là để mặc định.
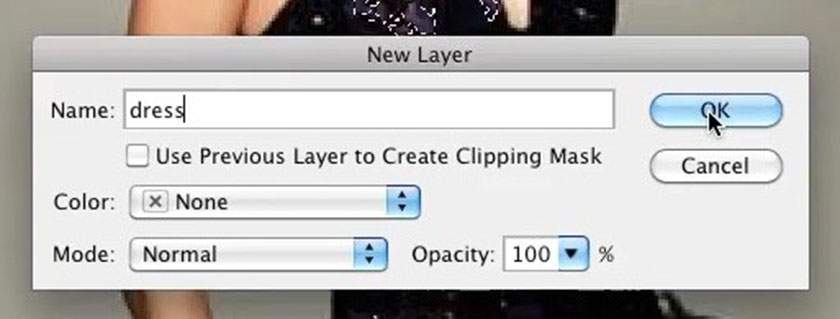
Cửa sổ color sẽ xuất hiện ngay bây giờ. Bạn hãy đánh dấu vào ô colorize trong cửa sổ này.
Cuối cùng là bạn chỉ cần một thao tác đơn giản, đó là di chuyển các thanh trượt, “hue”, “saturation” và “lightness” đến mức bạn muốn chọn. Đến đây bạn sẽ thấy chiếc váy màu tím đã thành màu xanh lá cây.
Nếu bạn muốn thêm nhiều màu sắc hơn, chỉ cần nhấp chuột phải vào layer màu sắc hue / saturation và sao chép nó. Tiếp đến điều chỉnh màu sắc bằng cách nhấn chuột vào hình thu nhỏ của layer, nhưng đừng quên ẩn các “hue/saturation” khác bằng cách nhấn chuột vào biểu tượng hình con mắt. Sau khi bạn đã hoàn tất việc tạo tất cả các layer màu, bạn có thể thực hiện việc chuyển đổi giữa các màu bằng cách ẩn hoặc bỏ ẩn các lớp.
Việc đổi màu đối tượng trong photoshop thực sự không quá khó khăn hay phức tạp phải không nào. pus.edu.vn hy vọng với bài viết này sẽ giúp bạn thực hiện việc đổi màu một cách dễ dàng. Chúc các bạn có nhiều niềm vui trong quá trình thực hành!
Đừng bỏ lỡ Cách Đổi màu tóc Photoshop ĐƠN GIẢN trong 07 bước
Nguồn: https://25giay.vn
Danh mục: Hướng Dẫn


