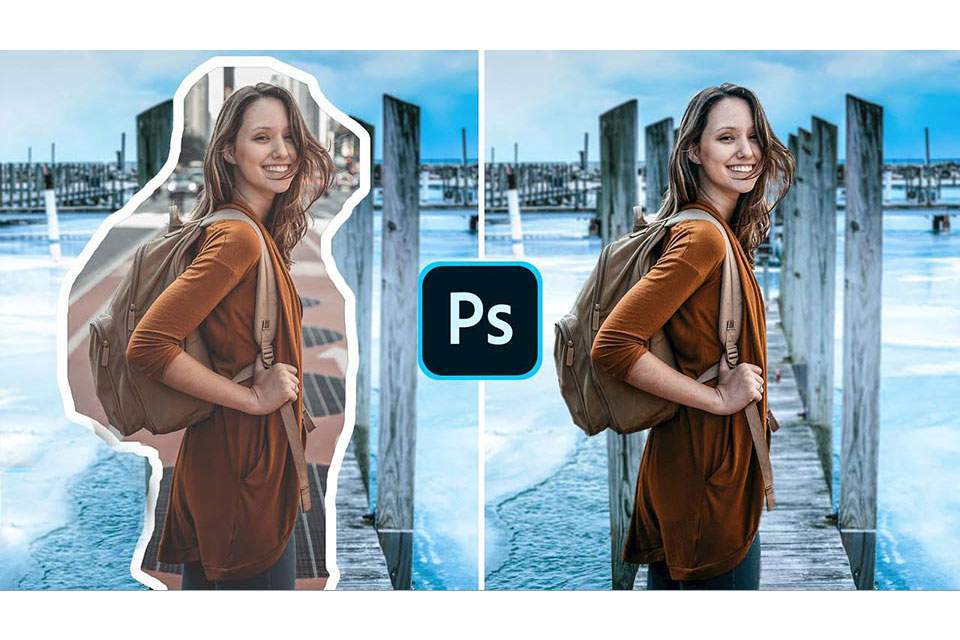Cắt ảnh trong Photoshop
Vấn đề cắt ảnh trong photoshop là một trong những kiến thức cơ bản mà bất cứ người sử dụng nào cũng cần phải biết để ứng dụng vào trong công việc chỉnh sửa ảnh của mình.
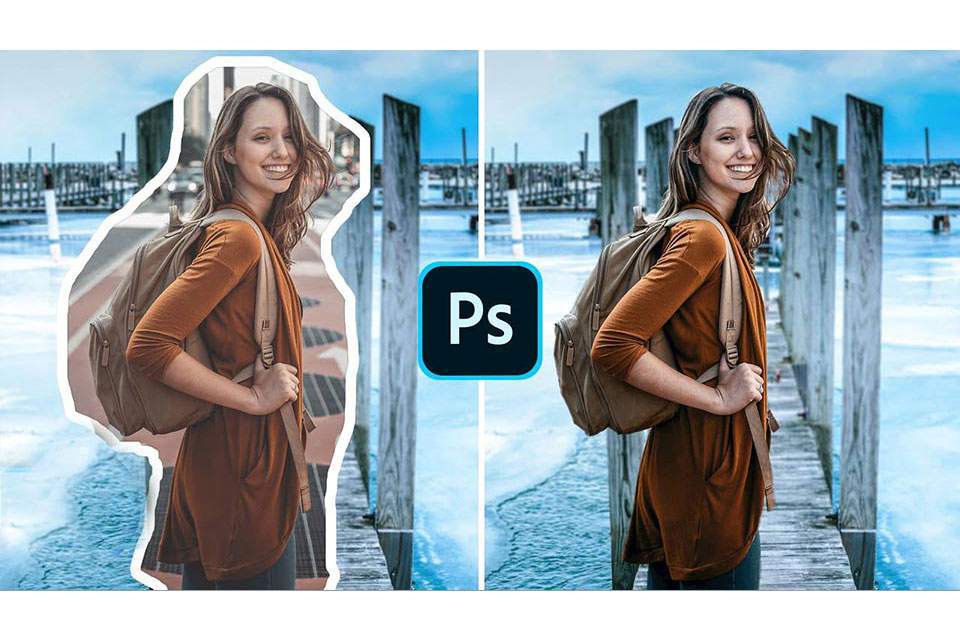
Trên thực tế, có rất nhiều cách để thực hiện cắt hình ra khỏi nền, những thông tin sau đây chúng tôi sẽ hướng dẫn tới các bạn một số cách cắt ảnh trong pts phổ biến và đơn giản nhất hiện nay.
Nội Dung
Những điều cần biết về cắt ảnh photoshop
Tổng quan về cắt ảnh trong photoshop
Cắt hình trong photoshop có 2 dạng như sau: Crop ảnh và cắt hình ra khỏi nền. Về bản chất, việc thực hiện crop ảnh và cắt hình đều dùng 1 công cụ để cắt một phần của ảnh gốc.
Phân biệt giữa việc cắt và crop ảnh
Cắt ảnh
Kỹ thuật này không hề đơn giản, chúng được thực hiện bởi rất nhiều phương pháp khác nhau. Khi bạn có nhu cầu tách một phần hay đối tượng bất kỳ nào ở trong ảnh ra khỏi nền, bạn sẽ phải sử dụng tới kỹ thuật cắt ảnh để có thể cắt rời và tạo thành 1 layer mới chứa đối tượng cần cắt.
Crop ảnh
Đây là việc dùng công cụ Crop nhằm để lấy đi 1 phần bức ảnh, sau đó chúng được đưa về hình chữ nhật/hình vuông. Crop ảnh thường được dùng ở những công đoạn cuối cùng khi đã hoàn tất công việc chỉnh sửa ảnh. Việc thực hiện crop ảnh là để nhằm giúp bạn có được một file ảnh với kích thước và tỉ lệ như ý.
Các bước để crop ảnh ở photoshop
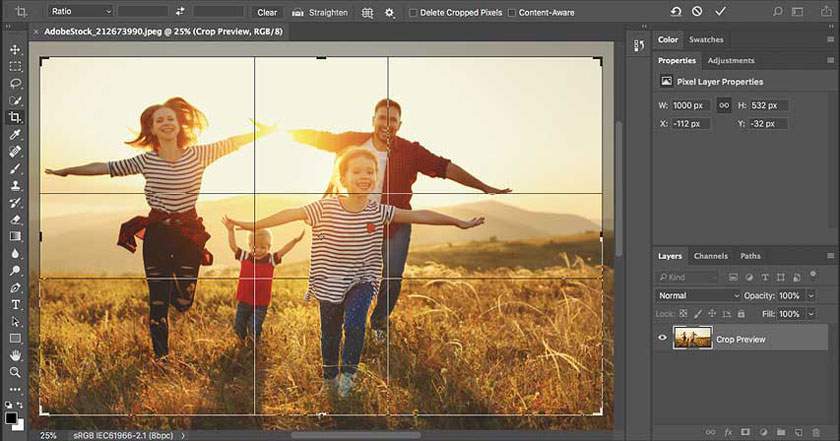
Với việc crop ảnh, bạn sẽ thực hiện cắt bức ảnh thành bức ảnh mới có hình tứ giác nhỏ hơn. Việc thực hiện được diễn ra như sau:
Bước 1: Mở ảnh cần cắt
Mở ảnh trong photoshop bằng cách chọn File -> Open -> Thư mục chứa ảnh -> Chọn ảnh cần cắt -> Open
Bước 2: Chọn Crop (C) trên thanh công cụ Tool
Trên thanh công cụ Tool -> Chọn Crop (C) -> Kéo khung Crop bao lấy phần cần cắt. -> chọn Enter để tiến hành cắt ảnh.
Bước 3: Lưu ảnh đã cắt.
Lưu file bằng cách chọn File -> Save as (ctrl+shift+S) -> Đặt tên tại phần filename -> Chọn định dạng png trong phần Save as type -> chọn save là hoàn thành.
Cắt ảnh bằng Crop người dùng cần chú ý
Crop ảnh theo tỉ lệ định trước ở bước 2. Việc xác định tỉ lệ các chiều ảnh là vô cùng quan trọng, nhằm đáp ứng với từng mục đích riêng của công việc.
Khi muốn xác định tỉ lệ ảnh cho crop bạn thực hiện:
Ở thanh điều khiến control -> Set the aspect ratio và nhập tỉ lệ phần ảnh cần cắt. + Lệnh Swaps height and width: là để đảo chiều tỉ lệ.
- Phần Clear: là để xóa xác lập tỉ lệ của Crop.
- Delete Cropped Pixels: là để xóa bỏ phần thừa không cần thiết sau crop.
Các bước cắt ảnh ra khỏi nền

Rất nhiều công cụ hỗ trợ cho việc cắt ảnh ra khỏi nền. Đối với hình có màu nền đồng nhất, hình có đường biên tách biệt với nền hay hình và nền có cấu tạo phức tạp đều có thể thực hiện chung với các bước cơ bản như sau:
Bước 1: Mở ảnh
Xem thêm : Nikon cập nhật firmware D5/D850/D500 hỗ trợ thẻ nhớ CFexpress
Mở ảnh trong photoshop bằng cách chọn: Open -> Thư mục chứa ảnh -> Chọn ảnh cần cắt -> Open.
Bước 2: Tạo vùng chọn
Thực hiện tạo vùng chọn bằng việc chọn thanh công cụ Tool -> Tạo vùng chọn phù hợp -> Tạo vùng chọn bao quanh đối tượng cần cắt. Do bức ảnh có cấu tạo khác nhau, cho nên người dùng cần phải có sự lựa chọn các công cụ sao cho phù hợp với từng mục đích riêng của mình.
Bước 3: Làm mờ viền
Tiến hành làm mờ viền, kỹ thuật này khá quan trọng, chúng cho phép đối tượng của bạn cắt ra đảm bảo được hoà trộn tốt với phần ghép sau này. Theo đó, bạn thực hiện như sau:
Menu select -> chọn modify -> feather (shift +f6) -> Nhập thông số phù hợp.
Bước 4: Tách ảnh
Tiến hành cắt ảnh ra khỏi nền bằng cách:
Nhấn lệnh Ctrl +J (nhân đôi layer) hoặc Ctrl +shift +J để cắt rời đối tượng ra khỏi layer. Như vậy bạn đã có một layer mới chứa đối tượng mà mình muốn cắt.
Hướng dẫn cách cắt ảnh trong photoshop
Phần này chúng tôi sẽ hướng dẫn chi tiết tới người dùng về từng trường hợp cắt ảnh ở trong photoshop để bạn có thể ứng dụng trong từng trường hợp cụ thể.
Trường hợp ảnh có nền đồng nhất


Trường hợp này tức là ảnh cần cắt của bạn có màu nền đồng nhất. Thường thì đây là các loại ảnh chân dung, ảnh vector hoặc là những ảnh đã qua xử lý lọc nền 1 lần.
Với trường hợp này bạn sử dụng Magic Wand Tool để cắt với các bước như sau:
Bước 1: Open ảnh
Mở ảnh trong photoshop: Open -> Thư mục chứa ảnh -> Chọn ảnh cần cắt -> Open.
Bước 2: Dùng Magic Wand Tool
Chọn công cụ tạo vùng chọn: Chọn Tool -> Click phải chuột quick selection -> chọn magic wand tool (shift + W).
Bước 3: Chọn vùng cần cắt
Tạo vùng chọn: từ công cụ Magic wand tool -> click vào phần nền của ảnh -> Nhấn tổ hợp phím ctrl +shift + I nhằm đảo ngược vùng chọn.
Bước 4: Làm mờ viền ảnh
Làm mờ viền ảnh: Từ Menu select -> chọn modify -> feather (shift +f6) -> Nhập thông số phù hợp -> enter.
Bước 5: Cắt ảnh
Cắt ảnh trong photoshop bằng cách chọn tổ hợp phím Ctrl +J để nhân đôi hình ảnh -> Tắt bỏ layer có chứa ảnh gốc là hoàn thành.
Trường hợp cắt ảnh có biên tách biệt với nền
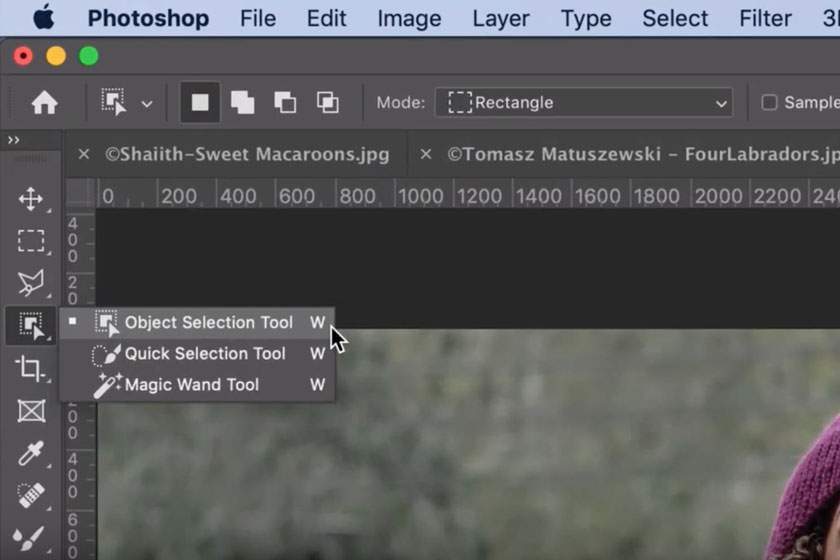
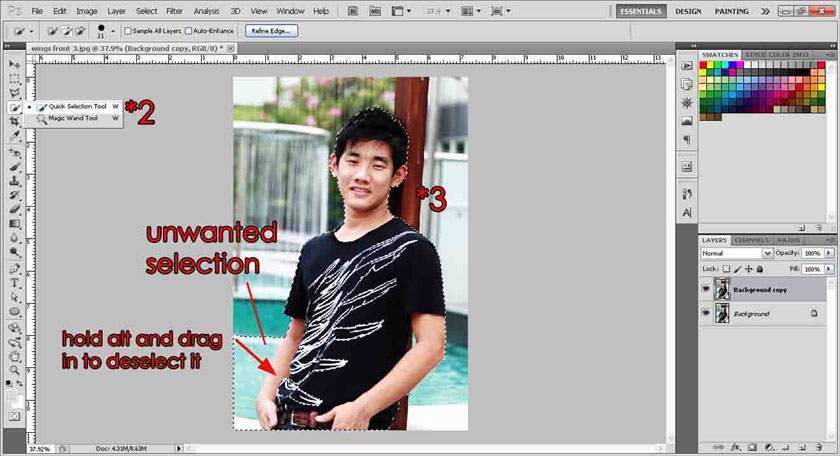
Trường hợp này có nghĩa là phần ảnh cần cắt được nằm trên phần nền với các màu sắc phức tạp hay có nhiều hình ảnh. Thường những ảnh này thường là ảnh được chụp phối cảnh, ảnh ngoài trời,… trường hợp này bạn sẽ sử dụng công cụ Quick selection tool để cắt hình:
Bước 1: Thêm ảnh
Thêm ảnh vào photoshop: chọn Open -> Thư mục chứa ảnh -> Chọn ảnh cần cắt -> Open.
Bước 2: Dùng Quick Selection tool
Tạo vùng chọn: Từ công cụ Tool -> Click phải chuột vào quick selection -> chọn quick selection tool (shift + W hoặc W).
Bước 3: Khoanh vùng cần cắt
Khoanh đối tượng cần cắt thực hiện tạo vùng chọn: Bạn giữ chuột trái chuyển từ tâm tiến ra phần viền của đối tượng. Việc di chuyển cần thực hiện cẩn thận để nhằm đảm vùng chọn đi đúng vào phần viền cần cắt.
Nếu vùng chọn vượt ra khỏi đối tượng cần cắt, bạn hãy giữ phím Alt đặt, giữ chuột ra phần nền, di chuyển ngược vào trong. Công đoạn này khá khó nên bạn cần đặc biệt chú ý thực hiện cẩn thận.
Bước 4: Thực hiện cắt ảnh
Cắt ảnh trong photoshop: bước này khá đơn giản, bạn thực hiện như bước 4 và bước 5 của trường hợp cắt ảnh ra khỏi nền chúng tôi đã giới thiệu ở trên.
Cắt ảnh có nền phức tạp
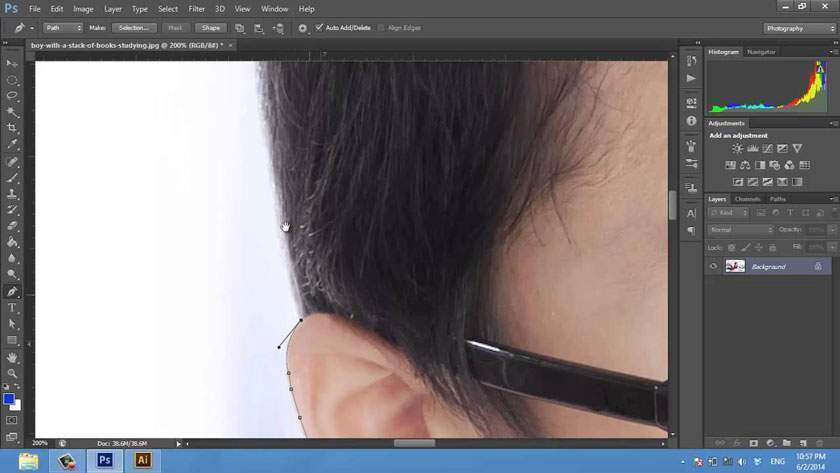
Đây là cách cắt ảnh tương đối khó bởi loại ảnh này có nền hỗn hợp, phức tạp, viền của ảnh và nền có cùng màu hoặc màu gần giống nhau. Trường hợp này bạn không thể ứng dụng 2 cách làm trên để thực hiện. Thay vào đó, bạn cần tiến hành như sau:
Dùng công cụ pen tool của photoshop như sau:
Bước 1: Chọn ảnh
Thêm ảnh vào Photoshop: Open -> Thư mục chứa ảnh -> Chọn ảnh cần cắt -> Open
Bước 2: Dùng Pen Tool
Tạo vùng chọn: Từ công cụ Tool -> Click phải chuột vào nhóm công cụ Pen -> chọn Pen Tool (P).
Bước 3: Tạo vùng chọn cần cắt
Tạo vùng chọn ở quanh phần đối tượng cần cắt: Sử dụng pen tool -> click vào các điểm cong chuyển tiếp trên viền đối tượng cần cắt. -> Điều hướng các thanh để đường path bao lấy đối tượng -> Nhấn đồng thời Ctrl +Enter để tạo thành vùng chọn.
Bước 4: Cắt hình
Cắt hình trong photoshop: bước này bạn lặp lại y như bước 4 và 5 ở các trường hợp trên.
Với những bước cơ bản này là bạn đã có thể cắt được đối tượng ra khỏi nền với vết cắt chính xác nhờ photoshop. Để đảm bảo công việc cắt ảnh được thực hiện nhanh chóng, bạn cần chú tìm hiểu kỹ về các thanh công cụ mà mình dùng để cắt, điều này sẽ giúp bạn thực hiện dễ dàng và thành công nhất.
Lưu ý là tùy thuộc vào từng bức ảnh muốn cắt mà bạn sẽ ứng dụng các phương pháp như chúng tôi đã hướng dẫn trên đây với những trường hợp cụ thể.
Như vậy, bài viết trên đây pus.edu.vn đã hướng dẫn tất tần tật những cách dùng để cắt ảnh trong photoshop nhanh chóng, hiệu quả nhất. Hy vọng các bạn sẽ ứng dụng thành công vào tác phẩm cụ thể của mình với những đường cắt đẹp, chính xác và chân thực nhất.
Nguồn: https://25giay.vn
Danh mục: Hướng Dẫn