Cách làm giảm dung lượng ảnh chỉ trong một nốt nhạc

Đôi khi bạn muốn làm giảm dung lượng của ảnh mà không biết cách nào thì hãy cùng aphoto áp dụng 1 trong 2 cách dưới đây nhé. Chỉ trong một nốt nhạc là bạn sẽ được 1 bức ảnh với dung lượng như ý.
1. Photoshop
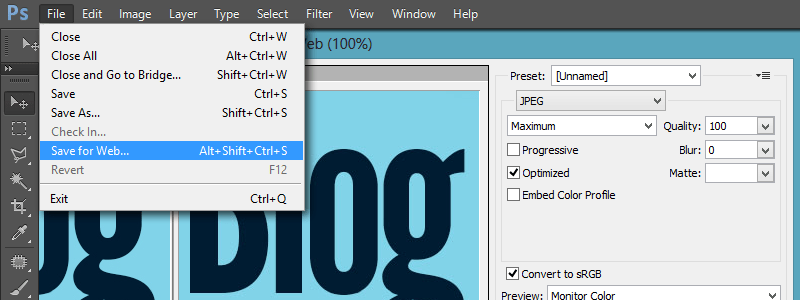
Bước 1: Bạn mở phần mềm Photoshop.
Bạn đang xem: Cách làm giảm dung lượng ảnh chỉ trong một nốt nhạc
Bước 2: Chọn File -> Save for web & Devices (có thể nhấn tổ hợp phím Ctrl + Alt + Shift + S).
Xem thêm : Hướng dẫn Sao lưu, Đồng bộ hóa dữ liệu với Microsoft SyncToy bằng hình ảnh
Một cửa sổ hiện lên, ở mục Quality bạn chỉ cần chỉnh lại khoảng 50 hoặc theo ý muốn của bạn là được.
Thông số ở Quality sẽ quyết định dung lượng ảnh của bạn. Nếu chọn càng cao thì dung lượng sẽ càng lớn và ngược lại.
Bước 3: Giờ chỉ cần bấm nút Save là xong.
2.Paint
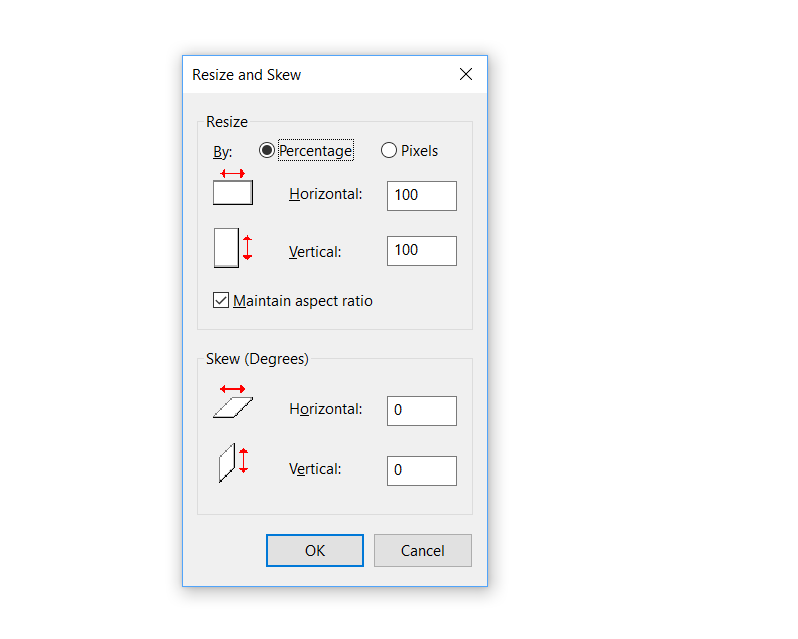
Paint là phần mềm được tích hợp sẵn trên máy tính. Muốn mở paint chỉ cần vô Start-? Program-> Accessories->Paint.
Xem thêm : Biến máy ảnh Fujifilm thành Webcam
Sau khi chọn ra ảnh cần làm giảm dung lượng, bạn chọn trên thanh Menu như sau : Image -> Stretch/Skew (hoặc bạn có thể bấm tổ hợp phím Ctrl + W).
Trên màn hình sẽ xuất hiện một cửa sổ. Cũng giống như ở trên bạn chọn 2 mục Horizonal và Vertical cho 2 thông số giống nhau để tránh làm méo ảnh. Ví dụ 50% để làm giảm dung lượng ảnh.
Sau đó bấm Save as thay vì Save để tránh làm mất ảnh gốc.
Vậy là chỉ với 2 cách đơn giản là bạn đã có thể làm giảm độ phân giải của ảnh một cách nhanh chóng. Chúc các bạn thành công.
Nguồn: https://25giay.vn
Danh mục: Hướng Dẫn


