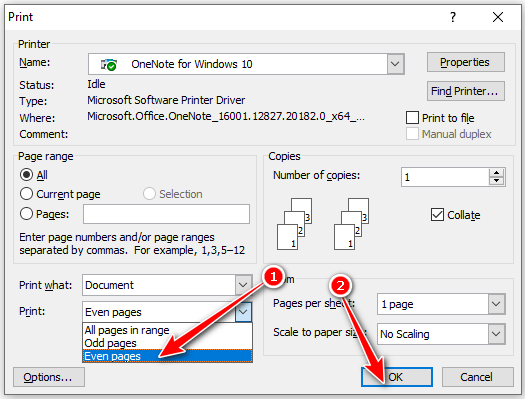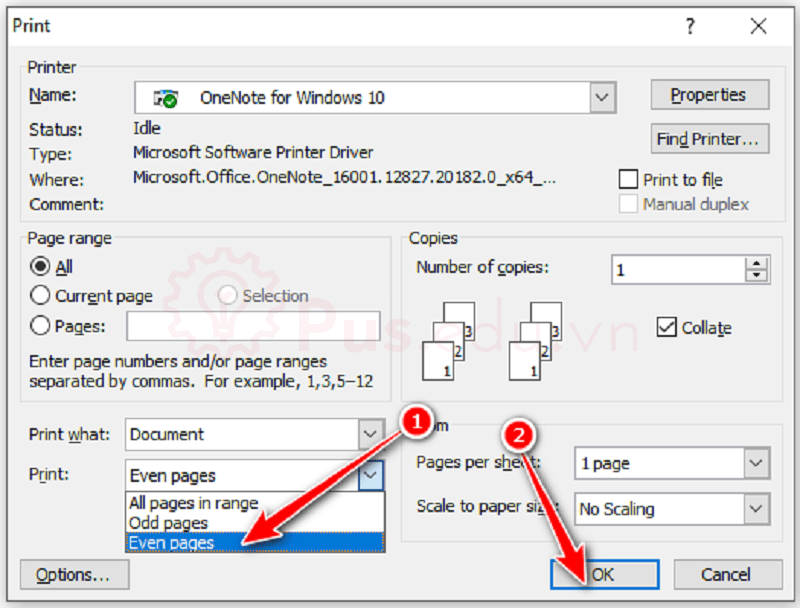Hướng dẫn cách in 2 mặt trong Word, bài viết này PUS EDU sẽ hướng dẫn cách bạn cách in 2 mặt trong 1 trang giấy, giúp các bạn in tài liệu một cách tiết kiệm giấy hơn, hoặc chúng ta có thể dùng để in sách, báo cáo,… áp dụng vào nhiều việc trong văn phòng
Xem thêm bài viết hay:
Bạn đang xem: Hướng dẫn cách in 2 mặt trong Word
- Giãn khoảng cách chữ trong word đơn giản nhất
- Cách viết phân số trong word đơn giản nhất
- Cách cài đặt mật khẩu cho file Word 2007
- Cách chuyển word sang powerpoint
Nội Dung
Hướng dẫn cách in 2 mặt trong Word 2019, Word 365
Cách 1: Cách in 2 mặt thủ công
Bước 1: Trong giao diện Word bạn bấm tổ hợp phím Ctrl + P.
Bước 2: Bạn chọn Print All Pages >> Trong danh sách thả xuống bạn chọn Only Print Odd Pages >> Chọn OK.
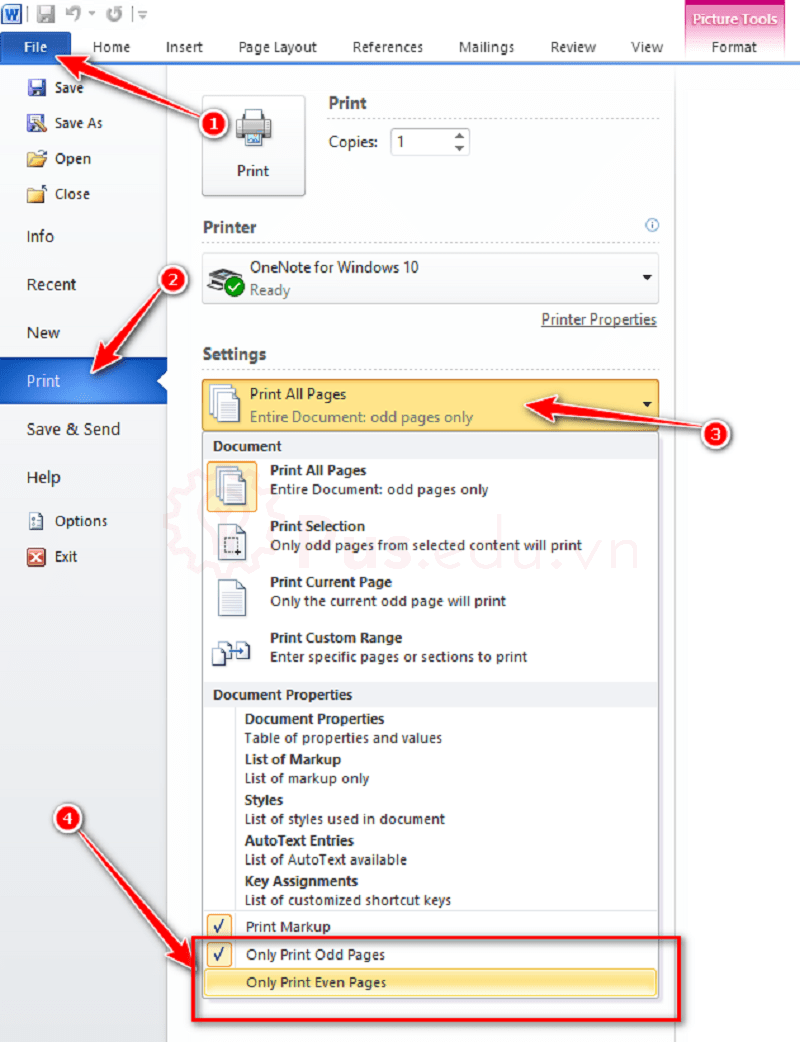
Bước 3: Bạn lật chồng giấy lại và chọn Print All Pages >> Chọn Only Print Even Pages >> Chọn OK.
Cách 2: Cách in 2 mặt tự động
Bước 1: Bạn nhấn tổ hợp phím Ctrl + P.
Bước 2: Bạn chọn Print One Sided. Sau đó chọn Print on Both Sides.
- Flip pages on long edge: In 2 mặt lật ngang.
- Flip pages on short edge: In 2 mặt lật lên.
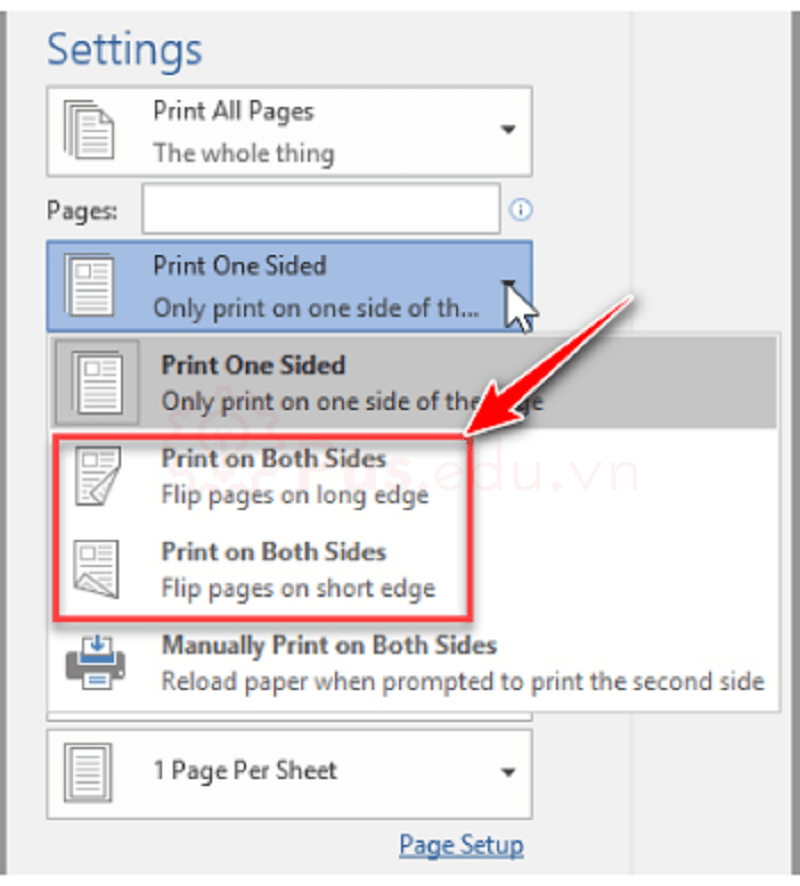
- Bước 3: Chọn OK.
Hướng dẫn cách in 2 mặt trong Word 2016
Xem thêm : Cách tạo chữ ngược trong Word mọi phiên bản (kể cả Word 2003) đơn giản nhất
Cách in 2 mặt trong Word 2016 tương tự với cách in 2 mặt trong Word 2019, các bạn có thể xem hướng dẫn bên trên.
Hướng dẫn cách in 2 mặt trong Word 2013
Cách in 2 mặt trong Word 2013 tương tự với cách in 2 mặt trong Word 2019, các bạn có thể xem hướng dẫn bên trên.
Hướng dẫn cách in 2 mặt trong Word 2010
Cách in 2 mặt trong Word 2010 tương tự với cách in 2 mặt trong Word 2019, các bạn có thể xem hướng dẫn bên trên.
Hướng dẫn cách in 2 mặt trong Word 2003
Cách 1: In hai mặt theo cách thủ công
Trong trường hợp máy in của bạn không hỗ trợ chế độ in hai mặt. Bạn sẽ phải thực hiện theo cách thủ công bằng cách in từng trang số lẻ và sau đó lặp lại với trang số chẵn.
Bước 1:
- Bấm vào nút Microsoft Office >> Chọn Print.
- Hoặc bạn nhấn tổ hợp phím Ctrl +P.
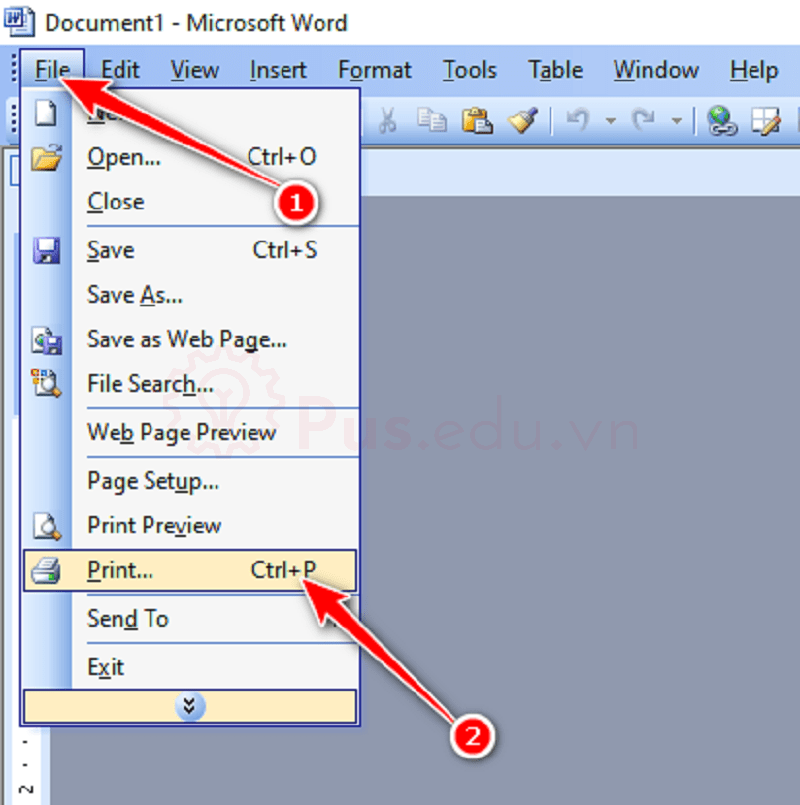
Bước 2: Ở góc dưới bên trái của hộp thoại Print, trong danh sách in >> Bạn chọn Odd Pages >> Bấm vào OK.
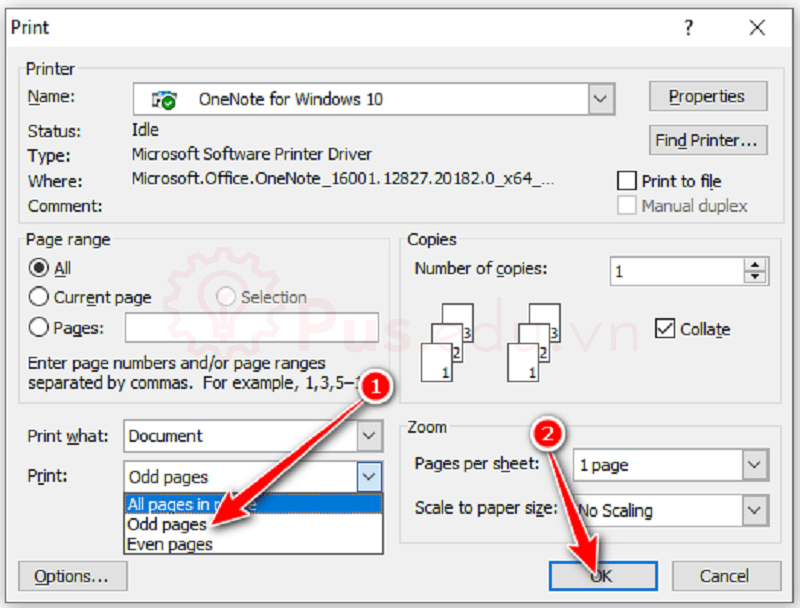
Bước 3: Sau khi in trang lẻ, lật chồng giấy lại, rồi trong danh sách in, bấm vào Even Pages >> Bấm vào OK.
Cách 2: In hai mặt tự động
Xem thêm : Cách lưu file Word thành file Ảnh
Nếu máy in bạn hỗ trợ in 2 mặt thì bạn cứ việc sử dụng tính năng này thôi.
Bước 1: Bạn thực hiện lại Bước 1 của Cách 1: In hai mặt theo cách thủ công.
Bước 2: Bạn vào Properties.
Bước 3: Bạn chọn tab Fishing >> Đánh dấu vào Print on Both Sides >> Chọn OK.
Hướng dẫn cách in 2 mặt trong Word 2007
Cách in 2 mặt trong Word 2007 tương tự với cách in 2 mặt trong Word 2003, các bạn có thể xem hướng dẫn bên trên.
Lời kết
Vậy là PUS EDU đã hướng dẫn các bạn cách in 2 mặt giấy trong Word, các bạn có thể áp dụng cho tất cả mọi phiên bản nhé.
Mọi đóng góp ý kiến hay thắc mắc về bài viết đều đáng giá với mình, các bạn có thể để lại bên dưới phần bình luận!
Cảm ơn các bạn đã đọc bài viết! Chúc các bạn thành công!
Nguồn: https://25giay.vn
Danh mục: Word