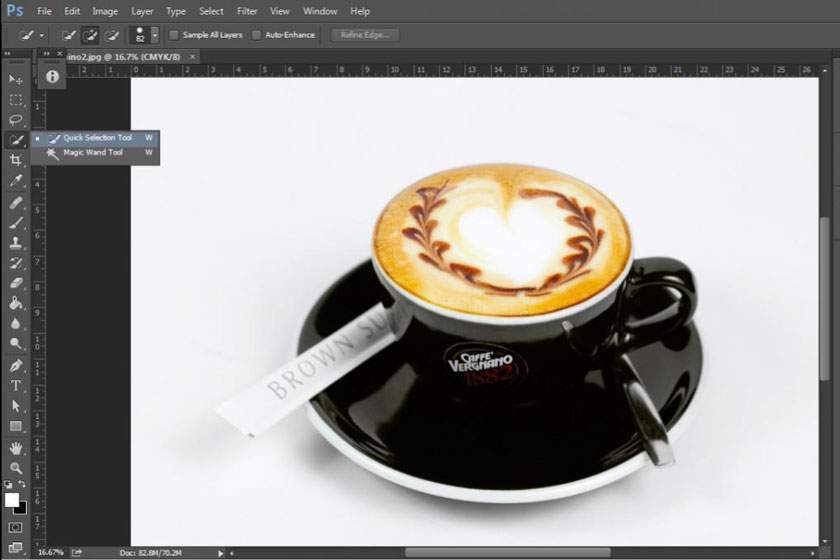Tách nền giữ nguyên shadow
Bạn đang muốn tách nền cho một sản phẩm nhưng vẫn muốn được giữ lại phần bóng đổ của chúng? Vậy những hướng dẫn tách nền giữ nguyên shadow mà chúng tôi sẽ chia sẻ ngay sau đây sẽ là những thông tin hữu ích để bạn có thể thực hiện công việc này một cách nhanh nhất.
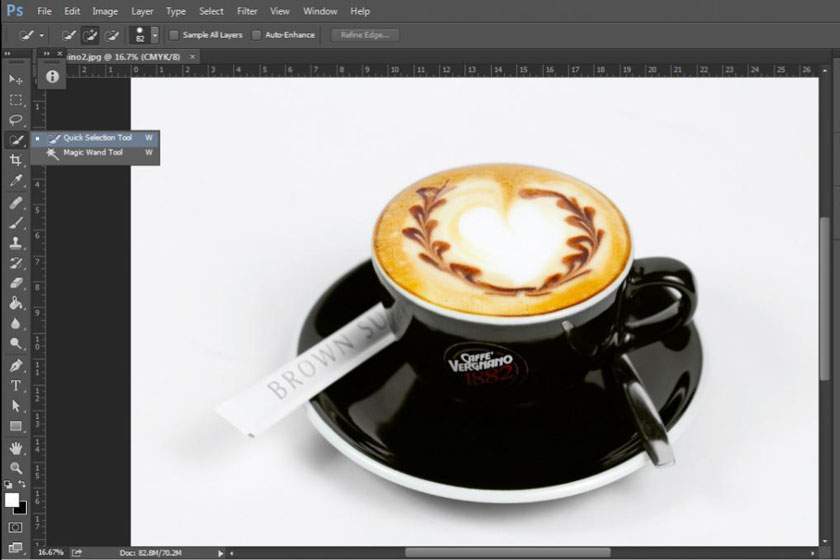
Lý do cần tách nền giữ nguyên shadow
Không phải ngẫu nhiên mà khi tách nền cần phải giữ nguyên shadow. Lý do chúng ta cần phải biết và thực hiện thủ thuật này khi bạn muốn thiến hành tách nền trong photoshop là vì những lý do sau đây:
Bạn đang xem: Tách nền giữ nguyên shadow
Thứ 1: Bởi vì Shadow gốc luôn trông tự nhiên hơn
Thứ 2: Điều này giúp cho bạn đỡ mất thời gian để vẽ lại shadow.
Do đó, việc tách nền mà vẫn giữ lại shadow là vô cùng cần thiết đối với người dùng khi chỉnh sửa hình ảnh với photoshop, giúp bạn có được những bức ảnh chỉnh sửa ấn tượng và đẹp mắt nhất.
Các bước thực hiện tách nền giữ nguyên shadow
Để tiến hành công việc tách nền, chúng ta tiến hành theo những bước cơ bản sau đây:
Bước 1: Từ ảnh gốc, bạn thực hiện tạo vùng chọn để nhằm tách riêng chủ thể ra một layer mới
Bước 2: Tiến hành Invert vùng chọn, sau đó chuyển lại layer gốc tách riêng phần nền có shadow ra thành layer khác
Bước 3: Hãy xử lý layer chứa phần shadow, bạn chỉ giữ lại phần show
Xem thêm : Cách giảm dung lượng ảnh hàng loạt bằng photoshop nhanh, đơn giản
Bước 4: Ghép một background khác vào
Chi tiết như thế nào chúng tôi sẽ có hình ảnh minh họa cụ thể sau
Trước hết bạn cần thực hiện lựa chọn công cụ Magic Wand Tool để nhằm tạo vùng chọn cho phần background.
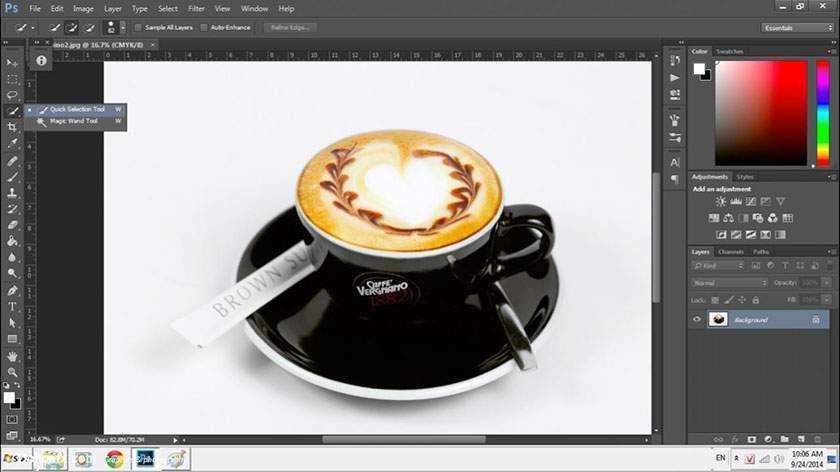
Bạn có thể sử dụng thêm Quick Selection Tools để chọn thêm những phần mà công cụ Magic Wand Tools chọn không hết.
Xem thêm Cách sử dụng Magic Wand Tool trong Photoshop
Nhấn tổ hợp phím Ctrl+Shift+I để thực hiện nghịch đảo vùng chọn. Tiếp đó nhấn vào Refine Edge.
Hãy tiến hành chuyển view mode thành Black.
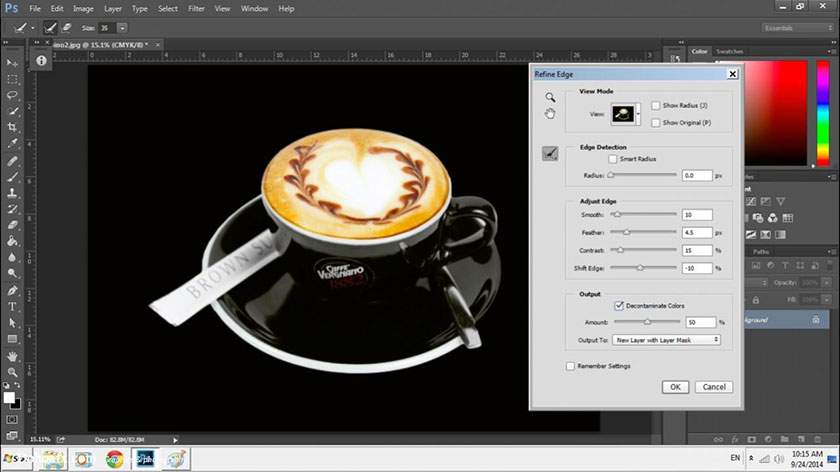
Quan sát bạn sẽ thấy lỗi ở phần vùng chọn khi tách capuchino. Lúc này bạn thử dùng brush để xử lý.
Nếu không hiệu quả lắm, bạn hãy Cancel nó. Trên lớp mask, sử dụng paint tool để vẽ lại vùng chọn bị lỗi. Đặc biệt chú ý, do vùng gần như đồng màu với background trắng, do đó ta sử dụng một layer curve nhằm kéo tối nó lại để dễ nhìn hơn và vẽ vùng chọn.
Sau khi vẽ xong, ta nhấn Ctrl+Enter để chuyển lên, sau đó chọn đại một công cụ selection như Magic Wand Tools. Nhấn chuột phải chọn Feather là 0.3
Xem thêm : Chụp ảnh cưới phong cách Hàn Quốc
Bây giờ bạn cần phải tắt layer curve đi
Bước tiếp theo hãy nhập double click và layer mask, khi hiện ra bảng properties bạn chọn Mask Edge
Bạn thực hiện nhấn giữ Ctrl chọn vào mask, ngay sau đó bạn sẽ thấy xuất hiện vùng chọn quanh ly capuchino, tiếp tục nhấn vào tổ hợp phím Ctrl+Shift+I để đảo lại vùng chọn.
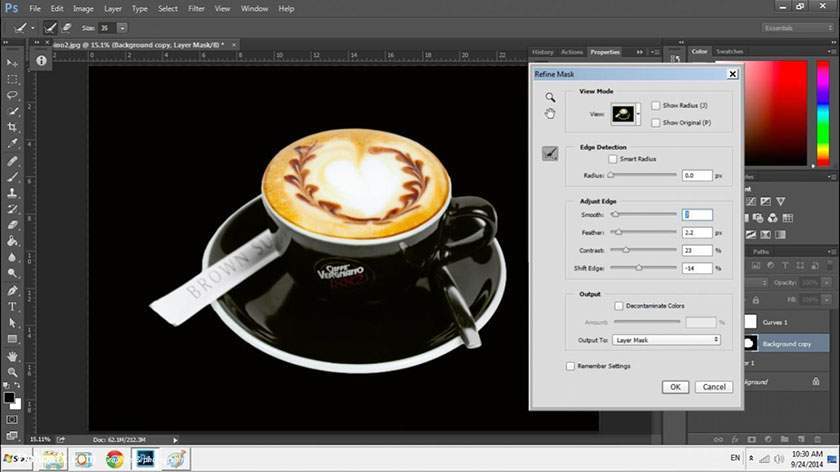
Chuyển về layer gốc. Hãy nhấn Ctrl+J để tạo layer mới, layer này sẽ chứa back và shadow. Nhấn chuột trái lên lớp layer vừa tạo để dời vùng làm việc qua lớp layer này.
Chuyển qua Channel, nhân đôi lớp Blue. Bạn đặt tên cho layer mới là shadow. Ở trên layer shadow bạn nhấn Ctrl+L để mở cửa sổ level. Tại đây kéo 2 thanh đầu múc sao cho vùng trắng trắng hoàn toàn và vùng đen xuất hiện rõ ràng hơn.
Sau đó ta dùng brush trắng để xóa đi các phần thừa không cần thiết đi.
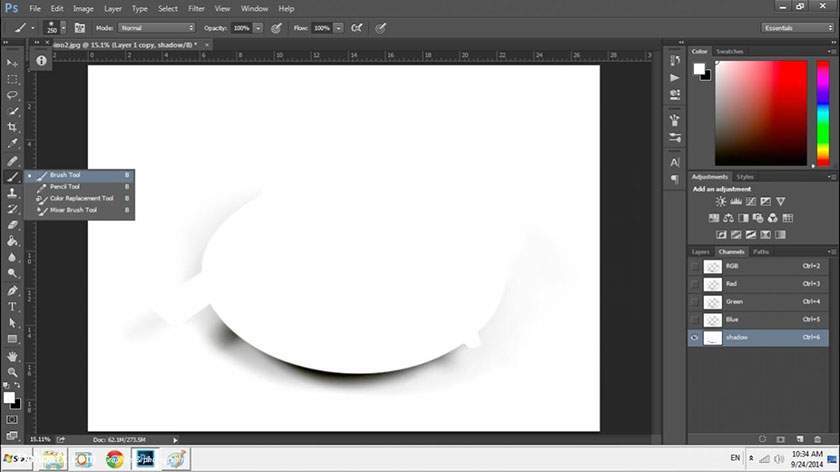
Giữ Ctrl chọn layer shadow. Tiếp đến nhấn tổ hợp phím Ctrl+Shift+I để nhằm thực hiện nghịch đảo vùng chọn. Vùng chọn lúc này là phần shadow ta muốn. Chuyển lại phần làm việc với layer, bạn nhấn Ctrl+J lớp này từ layer gốc.
Tiếp đó xóa đi những layer không cần thiết. Lựa chọn mode ở layer này là multiply
Bước cuối cùng bạn chỉ cần thực hiện một background khác cho ảnh là hoàn thành.
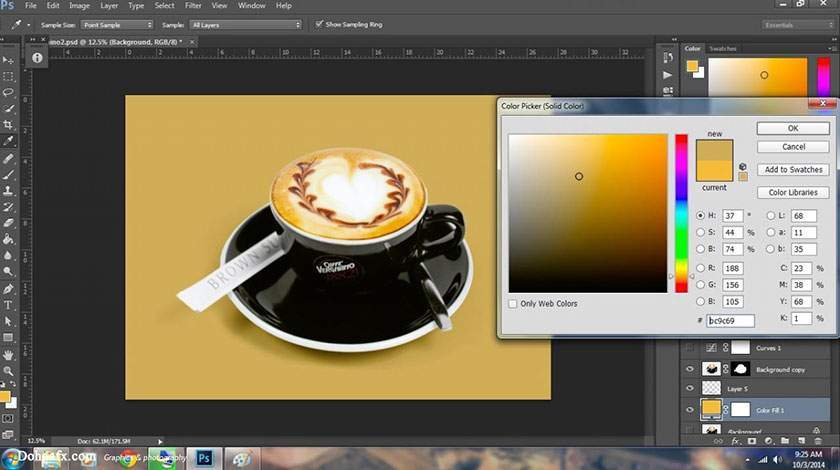
Như vậy, việc thực hiện theo những hướng dẫn tách nền giữ nguyên shadow trên đây của pus.edu.vn sẽ giúp bạn tách được phần nền ra một cách hoàn hảo nhất. Từ đó giúp bạn thỏa sức thiết kế, ghép ảnh theo sở thích của mình. Có thể thấy rằng, đây là một trong những thủ thuật thường hay được sử dụng nhất khi bạn làm việc với photoshop. Chúc các bạn thực hiện tách nên thành công nhé!
Nguồn: https://25giay.vn
Danh mục: Hướng Dẫn