PowerShell là gì? 7 cách mở PowerShell trên Windows 10
Theo như chúng tôi đoán thì hầu hết người dùng Windows đều biết rằng, có một thành phần hệ thống được gọi là PowerShell – và nó đã có từ thời Windows XP – nhưng rất ít người dùng tìm hiểu kỹ nó là gì và có chức năng như thế nào. Điều đó cũng vô cùng bình thường vì đây là một công cụ chủ yếu dành cho những quản trị viên mạng (Network Administrator), để cung cấp cho họ một giao diện với những tập lệnh để quản lý máy tính.
Tuy nhiên, điều đó không có nghĩa là PowerShell không hữu ích hoặc không có gì thú vị đối với người dùng thông thường. Đây là một công cụ cho phép bạn có thể làm mọi thứ mà Command Prompt có thể làm hay thậm chí còn nhiều hơn thế nữa.
Bạn đang xem: PowerShell là gì? 7 cách mở PowerShell trên Windows 10
Nội Dung
PowerShell là gì?
Windows PowerShell là một công cụ tự động hóa hướng đối tượng được thiết kế chủ yếu dành cho các quản trị viên hệ thống. Nó giúp các chuyên gia công nghệ thông tin có thể kiểm soát và tự động hóa việc quản trị hệ điều hành Windows và các ứng dụng khác.
Nó giới thiệu một số khái niệm mới cho phép mở rộng kiến thức quản trị mạng, cùng với các tập lệnh bạn đã tạo ra trong môi trường Windows Command Prompt và Windows Script Host.
Nó kết hợp tính linh hoạt của script, tốc độ dòng lệnh và sức mạnh của công cụ quản trị dựa trên GUI để cho phép bạn có thể giải quyết vấn đề bằng cách loại bỏ thời gian thực hiện các thao tác thủ công trong tương lai.
Tại sao bạn nên sử dụng Powershell?
Đây là một số lý do quan trọng giải thích vì sao bạn nên sử dụng Powershell:
- Cung cấp trải nghiệm dòng lệnh được tích hợp sẵn trong hệ điều hành Windows.
- Cho phép bạn có thể truy cập vào đầy đủ tất cả các loại trong .NET framework.
- Được nhiều quản trị viên hệ thống tin cậy lựa chọn.
- Là cách đơn giản để thao tác các thành phần máy chủ(Server) và máy trạm (Workstation).
- Chuyên dùng cho quản trị viên hệ thống bằng cách tạo ra một cú pháp dễ dàng hơn.
- An toàn hơn so với việc chạy VBScript hoặc ngôn ngữ Script khác.
7 cách mở Windows Powershell trong Windows 10
PowerShell là một tiện ích bao gồm các dòng lệnh và ngôn ngữ Script mạnh hơn Command Prompt. Kể từ khi Microsoft phát hành Windows 10, nó đã trở thành lựa chọn mặc định và bạn có thể mở công cụ này bằng nhiều cách khác nhau.
PowerShell có thể phức tạp hơn để sử dụng, nhưng bù lại nó mạnh mẽ hơn Command Prompt rất nhiều. Đó là lý do giải thích vì sao nó trở thành ngôn ngữ Script được ưa thích dành cho người dùng chuyên nghiệp và các chuyên gia CNTT, cạnh tranh với các chương trình như Linux hay Unix khác.
Đây là một công cụ tiện lợi chuyên dùng các câu lệnh ngắn để cho phép bạn thực hiện một số việc khá thú vị như tự động hóa Windows hoặc tự động kết nối với VPN khi bạn khởi chạy các ứng dụng cụ thể.
Mặc dù bạn có thể mở PowerShell từ Menu Start, nhưng bài viết này cũng bao gồm một số cách (có thể) dễ dàng hơn và ít được biết đến để bạn có thể khởi chạy công cụ này.
Từ Power Users Menu
Menu Power Users xuất hiện trên thanh tác vụ khi bạn nhấn Windows + X. Đó là cách dễ dàng nhất để cho phép bạn có thể truy cập vào vô số cài đặt, tiện ích và chương trình hệ thống từ một Menu.
Để mở PowerShell từ Menu này, bạn hãy nhấn Windows + X, sau đó nhấp vào Windows PowerShell hoặc Windows PowerShell (Admin).
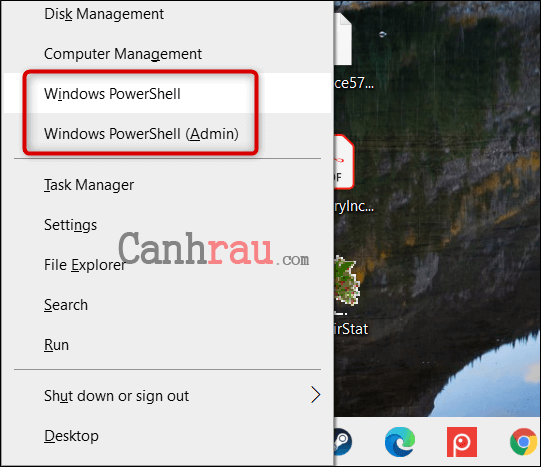
Lưu ý rằng, từ bản cập nhật Creators Update dành cho Windows 10, PowerShell xuất hiện trong Menu Power Users theo mặc định. Nếu như bạn không thể nhìn thấy nó, thì rằng có thể máy tính đã không được cập nhật hệ điều hành hoặc có thể bạn đã thay thế nó bằng Command Prompt trong Menu Settings.
Từ Start Menu
Xem thêm : Vải linen là vải gì và sự TUYỆT VỜI thiên nhiên mang lại
Có lẽ một trong những cách nhanh nhất để mở PowerShell chính là thông qua chức năng tìm kiếm của Start Menu. Bạn chỉ cần nhấp vào biểu tượng Start hoặc Search, sau đó nhập powershell vào hộp tìm kiếm.
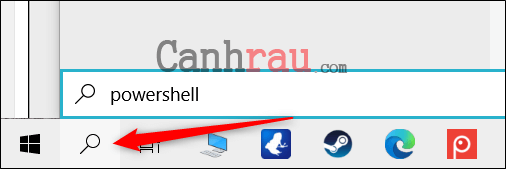
Bây giờ, hãy nhấp vào Open hoặc Run as Administrator để mở PowerShell theo cách bình thường hoặc với quyền Quản trị viên.
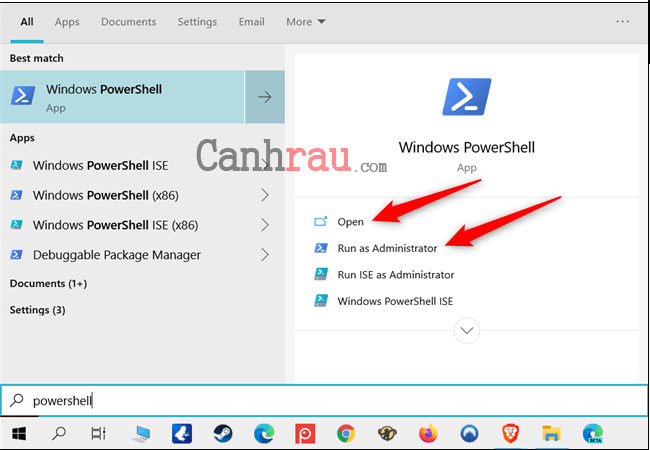
Bằng cách tìm các ứng dụng của Start Menu
Vì đây là chương trình Windows 10 mặc định, nên bạn có thể tìm thấy biểu tượng ứng dụng của nó trong phần All Apps của Start Menu.
Chỉ cần nhấp vào biểu tượng Start, và sau đó nhấp vào All Apps để mở rộng danh sách các ứng dụng đã được cài đặt trên máy tính của bạn.
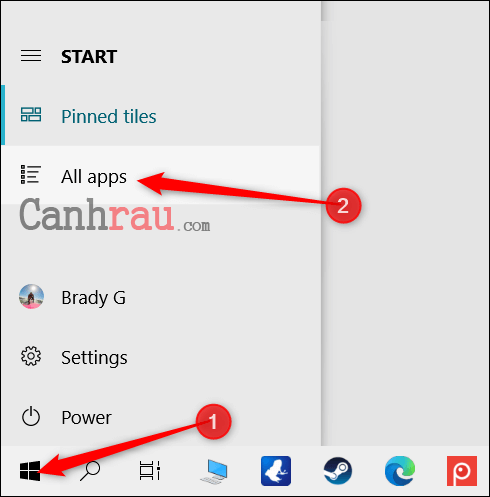
Kéo chuột xuống, và bạn hãy nhấp vào thư mục Windows PowerShell, sau đó chọn Windows PowerShell để mở nó.
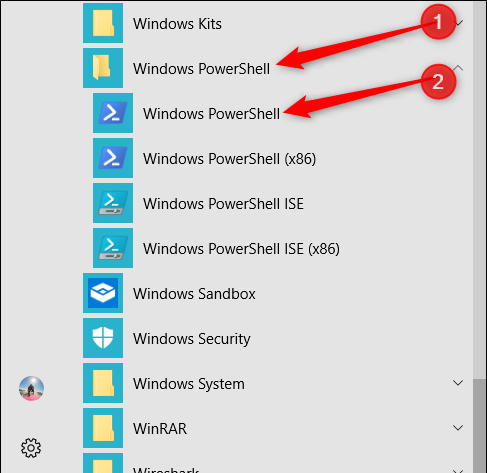
Để mở PowerShell với quyền Quản trị viên, bạn hãy nhấp chuột phải vào biểu tượng, sau đó nhấp vào dòng chữ Run as Administrator trong Menu chuột phải vừa xuất hiện.
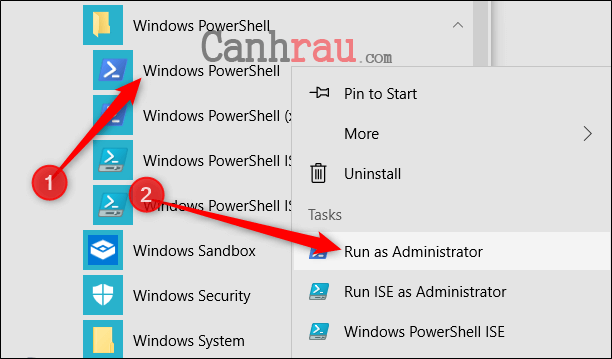
Từ hộp thoại Run
Nhấn phím tắt Windows + R để mở hộp thoại Run, rồi nhập powershell vào hộp văn bản. Bạn có thể nhấp vào OK (hoặc nhấn Enter) để mở cửa sổ PowerShell thông thường hoặc nhấn Ctrl + Shift + Enter để mở cửa sổ PowerShell với quyền Admin.
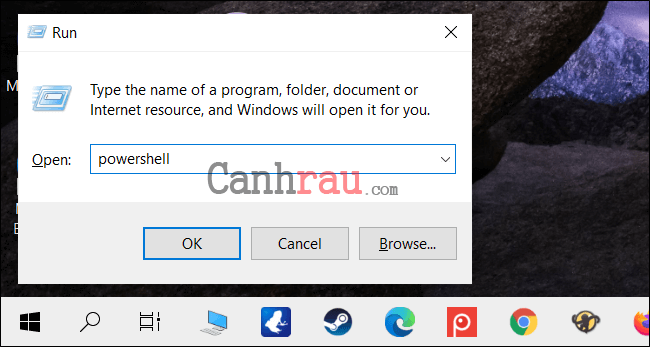
Từ Task Manager
Bước 1: Để mở Task Manager, bạn hãy nhấn Ctrl + Shift + Esc. Trong cửa sổ vừa xuất hiện, nhấp vào More details.
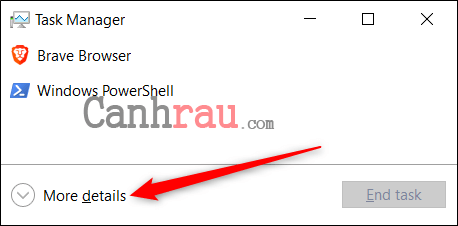
Bước 2: Tiếp theo, bạn nhấp vào File > Run New Task.
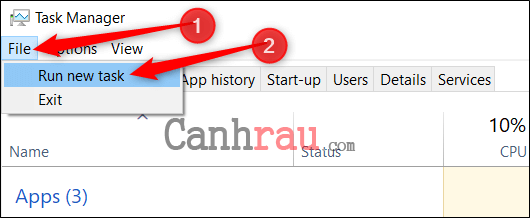
Bước 3: Gõ powershell vào hộp văn bản, và click OK để tiếp tục.
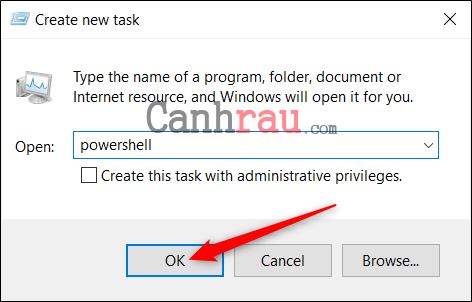
Nếu như bạn muốn khởi chạy PowerShell với quyền Quản trị viên, hãy đánh dấu vào Create This Task with Administrator Privileges.
Xem thêm: Hướng dẫn 9 cách mở Windows Task Manager trong Windows 10
Từ This PC (File Explorer)
Nếu bạn muốn mở PowerShell trỏ ngay đến chính xác thư mục trên máy tính, bạn hãy sử dụng File Explorer và mở PowerShell tại thư mục đó.
Bước 1: Mở File Explorer (This PC) và điều hướng tới thư mục mà bạn muốn mở cửa sổ PowerShell.
Bước 2: Nhấn File, để chuột ngay tại mục Open Windows PowerShell và chọn:
- Open Windows PowerShell: Nếu bạn muốn cửa sổ PowerShell trong thư mục này bị hạn chế một số quyền.
- Open Windows PowerShell as Administrator: Nếu bạn muốn cửa sổ PowerShell trong thư mục này với đầy đủ quyền Administrator.
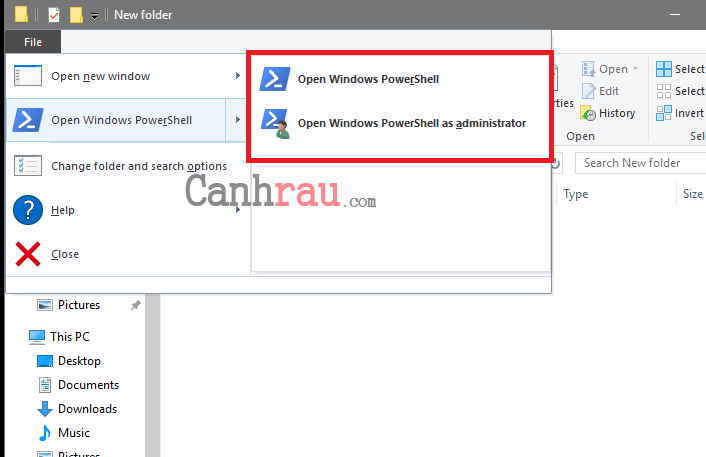
Từ thanh địa chỉ của File Explorer
Để mở nhanh công cụ này từ thanh địa chỉ của File Explorer, thì bạn hãy mở File Explorer. Nhấn vào thanh địa chỉ, điền “powershell“, và nhấn Enter.
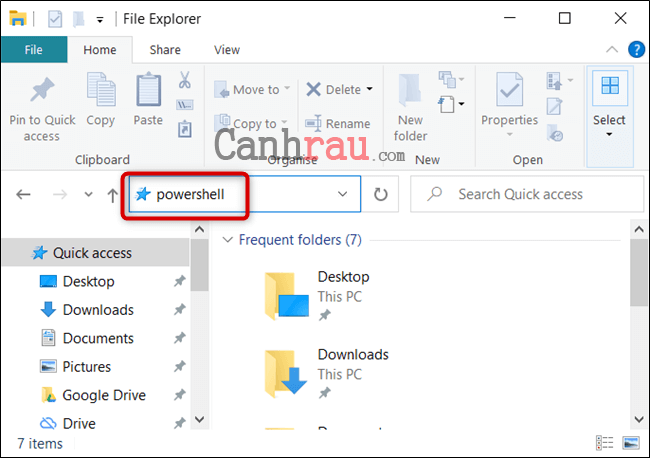
Bài viết trên là những nội dung ngắn gọn giải thích Windows PowerShell là gì? Cũng như những cách để mở công cụ tiện tích này nhanh chóng và đơn giản nhất trên hệ điều hành Windows 10. Mong rằng bài viết này sẽ hữu ích đối với bạn.
Nguồn: https://25giay.vn
Danh mục: Hỏi Đáp

