Cách giảm dung lượng ảnh hàng loạt bằng photoshop nhanh, đơn giản
Trong công việc, cũng như học tập nhiều lúc bạn cần phải thực hiện với nhiều bức ảnh khác nhau cùng một lúc. Vậy phải làm thế nào để bạn có thể giảm được dung lượng của bức ảnh một cách nhanh chóng mà không bị nhầm lẫn gì. Hãy theo dõi bài viết hướng dẫn này của chúng tôi về cách giảm dung lượng ảnh hàng loạt bằng photoshop.

Nội Dung
Chọn phương pháp thay đổi kích thước hàng loạt

Photoshop cung cấp hai phương pháp để thay đổi kích thước hình ảnh hàng loạt. Trong Photoshop, bạn có thể chọn thay đổi kích thước hàng loạt hình ảnh của mình bằng cách sử dụng:
- Bộ xử lý hình ảnh Image Processor của Photoshop
- Tạo Action để thay đổi kích thước hàng loạt
Trong bài viết này, chúng tôi chỉ hướng dẫn các bạn cách thay đổi kích thước ảnh hàng loạt bằng Image Processor.
Cách giảm dung lượng hàng loạt ảnh trong Photoshop qua 06 bước
Sử dụng Image Processor để thay đổi kích thước hình ảnh hàng loạt
Bước 1
Khi bạn đã mở Photoshop, hãy truy cập File >> Scripts >> Image Processor trên thanh công cụ của ứng dụng:
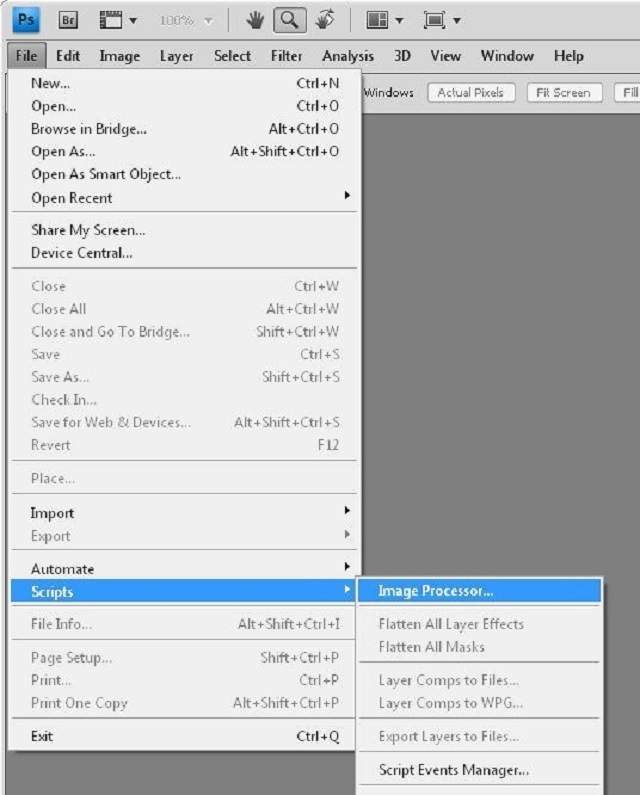
Bước 2
Xem thêm : 10 Gợi ý chụp ảnh trẻ em tinh tế, chuyên nghiệp
Chọn tùy chọn này sẽ mở menu Image Processor sau:
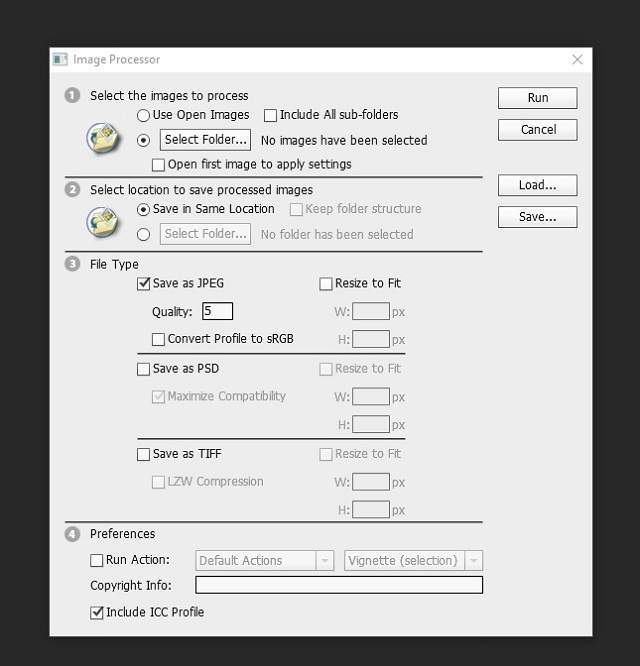
Bước 3
Trong mục 1 của hộp thoại Image Processor, chọn để thay đổi kích thước hình ảnh đã mở trong Photoshop (nếu bạn đã mở chúng) hoặc nhấp vào select folder và chọn một thư mục hình ảnh để thay đổi kích thước. Chọn Bao gồm tất cả các Thư mục con để bao gồm tất cả các thư mục con của thư mục đã chọn.
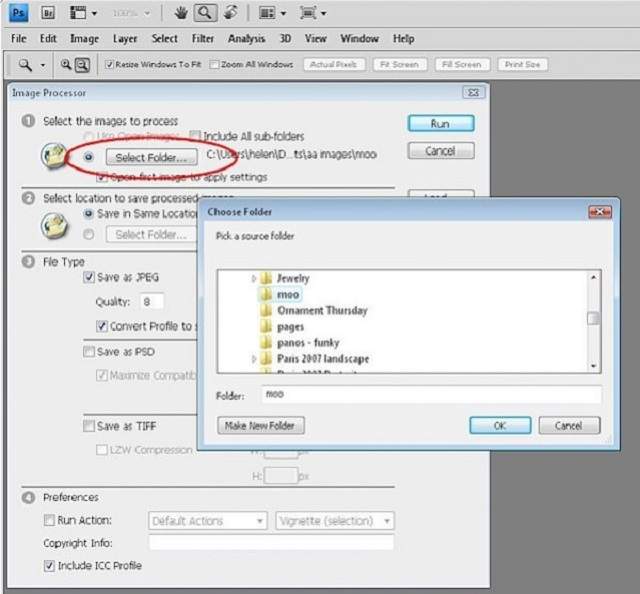
Trong mục 2 của hộp thoại, chọn nơi lưu ảnh. Nếu bạn chọn Save in Same Location, Photoshop sẽ tạo một thư mục con để lưu hình ảnh, do đó bạn không phải lo lắng về việc ghi đè chúng. Nếu một thư mục con có cùng tên đã tồn tại với các hình ảnh có cùng tên trong đó, Photoshop sẽ lưu vào thư mục đó nhưng thêm một số thứ tự vào tệp để bạn vẫn không bị mất tệp. Ngoài ra, bạn có thể chọn một thư mục khác cho các hình ảnh đã thay đổi kích thước.
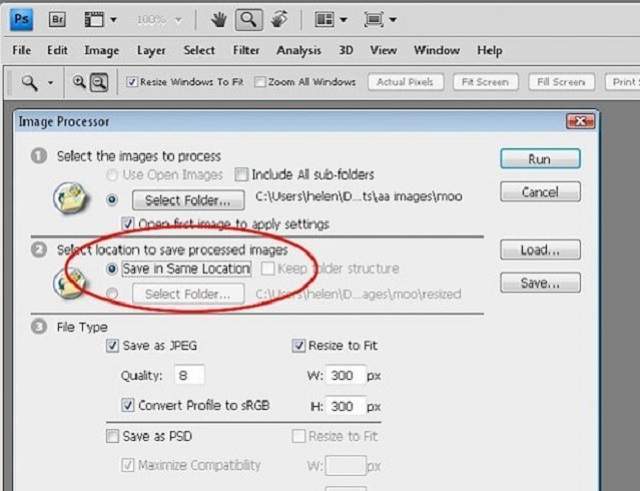
Bước 4
Trong mục 3 của hộp thoại, chọn loại tệp để lưu vào. Đối với web, Lưu dưới dạng JPEG là lựa chọn hiển nhiên. Đặt giá trị Chất lượng trong phạm vi từ 0 đến 12, trong đó 12 là chất lượng cao nhất và 0 là giá trị thấp nhất. Để có màu sắc đẹp hơn trên web, hãy chọn Convert profile to sRGB và đảm bảo rằng Include ICC Profile ở chân hộp thoại được chọn để hồ sơ sẽ được lưu cùng với hình ảnh.
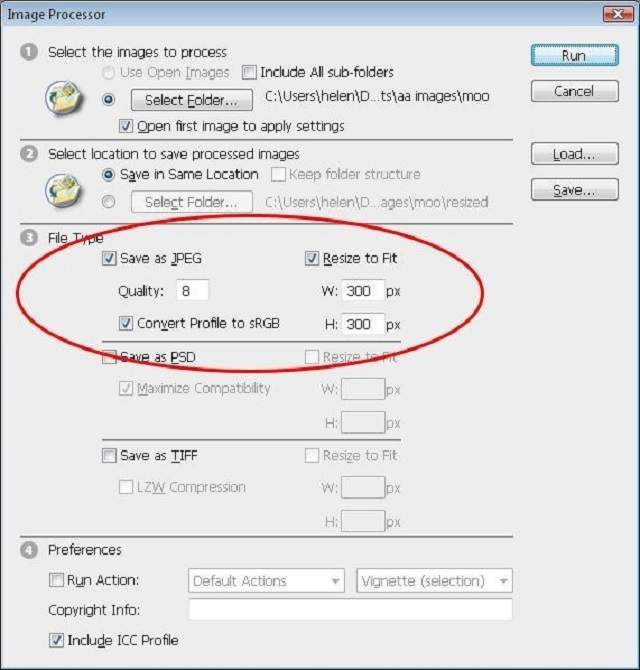
Xem thêm : Mở hộp giá treo phông di động
Để thay đổi kích thước hình ảnh, hãy chọn hộp Resize to Fit đổi kích thước để vừa vặn, sau đó đặt chiều rộng và chiều cao tối đa mong muốn cho hình ảnh cuối cùng. Ví dụ: nếu bạn nhập 300 cho chiều rộng và 300 cho chiều cao, hình ảnh sẽ được thay đổi kích thước sao cho cạnh dài nhất của bất kỳ hình ảnh nào, cho dù là theo hướng dọc hay ngang sẽ là 300 pixel. Hình ảnh được thu nhỏ theo tỷ lệ để chúng không bị lệch ra khỏi hình dạng.
Các số đo Width và Height không nhất thiết phải giống nhau, ví dụ: chỉ định Width là 400 và Height là 300 và không hình ảnh nào có chiều rộng lớn hơn 400 hoặc chiều cao lớn hơn 300.
Bước 5
Nếu muốn, bạn cũng có thể lưu ở định dạng khác bằng cách chọn hộp kiểm của nó để bạn có thể lưu cùng một hình ảnh ở các định dạng khác nhau và ở các kích thước khác nhau trong một quá trình. Bạn cũng có thể chọn chạy một Action trên hình ảnh, nếu muốn.
Khi bạn đã sẵn sàng, hãy nhấp vào Run và hình ảnh sẽ tự động được mở (nếu chúng chưa được mở), thay đổi kích thước, lưu và đóng.
Để xem hình ảnh đã thay đổi kích thước của bạn, hãy chọn File > Open và điều hướng đến thư mục mà bạn đã chỉ định hình ảnh sẽ được lưu vào. Nếu bạn chọn lưu dưới dạng JPEG, các hình ảnh sẽ nằm trong một thư mục con có tên JPEG, cho PSD trong một thư mục có tên là PSD, v.v.
Vì vậy, bất cứ khi nào bạn cần thay đổi kích thước nhiều hình ảnh để tải lên web, chẳng hạn như tập lệnh Image Processor của Photoshop sẽ giúp công việc của bạn dễ dàng hơn.
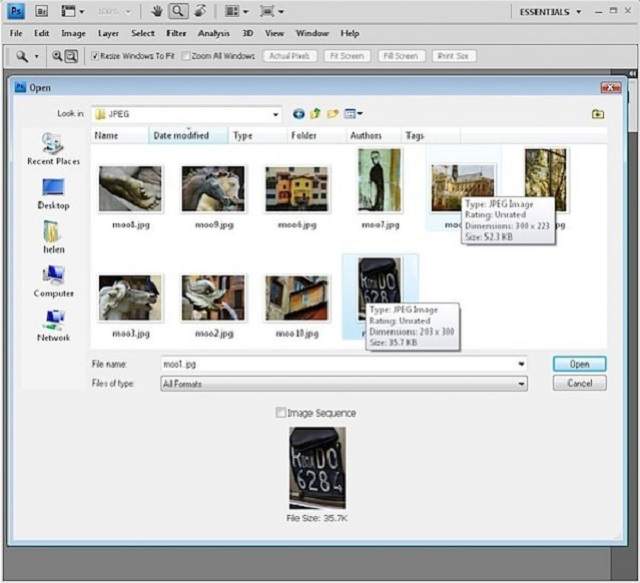
Trên đây là toàn bộ hướng dẫn về cách giảm dung lượng ảnh hàng loạt bằng photoshop đơn giản, nhanh chóng. pus.edu.vn Hy vọng với hướng dẫn này sẽ giúp bạn thuận lợi hơn trong công việc chỉnh sửa hình ảnh của mình với một lúc nhiều hình ảnh khác nhau.
Xem ngay Cách tạo hiệu ứng ánh sáng Light Leak
Nguồn: https://25giay.vn
Danh mục: Hướng Dẫn


