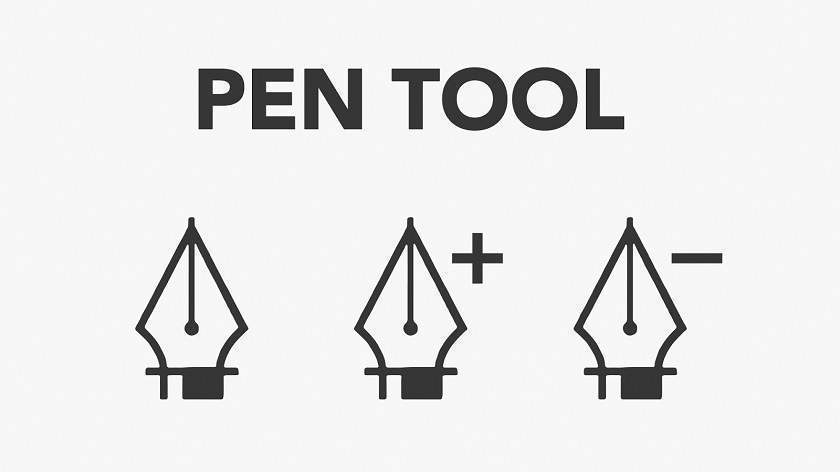Những điều bạn cần biết về công cụ Pen Tool
Hầu hết các công cụ của Photoshop, Illustrator và InDesign đều dễ học và dễ hiểu, nhưng có một ngoại lệ chính: công cụ Pen Tool. Nó là một công cụ vẽ vector rất linh hoạt có mặt trong cả ba ứng dụng và có thể giúp bạn tiết kiệm rất nhiều thời gian và công sức theo nhiều cách nếu bạn học cách sử dụng nó đúng cách.
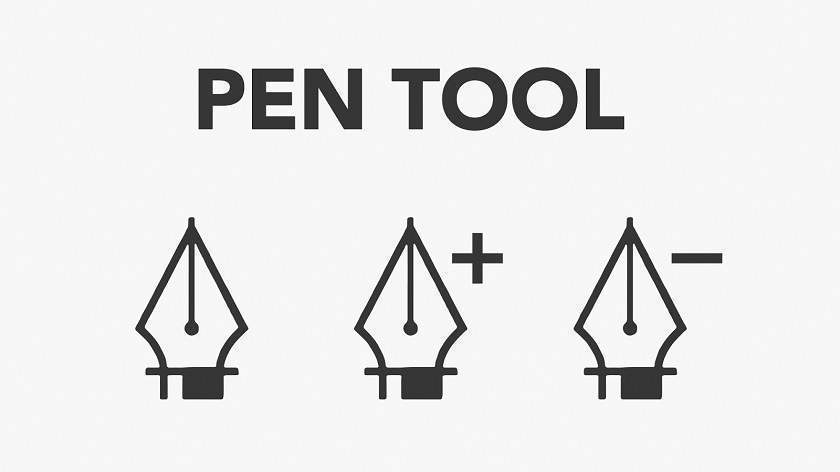
Nó có thể được sử dụng để:
Bạn đang xem: Những điều bạn cần biết về công cụ Pen Tool
- Vẽ hình dạng và hình minh họa
- Tạo khung tùy chỉnh cho bố cục của bạn
- Thực hiện lựa chọn hình ảnh của bạn
- Thiết kế đường dẫn tùy chỉnh cho kiểu của bạn
- Vẽ các hiệu ứng nghệ thuật và hơn thế nữa.
Nội Dung
Pen Tool hay pentool là gì?
Pen tool trong photoshop là một trong những công cụ quan trọng giúp tạo ra các đường Paths. Đường Paths này sẽ là đường mảnh và được tạo nối liền 2 điểm, và những điểm này thường sẽ được gọi là điểm neo. Khi đó đường cong được tạo thành là tiếp tuyến của 2 tay nắm, hay là thành điều hướng.
Điểm neo (Anchor points) là các điểm, được kết nối theo một chuỗi, xác định các vectơ của một đường cong. Thông thường, đường cong đi trực tiếp qua mỗi điểm neo. Đường cong được gọi là đường dẫn (path).
Cách sử dụng đúng Pen Tool trong photoshop
Xem thêm : Hướng dẫn chỉnh sửa ảnh RAW trên Camera Raw – Photoshop
Để sử dụng công cụ Pen thành thao và hiệu quả thì bạn cần phải lưu ý một số những điều sau:
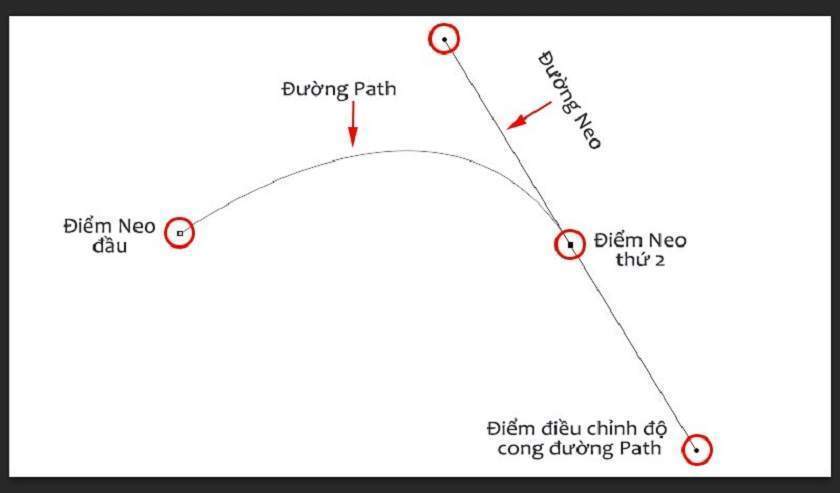
Các sản phẩm của Pen được tạo thành bởi 3 yếu tố, đó là: Điểm neo, Đường path và tay nắm.
- Điểm neo: đầu tiên chúng ta sẽ nói về điểm neo. Khi sử dụng thanh công cụ Pen trong photoshop thì bạn cần phải chọn đúng các điểm neo để có thể tạo ra đường cong. Điểm neo mà bạn chọn phải là các điểm tại các điểm cong chuyển tiếp. Điểm cong chuyển tiếp này sẽ là điểm mà tại đó đường cong tạo ra sự chuyển hướng.
- Đường Path: Đường path chính là một đường thẳng hoặc sẽ là một đường cong nối lại các điểm neo lại với nhau. Đường này sẽ có phương pháp tiếp tuyến với 2 thanh điều hướng tại đó hay là tại điểm neo.
- Tay nắm: hay còn được gọi với tên khác là thanh điều hướng. Khi đó thanh này sẽ đường tiếp tuyến của đường path, mà đường path lại chính là một đường cong. Như chúng tôi đã nêu ở trên thì điểm neo chính là điểm cong chuyển tiếp. Do đó khi bạn kéo thanh điều hướng thì bạn cần phải kéo làm sao cho thanh điều hướng của bạn phải chuyển tiếp tuyến của đường cong đó mà bạn cần bao quanh vật thể. Thanh điều hướng thứ hai mà bạn cần phải giữ đó là phím Alt, với phím này nó sẽ giúp cho thành điều hướng thứ nhất chính là đường cong tiếp tuyến tiếp theo. Sau đó bạn điều hướng cho thành điều hướng thứ 2 là tiếp tuyến của đường cong tiếp theo của hình mà bạn muốn bao quanh.
Nói chung, với thanh công cụ Pen Tool trong photoshop mang đến nhiều tính năng khác nhau, bạn có thể sử dụng chúng một cách linh hoạt trong quá trình sử dụng nó để phù hợp với việc mà bạn muốn làm. Ví dụ bạn có thể thêm, bớt, hoặc điều hướng các điểm neo trên đường path. Bạn có thể xem hướng dẫn trong video dưới đây.
Một số những lưu ý khi sử dụng công cụ Pen tool

Có một điểm bạn cần chú ý đó là thanh công cụ Pen hay Pen tool không phải là thanh công cụ dễ dàng sử dụng nếu như bạn không nắm vững về nó. Chính vì thế mà bạn cần phải sử dụng chúng thành thạo, cũng như phải hiểu chức năng và thực hành đúng theo từng thao tác.
Lựa chọn điểm neo
Khi sử dụng pen tool thì bạn cần phải chọn các điểm neo thật chính xác để làm sao nó sẽ là các điểm cong chuyển tiếp. Có rất nhiều người sử dụng vẫn không nắm rõ được nên điểm neo thường bị gãy khúc và sự chuyển hướng không đúng.
Xem thêm : Đèn Led quay phim Godox SL60W cho Youtuber
Bạn không nên lựa chọn các điểm neo quá gần nhau và cũng không nên phóng to hình ảnh lên để click từng điểm neo một. Bạn có thể xem video để xem cách mà người ta sẽ làm với công cụ Pen tool.
Sử dụng thanh điều hướng
Khi bạn sử dụng Pen để làm việc thì với bất cứ điểm neo nào mà bạn tạo ra cũng cần phải có 2 thanh điều hướng, bạn không được sử dụng phương pháp là chấm điểm neo, càng không nên sử dụng alt để ngắt các thanh điều hướng đó.
Nhưng sử dụng Pen thì bạn cần phải sử dụng kết hợp với phím Alt và chuột cùng một lúc, và sử dụng làm sao một cách khéo léo, kéo thanh điều hướng thì phải đồng đều, linh hoạt.
Khi thanh điều hướng là điểm tiếp tuyến của đường cong hình mà bạn cần vẽ, thì lúc đó nó sẽ là một điểm tiếp tuyến của đường path. Bạn có thể hiểu đơn giản là các đường path của bạn sẽ đi đè lên các đường cong của đối tượng mà bạn muốn chỉnh đó.
Bạn có thể thay đổi thanh điều hướng đó chính là sử dụng phím alt đặt chuột vào đầu thanh điều hướng rồi kéo và thay đổi.
Nguồn: https://25giay.vn
Danh mục: Hướng Dẫn