Cách xuất ảnh Lightroom up Facebook
Việc xuất ảnh Lightroom up Facebook thật sự không quá phức tạp như nhiều người vẫn lầm tưởng. Để giúp bạn hiểu rõ hơn về vấn đề này và nắm được những kiến thức hay về phần mềm chỉnh sửa ảnh chuyên nghiệp Lightroom, chúng ta hãy cùng đi tìm hiểu trong bài viết dưới đây.

Có nhiều bạn thắc mắc tại sao mà mình đã chụp máy ảnh xịn, để độ phân giải tối đa, DPI cho hẳn 300 nhưng khi đăng ảnh lên Facebook lại vỡ nát, bị nhòe hoặc màu sắc bị nhạt không được nét như xem trên máy tính.
Bạn đang xem: Cách xuất ảnh Lightroom up Facebook
Lý do đơn giản là Facebook tự động nén các hình ảnh được upload lên nhằm tiết kiệm dung lượng băng thông cũng như giúp cho website load nhanh hơn.
Do vậy, nếu như bạn muốn đăng ảnh lên Facebook hiển thị được chất lượng ảnh cao nhất thì cần phải biết cách xuất ảnh Lightroom cho Facebook.
Nội Dung
Nên sử dụng Photoshop hay Lightroom?
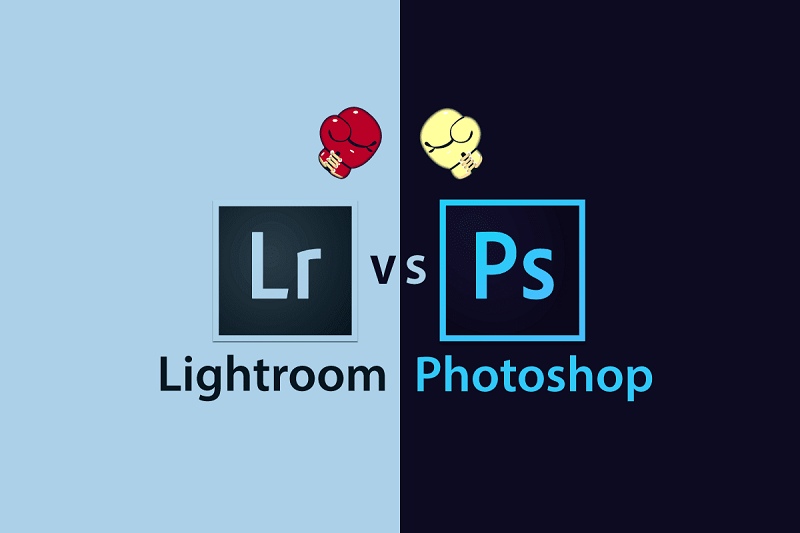
Photoshop là một phần mềm chỉnh sửa ảnh chuyên nghiệp với nhiều tính năng nâng cao, nên phần Export ảnh sẽ khá phức tạp và không mấy thân thiện với những người mới bắt đầu. Vì thế, tốt hơn bạn nên sử dụng Adobe Lightroom để Export và lưu lại những cài đặt mà bạn cảm thấy cần.
Xem thêm: So sánh sự giống và khác nhau giữa Photoshop và Lightroom
Người dùng có thể Export trực tiếp ảnh từ Lightroom lên Facebook với chất lượng ảnh cao nhất. Gần như 100% các hình ảnh hiện nay đều có thể Export bằng Lightroom rất nhanh chóng. Như vậy, là chúng ta đã chọn được phần mềm để Export ảnh cho Facebook.
Khi xuất ảnh vào Lightroom, chúng ta sẽ phải tạo các file mới điều chỉnh module Develop và thực hiện các thay đổi khác mà chúng ta làm với siêu dữ liệu XMP của ảnh.
Khi xuất hình ảnh thì chúng ta có thể chọn tên file ảnh, kích thước pixel và độ phân giải, và có thể lưu các cài đặt xuất để có thể sử dụng trong lần sau.
Cách Export ảnh cho Facebook trên Adobe Lightroom
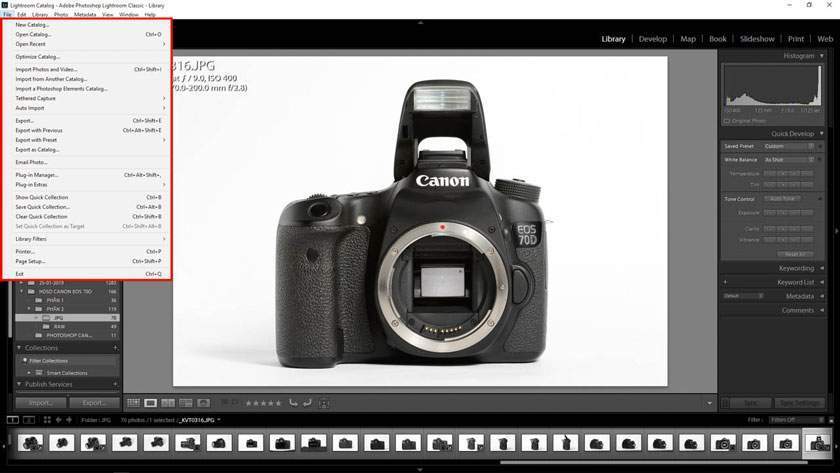
Sau khi đã chỉnh sửa hình ảnh đã hoàn tất, bạn có thể chọn vào File để thực hiện cài đặt dành riêng cho Facebook.
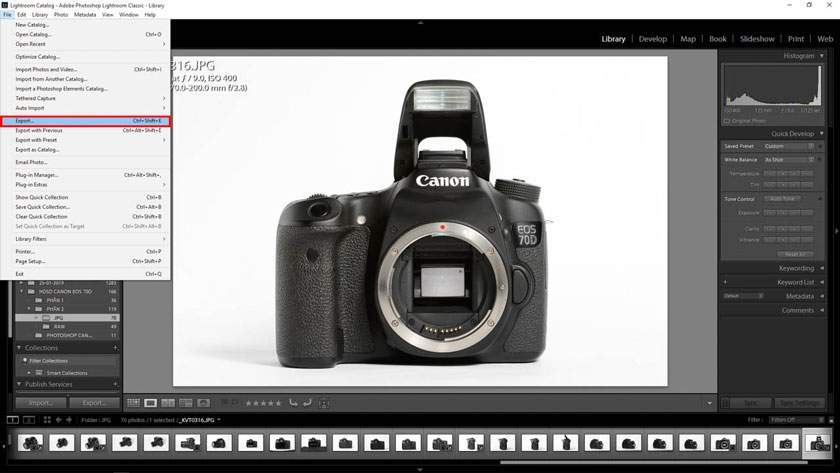
+ Bạn nhấn chuột chọn tới Export (Ctrl+Shift+E). Lúc này, một cửa sổ mới hiện lên, trong mục Export to hãy nhấn chuột chọn là Specific Folder. Phím Choose sẽ sáng lên, bạn nhấn tiếp vào đây, chọn tới nơi muốn lưu hình ảnh sau khi Export.
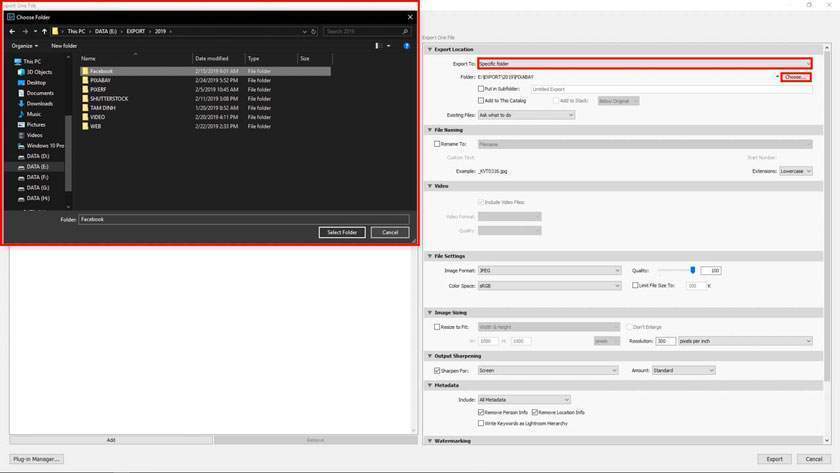
+ File Settings: Bạn chọn ảnh JPG, không gian màu sRGB và chất lượng ảnh 100%. Bạn cần chú ý bỏ chọn Limit File Size To.
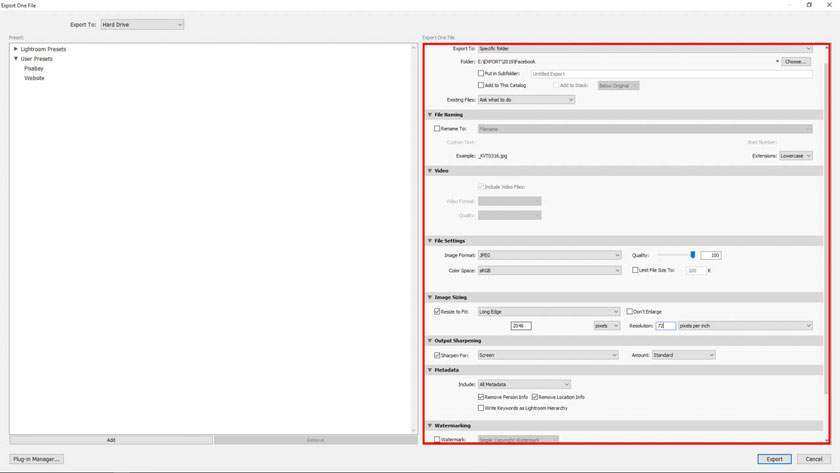
+ Image Settings: Đánh dấu vào Resize to Fit, sau đó bạn hãy chọn Long Edge. Tiếp theo đặt cạnh dài nhất là 2048px, với hình ảnh theo chiều ngang. Mật độ điểm ảnh là 72 pixel/inch ( Cập nhật 96px để có ảnh tốt hơn). Đối với những bức ảnh dọc (Portrait) nên để cạnh dài nhất là 960 pixel.
+ Output Sharpening: Đánh dấu vào mục chọn đến phần Sharpen for Screen và Amount chọn mục Standard.
Xem thêm : Kỹ thuật chụp ảnh thể thao
Như vậy là chúng ta đã thực hiện cài đặt xong các thông số quan trọng, để export ảnh cho Facebook.
Các mục phía dưới bạn có thể thay đổi theo ý thích, như thêm watermark hoặc bỏ thông tin exif…Khi đó, bạn đã có thể chọn vào Export để xuất ảnh và xem kết quả.
Tuy nhiên, bạn cần lưu ý một điều đó là nếu như bạn không muốn mỗi lần cài đặt phần mềm Lightroom trên máy tính thì sẽ lại cần thêm một lần tùy chỉnh lại như những bước trên.
Vì vậy, bạn nên lưu lại những cài đặt này trở thành một Export Preset để tiện dụng sử dụng hơn.
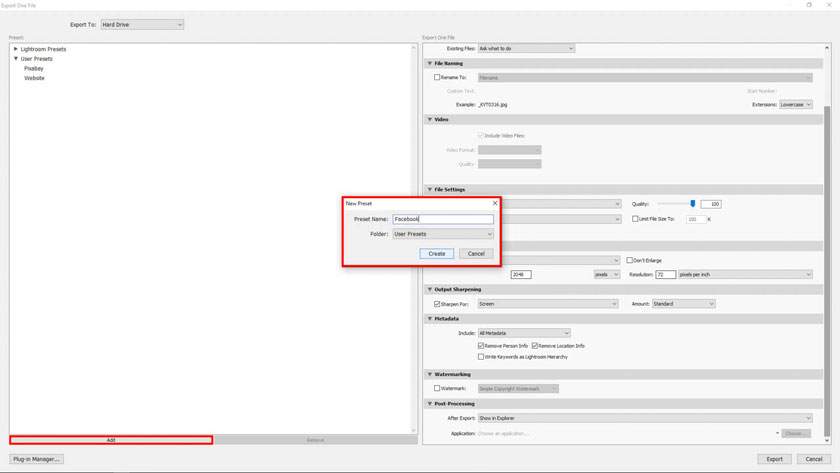
Bạn kích chuột vào chữ Add ở trên thanh công cụ của phần mềm Lightroom, nằm góc phía dưới bên trái. Khi đó thì một bảng thông báo mới hiện ra, đánh tên Facebook, bạn lựa chọn đến Folder muốn lưu. Bạn có thể chọn User Presets và nhấn vào nút Create.
Như vậy là những cài đặt dành riêng cho Facebook đã hoàn thành và được lưu thành một Export Preset. Bạn có thể tạo nhiều Preset khác, dành riêng cho từng trang cần sử dụng.
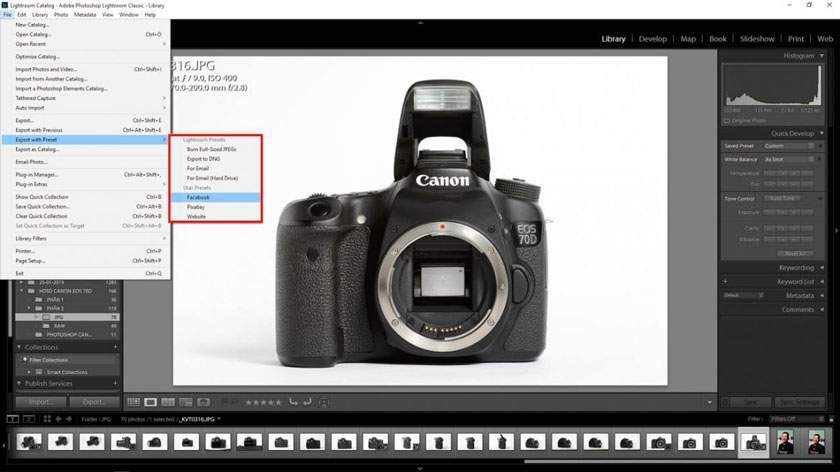
Từ bây giờ trở về sau, khi bạn muốn sử dụng lại preset dành riêng cho facebook. Bạn hãy chọn ảnh, sau đó kích chuột vào phần File > Export with Preset > Facebook.
Mọi thứ sẽ diễn ra đúng như bạn cài đặt, hình ảnh về đúng thư mục mà bạn đã chỉ định. Như vậy thì công việc sẽ được thuận lợi hơn rất nhiều.
Export Preset xuất hình ảnh cho Facebook
Để Export Preset xuất hình ảnh cho các trang mạng xã hội như Facebook thì bạn cần phải thực hiện theo quy trình như sau:
+ Bạn cần phải quay lại phần File và nhấn chuột vào phần Export hoặc sử dụng tổ hợp phím tắt đó là Ctrl+Shift+E.
+ Tiếp theo, bạn hãy nhấn chuột phải vào Facebook và chọn đến mục Export.
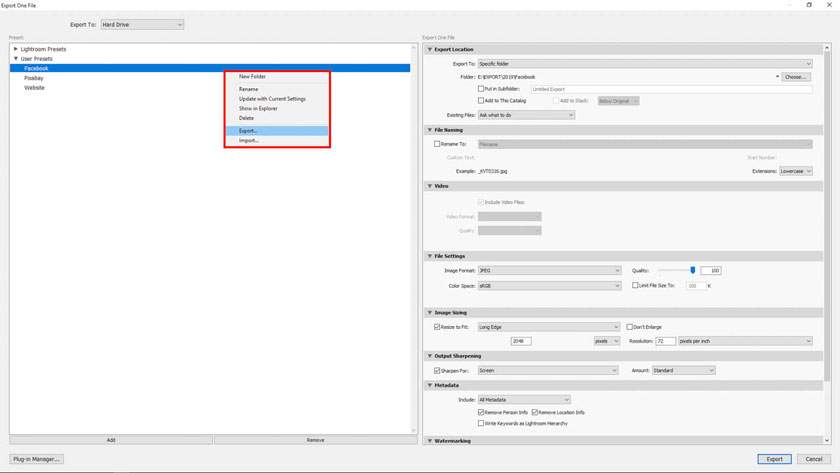
+ Chọn thư mục, bạn hãy đặt tên cho Preset và nhấn vào Save.
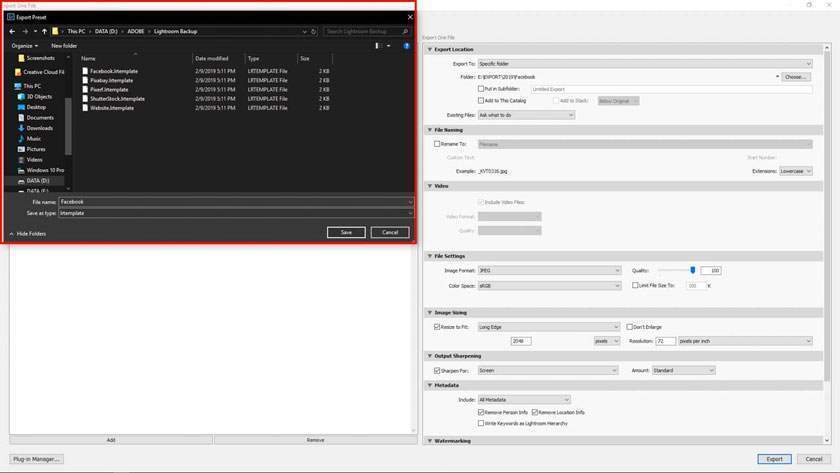
Tất cả những cài đặt xuất ảnh, dành riêng cho Facebook sẽ được hệ thống lưu lại trong một tập tin trên ổ cứng. Khi đó thì bạn hoàn toàn có thể tái sử dụng cho những lần sau hoặc chia sẻ tới bạn bè.
Vậy là có thêm một vấn đề mới, nhưng làm sao Import lại vào trong Lightroom? Bạn hãy thực hiện theo hướng dẫn trong phần dưới đây.
Import Preset xuất ảnh cho Facebook vào Lightroom
Xem thêm : USB Bluetooth cho máy tính để bàn
Trong trường hợp bạn cần Export Preset xuất hình ảnh cho Facebook thì hãy thực hiện lần lượt theo các bước hướng dẫn dưới đây:
+ Bạn chỉ cần nhấn chuột chọn vào File , rồi kích vào phần Export hoặc sử dụng tổ hợp phím tắt là Ctrl+Shift+E. Nếu như bạn chưa có Preset thì bạn có thể tải các Preset của những người khác về máy tính của mình và thử nghiệm.
+ Một bảng cài đặt hiện ra, tại phần User Presets, bạn hãy chọn chuột phải và nhấn vào Import Preset.
+ Bạn chọn tới Preset đã lưu và nhấn vào nút Import là công việc đã được hoàn tất.
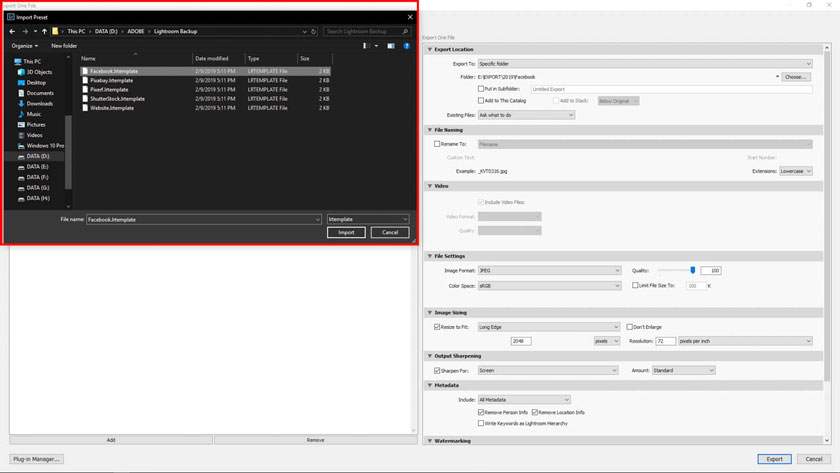
Như vậy bạn đã biết cách cài đặt các thông số khi xuất hình ảnh, dành riêng cho mạng xã hội Facebook. Ngoài ra bạn cũng cần phải biết cách tạo preset và sử dụng lại preset đó. Nếu bạn sử dụng và cảm thấy tốt thì hãy lưu preset đó và chia sẻ lại cho bạn bè sử dụng.
Vấn đề được đặt ra là khi có một bức ảnh tốt khiến bạn hài lòng thì liệu khi đăng lên facebook có đẹp ngay không? Câu trả lời là chắc chắn đẹp, nếu bạn đã sử dụng trình duyệt web trên máy tính để đăng ảnh.
Và chưa chắc hình ảnh sẽ hiển thị chất lượng cao nhất nếu bạn đăng ảnh bằng App Facebook trên điện thoại di động. Vì vậy, bạn cần phải biết cách cài đặt cuối cùng dành cho App Facebook.
Cài đặt đăng hình ảnh HD lên Facebook
Việc cài đặt đăng hình ảnh HD lên Facebook để giúp cho tất cả các hình ảnh bạn tải lên ứng dụng này được hiển thị ở chất lượng cao nhất và đảm bảo độ sắc nét như với nguyên bản trên máy tính. Cách thực hiện khá đơn giản, bạn hãy làm theo các bước dưới đây:
Trong ứng dụng Facebook, bạn cần phải lựa chọn vào phần cài đặt có biểu tượng ba dấu gạch ngang trên góc phải. Sau đó, bạn hãy tiếp tục đi tới phần Cài đặt & Quyền riêng tư.
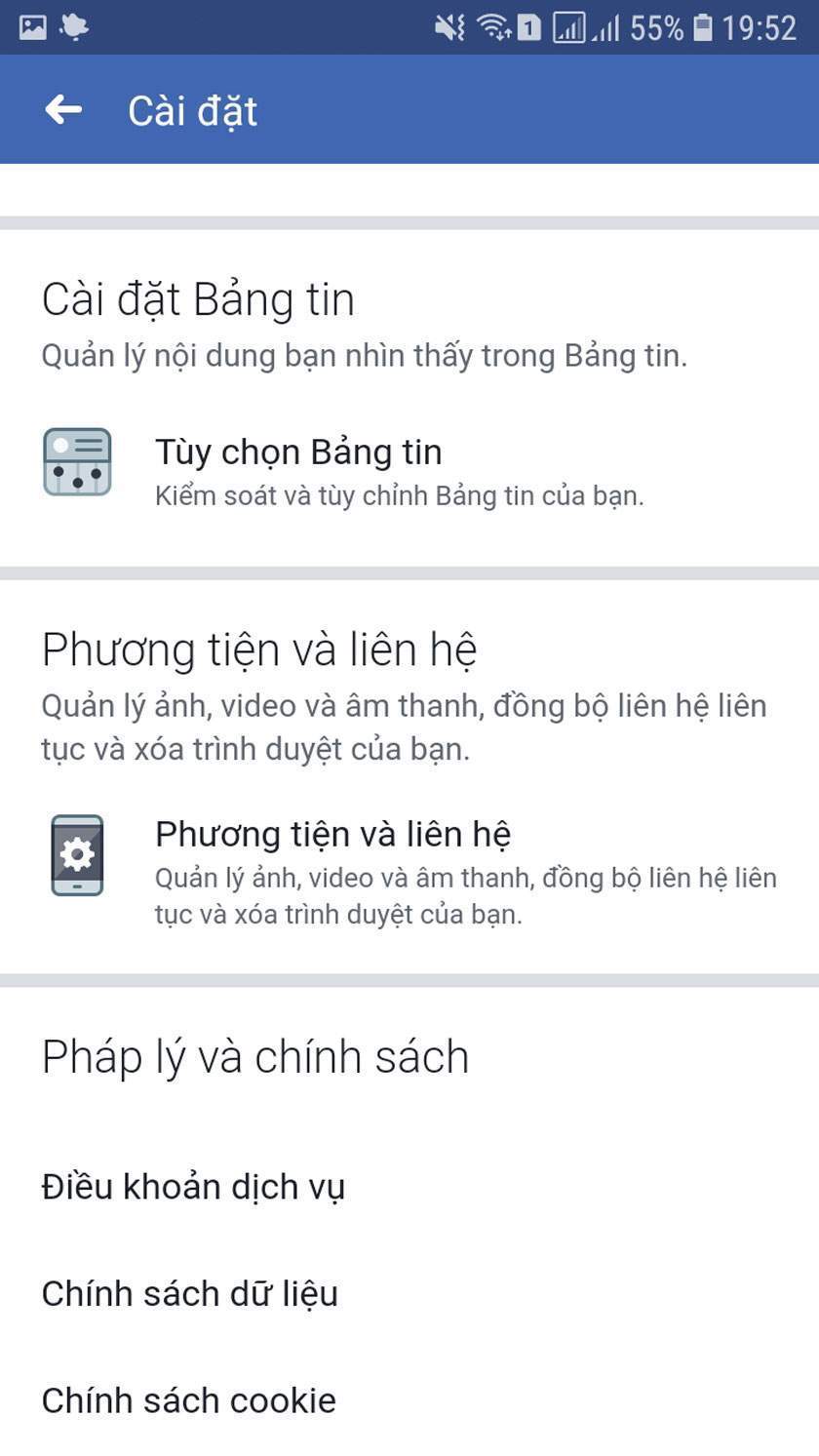
Tiếp tục, bạn kích chuột vào phần “Phương tiện & Liên Hệ”.
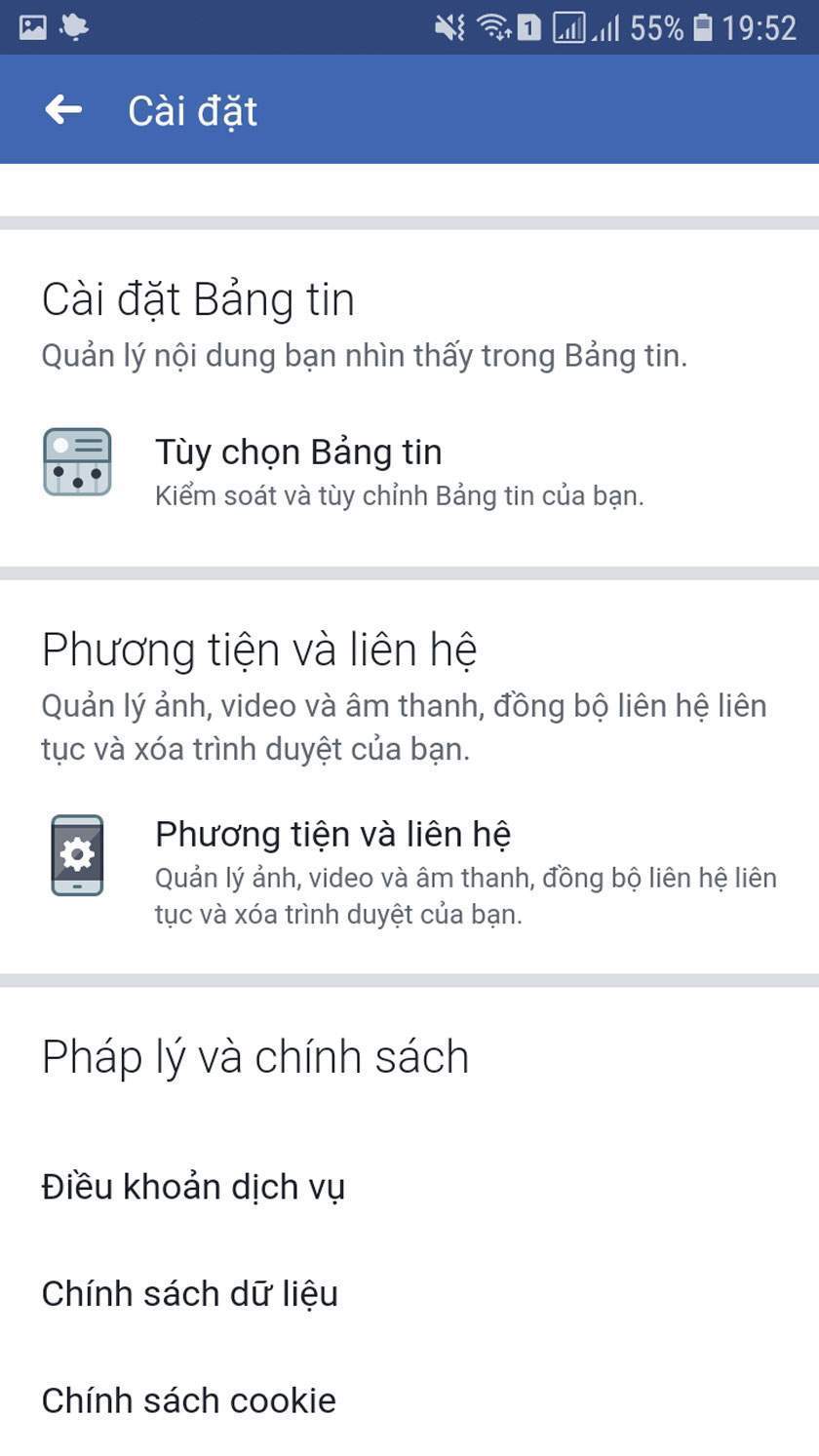
Cuối cùng, bạn hãy bật tính năng “Tải ảnh lên ở dạng HD”.
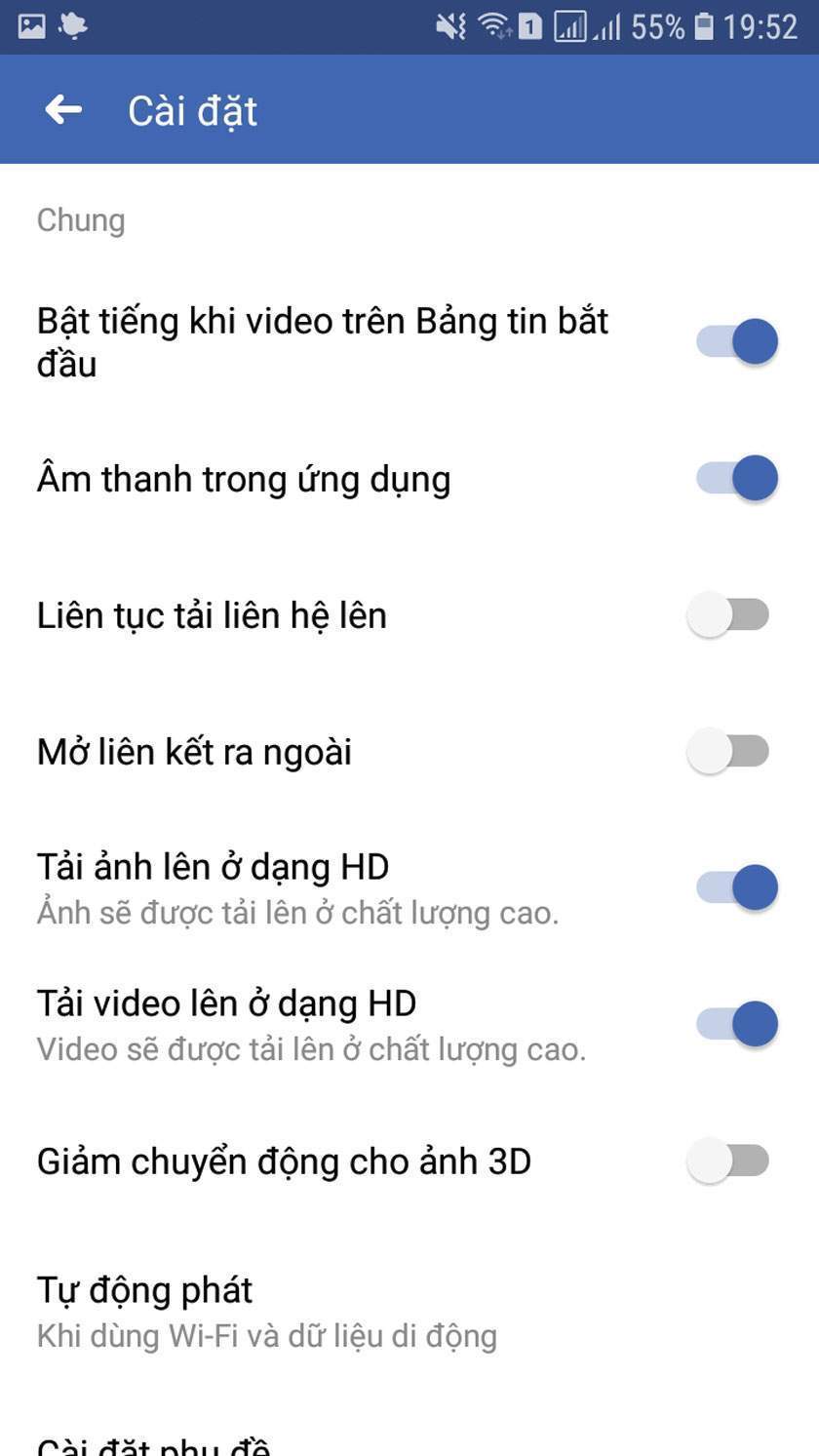
Kể từ bây giờ, bạn đã có thể tải ảnh lên facebook với chất lượng cao nhất. Nếu không thực hiện điều này, ảnh của bạn có xuất đẹp tới đâu thì hình ảnh sau khi được đưa lên facebook cũng nhỏ xíu và mờ mờ. Bạn có thể thử nghiệm để xem kết quả.
Trên đây là những chia sẻ của chúng tôi về cách xuất ảnh Lightroom up Facebook đơn giản nhất, hy vọng đã giúp các bạn nắm được những thông tin hữu ích để phục vụ công việc của bạn phát triển tốt hơn.
Nếu như bạn muốn tư vấn và sử dụng các dịch vụ chỉnh sửa hình ảnh chuyên nghiệp với Lightroom và Photoshop thì hãy liên hệ với pus.edu.vn để được phục vụ nhanh chóng nhất.
Hoặc, bạn có thể xem thêm Cách chuyển lrtemplate sang Xmp trong Lightroom 2020
Nguồn: https://25giay.vn
Danh mục: Hướng Dẫn


