Ghép ảnh Panorama thủ công bằng Điện thoại và Lightroom
Làm thế nào để thực hiện ghép ảnh panorama thủ công bằng điện thoại và lightroom? Đây là một trong những câu hỏi được khá nhiều người băn khoăn. Nếu bạn cũng có cùng thắc mắc này thì hãy cùng dõi theo bài viết sau đây của chúng tôi để có được câu trả lời thỏa đáng nhất.

Nội Dung
Tìm hiểu về thủ thuật ghép ảnh panorama
Panorama là chế độ chụp ảnh toàn cảnh giúp bạn có thể ghi lại những cảnh góc nhìn rộng toàn cảnh mà một bức ảnh tiêu chuẩn không thể ghi lại hết. Chế độ này hiện được phổ biến, có mặt trên hầu hết các thiết bị di động.
Bạn đang xem: Ghép ảnh Panorama thủ công bằng Điện thoại và Lightroom
Tuy nhiên, khi bạn sử dụng chế độ Panorama tự động này thì độ phân giải sẽ không cao, cùng với đó là sự kết nối giữa các chi tiết không đạt độ chính xác.
Do đó, bài viết sau đây chúng tôi sẽ hướng dẫn tới các bạn những cách để thực hiện ghép ảnh Panorama thủ công bởi nhiều bức ảnh khác nhau. Đảm bảo cách làm này sẽ có nhiều ưu điểm vượt trội hơn hẳn so với Panorama truyền thống. Đặc biệt, cách này được áp dụng với tất cả các thiết bị có thể chụp ảnh.

Ưu điểm và nhược điểm của từng loại Panorama
Panorama tự động
Xem thêm : Thiết kế album cưới tại Tiền Giang đẹp ngất ngây dành cho các studio: có Sadesign
Ưu điểm:
- Dễ dùng và thực hiện, bạn chỉ việc mở chế độ ra và thực hiện chụp
- Chụp xong sẽ có ảnh ngay.
Nhược điểm:
- Chỉ chụp ảnh được ở tốc độ màn trập cao
- Ảnh có độ phân giải thấp, bởi vì phần cứng không đủ mạnh
- Ở điều kiện ánh sáng phức tạp sẽ xuất hiện các hiện tượng như: màu sắc sai lệch giữa các vùng ánh sáng khác nhau, lệch cân bằng trắng,…
Còn đối với ảnh Panorama thủ công
Xem thêm : Thiết kế album cưới tại Tiền Giang đẹp ngất ngây dành cho các studio: có Sadesign
Ưu điểm:
- Có thể tận dụng một cách tối đa một chiếc máy ảnh để tạo nên bức ảnh Panorama
- Ảnh có độ phân giải vô cùng cao, nhờ đó mà bạn có thể tạo ra những bức ảnh Panorama với độ phân giải cao nhiều lần so với độ phân giải cảm biến. Chúng có thể lên tới vài chục, vài trăm megapixel.
- Tạo ra những bức ảnh với góc nhìn mà mắt thường không nhìn thấy được
- Sau khi ghép xong thì Lightroom có thể tạo thành file ảnh RAW dạng DNG
- Không gặp các hiện tượng như: ghép không tốt, lộ các điểm nối hay lệch cân bằng trắng, lệch ánh sáng giữa các mảng màu với nhau.
Nhược điểm:
- Cách thực hiện hơi phức tạp
- Khi chụp xong, yêu cầu phải hậu kỳ để cho ra thành quả cuối cùng.
Cách thực hiện ghép ảnh panorama thủ công
Chụp ảnh
Khi chụp ảnh thì việc mà bạn cần làm đó là xác định đúng cảnh cần chụp. Dùng điện thoại chụp từng tấm ảnh ở chiều đứng, tấm ảnh sau đè lên 30% tấm ảnh trước. Con số 30% được khuyên dùng để giúp cho các phần mềm có thể phân tích ảnh và thực hiện công việc ghép tốt hơn.
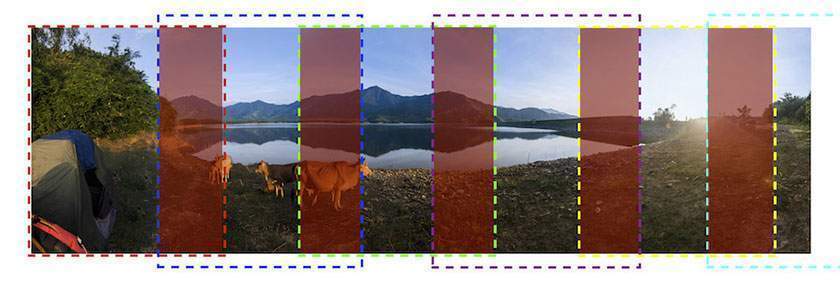
Để ảnh mang tính đồng bộ, bạn cần lưu ý:
- Chọn chế độ khoá sáng và khóa nét khi chụp ảnh trên điện thoại
- Thiết lập chế độ thủ công toàn bộ như: ISO, tốc độ màn trập, khẩu độ, Cân bằng trắng,… khi thực hiện chụp ảnh bằng thiết bị có chế độ Manual (M)
- Nên chụp ảnh với định dạng ảnh RAW
- Với ví dụ ở bức ảnh trên, độ phân giải của ảnh là xấp xỉ 60MP trong khi cảm biến của thiết bị chụp chỉ 16MP. Việc dùng cách chụp này cho thấy càng nhiều ảnh thành phần và độ phân giải của ảnh càng cao, thì độ phân giải của ảnh Panorama càng cao.
Hậu kỳ
Sau khi đã có “nguyên liệu”, chúng ta cần cho tất cả vào lightroom, sau đó làm theo các bước sau đây:
– Import vào Lightroom -> Chọn tất cả -> Nhấn chuột phải chọn Photo Merge -> Panorama
Xem thêm : Chỉnh méo ảnh trong Photoshop
Sau đó chọn các tùy chọn phụ và nhấn Merge.
Khi chọn xong các chức năng Merge Panorama, một cửa sổ sẽ hiện ra
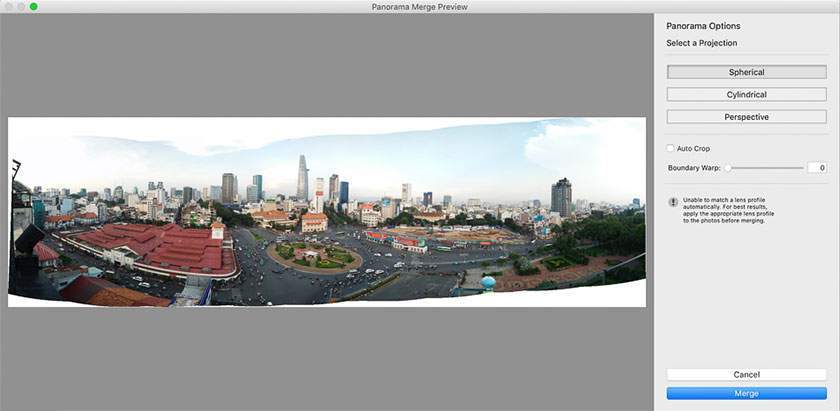
Chúng ta sẽ có một vài tùy chọn như:
- Spherical: Dùng chế độ này nếu ảnh của bạn là dạng Panorama ngang với góc nhìn khoảng 90 đến 180°
- Perspective: Dùng chế độ này nếu ảnh Panorama của bạn nằm trên 1 mặt phẳng, không quá cong, góc nhìn không quá lớn
- Cylindrical: Chế độ này dùng khi ảnh Panorama của bạn có góc nhìn rộng và bạn cần giữ các chi tiết như toà nhà, cây cối thẳng đứng
Việc Crop ảnh sẽ khiến làm mất đi một vài chi tiết, vì thế mà khung hình hẹp lại. Lúc này bạn có thể dùng 1 tính năng Boundary Wrap mới được Adobe bổ sung vào Lightroom 6.4 để giải quyết vấn đề này mà không cần Crop.

Khi chọn xong, bạn hãy nhấn Merge ở góc phải, chờ Lightroom ghép các ảnh lại thành một file ảnh RAW với định dạng DNG. Với file ảnh RAW này, chúng ta có thể hậu kỳ, thực hiện các điều chỉnh các thông số như: contrast, độ sáng, màu,…
Hy vọng với những thông tin trên về ghép ảnh panorama thủ công sẽ giúp các bạn có thể tạo được cho mình những bức ảnh đẹp với độ phân giải cao, đáp ứng cho nhiều mục đích khác nhau.
Nếu có bất cứ thắc mắc nào, liên hệ với pus.edu.vn để được tư vấn bạn nhé. Ngoài ra, bạn có thể xem thêm Cách Ghép ảnh Panorama bằng Photoshop
Nguồn: https://25giay.vn
Danh mục: Hướng Dẫn


